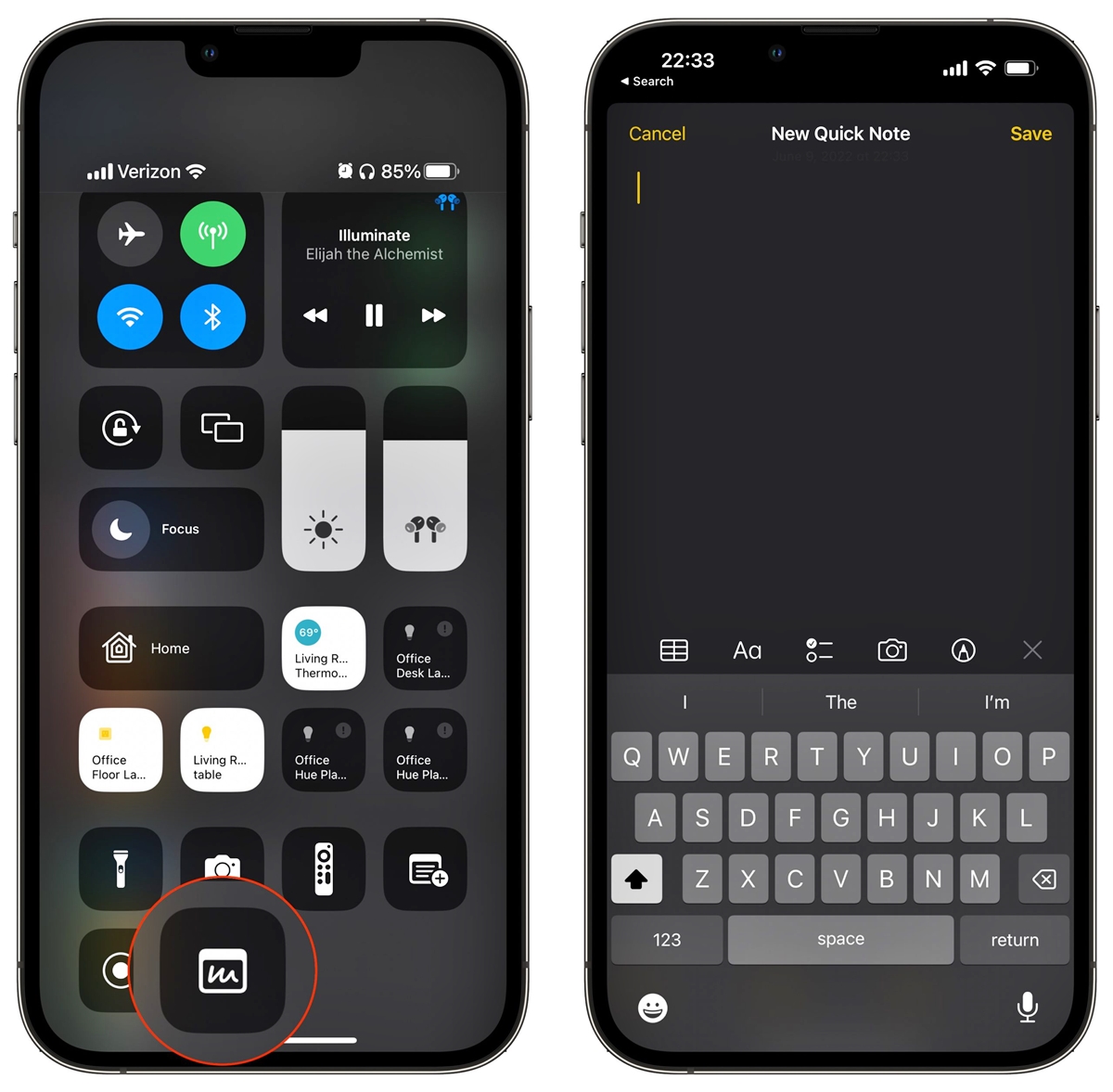
Are you tired of constantly switching between apps to jot down a quick note on your iPhone? Well, we have some great news for you! With the latest update in 2023, Apple has introduced a seamless way to add a quick note using your iPhone’s share sheet. This new feature allows you to capture your ideas and thoughts in a snap without the need to open a separate note-taking app. Whether you’re browsing the web, reading an article, or even chatting with friends, you can now conveniently save a note without interrupting your workflow. Join us as we dive into the step-by-step process of accessing and utilizing this fantastic addition to your iPhone’s features. Say goodbye to the hassle of fumbling between apps and hello to effortless note-taking with your iPhone’s share sheet!
Inside This Article
- Overview
- Step 1: Accessing the Share Sheet
- Step 2: Choosing the Quick Note Option
- Step 3: Adding Content to the Quick Note
- Conclusion
- FAQs
Overview
In today’s fast-paced world, staying organized is a must. With the ability to quickly jot down notes on your iPhone, you can effortlessly keep track of ideas, reminders, and important information. And now, with the introduction of the Quick Note feature through the Share Sheet on iOS, the process has become even more convenient. This exciting new addition allows you to add a note from anywhere on your device without the need to open a separate app. Whether you stumble upon an interesting article, receive a thought-provoking message, or simply have a brilliant idea, the Quick Note feature is there to capture it all.
By integrating the Share Sheet, Apple has made it easier than ever for users to access and utilize the Quick Note feature. With just a few taps, you can create a note and save it for later without missing a beat. Whether you’re on a call, browsing the web, or even using other apps, you can quickly switch to the Share Sheet and jot down your thoughts in an instant. This seamless integration means that you no longer have to interrupt your workflow or rely on multiple apps to stay organized.
Not only does the Quick Note feature provide a convenient way to capture ideas on the fly, but it also offers a range of additional functionalities. You can add images, links, and even drawings to your note, allowing you to create a comprehensive and visually engaging record. Furthermore, Quick Notes can be synced across all your Apple devices, ensuring that you can access and edit your notes from your iPhone, iPad, or Mac with ease. With this level of synchronization, you can seamlessly transition between devices and never miss a beat.
Step 1: Accessing the Share Sheet
Adding a quick note using your iPhone’s Share Sheet feature is a simple and convenient way to save important information or jot down a quick reminder. To access the Share Sheet, follow these steps:
1. Open the app or webpage where you want to add a quick note. It could be a website, a photo, a document, or even a note within an app like Safari, Photos, or Notes.
2. Once you’re in the app or webpage, find the share icon. This is typically represented by a square with an upward-pointing arrow. Tap on this icon to open the Share Sheet.
3. The Share Sheet will now appear, displaying various options for sharing or interacting with the content. It’s important to note that the appearance and layout of the Share Sheet may vary slightly depending on the app or webpage you’re using.
4. Scroll through the options until you find the “Notes” app icon. It usually has an icon resembling a yellow notepad with a pencil. Tap on this icon to proceed.
5. If you haven’t already, you may be prompted to set up the Notes app or grant permission to access your notes. Follow the on-screen instructions to complete the setup process. Once done, you’ll be able to add quick notes using the Share Sheet effortlessly.
Now that you’ve accessed the Share Sheet, you’re one step closer to adding quick notes on your iPhone. Let’s move on to the next step to learn how to choose the Quick Note option.
Step 2: Choosing the Quick Note Option
Once you have accessed the Share Sheet on your iPhone, you will be presented with a wide range of options to choose from. Scroll through the available actions until you find the “Quick Note” option. It is usually represented by a pencil icon and the text “Quick Note” or “Add to Quick Note”.
To select the Quick Note option, simply tap on it. You may need to swipe left or right to navigate through the different options if you don’t immediately see “Quick Note”. Don’t worry if you miss it the first time, just keep swiping until you find it. The Share Sheet is a versatile tool that offers many customization options, so take your time to explore all the available actions.
Once you have successfully chosen the Quick Note option, you will be taken to the Quick Note interface. Here, you can start jotting down your thoughts, ideas, or any other information you want to save for later. The interface is designed to resemble a notepad or notebook, making it easy and familiar to use.
Furthermore, you can also insert images, sketches, or drawings into your Quick Note if you need to visualize your ideas or add visual references. Simply tap on the “+” icon within the Quick Note interface to access additional options for adding multimedia content. This feature is particularly useful if you want to create a comprehensive note that combines both text and visuals.
Remember that Quick Notes are saved automatically, so you don’t have to worry about losing your progress. They are also synced across your devices if you have enabled iCloud syncing, allowing you to access and modify your notes from any Apple device connected to your iCloud account.
Step 3: Adding Content to the Quick Note
Once you have accessed the Quick Note option from the Share Sheet on your iPhone, you can now start adding content to the note. This feature allows you to quickly jot down important information without the need to open a dedicated app.
To add text to your Quick Note, simply tap on the text area within the note. This will activate the keyboard, allowing you to type in your desired content. Whether it’s a reminder, a brainstorming idea, or a task you need to remember, you can easily write it down in this space.
Not only can you add plain text, but you can also enhance your Quick Note by including links, phone numbers, addresses, and more. For instance, if you need to save a website link for future reference, simply copy the URL and tap on the text area in the Quick Note. The device automatically detects the copied link and offers an option to insert it. Tapping on the “Insert Link” option will insert the link into your Quick Note.
If you want to include phone numbers or addresses in your note, you can do so by using the “Insert Contact” and “Insert Location” options, respectively. This allows you to quickly save important contacts or directions without the need to switch apps or manually enter the information.
In addition to text and links, you can also add images to your Quick Note. By tapping on the “+” icon located at the bottom center of the note, you will be presented with various options, including the ability to capture a photo or add an existing image from your device’s gallery. This feature is particularly useful for quickly snapping pictures of important documents, receipts, or anything you need to remember.
Once you’ve added all the necessary content to your Quick Note, it’s time to save it. To save the note, simply tap on the “Done” button located in the top-right corner of the screen. Your Quick Note will be automatically saved, and you can access it later from the Notes app or through the Quick Note feature itself.
Adding content to your Quick Note is a simple and convenient way to capture important information on the go. Whether it’s a quick reminder, contact information, or even an image, this feature allows you to quickly jot down and save everything in one place, eliminating the need to switch between apps or search for scraps of paper.
Conclusion
Adding quick notes using your iPhone’s Share Sheet is a simple and efficient way to capture and remember important information on the go. With just a few taps, you can save snippets of text, URLs, photos, and more, directly from any app or website.
By utilizing this feature, you can declutter your digital workspace and keep everything organized in one place. Whether it’s a quick note, a reminder, or a snippet from an article, the Share Sheet provides a convenient and seamless experience for capturing and accessing information.
So, next time you come across something noteworthy, remember to make use of the Share Sheet on your iPhone. It’s a powerful tool that can help you stay organized and make it easier to find information when you need it. Take advantage of this feature and streamline your note-taking process on your iPhone.
FAQs
1. How do I add a quick note using my iPhone’s Share Sheet?
To add a quick note using your iPhone’s Share Sheet, follow these steps:
- Open an app or webpage that you want to make a note about.
- Tap on the Share button, usually represented by a square with an arrow pointing up.
- Scroll through the options and find the “Notes” app icon.
- Tap on the Notes icon to open the Notes app.
- A new note will be created with the title and a link to the app or webpage you were viewing.
- You can then add more content or edit the note as needed.
- Tap “Save” to save the note to your Notes app.
2. Can I customize the appearance of my quick note?
Yes, you can customize the appearance of your quick note in several ways. When viewing your note, tap on the pen icon in the toolbar to access the formatting options. From there, you can change the font style, size, and color, as well as add headings, bullet points, and numbered lists. You can also add images, sketches, and even draw directly on the note using the drawing tools. These customization options allow you to make your quick note more visually appealing and organized.
3. Is it possible to add attachments to a quick note?
Yes, you can easily add attachments to a quick note on your iPhone. When viewing your note, tap on the plus icon in the toolbar to access the attachment options. You can add photos and videos from your camera roll, scan documents using your device’s camera, add files from iCloud Drive or other cloud storage services, and even add audio recordings. These attachments can provide additional context and information to your quick note, making it a more comprehensive reference.
4. Can I share my quick notes with others?
Absolutely! With the Share Sheet integration, you can easily share your quick notes with others via various communication channels. Simply open the note you want to share, tap on the Share button, and choose the desired sharing option, such as AirDrop, Messages, Mail, or your favorite social media apps. You can also choose to save the note as a PDF or print it if needed. This makes it convenient to collaborate, send important information, or simply share your ideas and thoughts with others.
5. Are my quick notes automatically synced across my iCloud devices?
Yes, your quick notes are automatically synced across all your iCloud devices. This means that any note you create or edit on your iPhone will be instantly available on your other Apple devices, such as iPad or Mac, as long as they are signed in with the same Apple ID and have iCloud enabled for Notes. This seamless syncing allows you to access and continue working on your quick notes from any of your Apple devices, ensuring that you always have your important information at your fingertips.
