With new versions of WatchOS being rolled out regularly, there is one question to ponder. Is your Apple Watch ready for the next update? We have to ask because whatever size your Apple Watch’s storage is, you might have to allocate more space on the wearable for the upgraded software. So, you are looking for solutions on how to free up space on the Apple watch. You have come to the right place.
In this guide, we will go over some strategies to make room for upcoming WatchOS updates.

A fun fact before we dive in further: the Apple Watch comes in three different storage capacities. Depending on how you wish to use your Apple Watch, this basic information might help you make the most out of your wearable. The 32 GB storage is available for Series 6, 5, and SE, while the 16 GB storage is an option for Series 4. There is also an 8 GB version for the Series 3 GPS model.
If you need more information about the device variations, check out our Apple Watch GPS vs Cellular and Apple Watch Series 5 vs 6 reviews.
Now, let’s discuss the important thing to do before you learn how to free up space on your Apple Watch. To start and make the succeeding processes efficient, first identify what is on your Apple Watch that eats up space. Knowing that would let you pick your next move strategically – whether you need to uninstall an application or delete other content.
Here’s a walkthrough to find out how much space programs are taking up:
1. On your iPhone or iPad, access the Apple Watch app.
2. Next, select General found on the My Watch tab.
3. Finally, tap Usage from the interface you opened.
The screen will display the list of apps and how much space those are taking away from your storage. This is where you will start decluttering. You might find at this point that photos, videos, and music are usually taking up too much space, though. But before deleting those personal and important media, it might be better to rethink and check whether some apps are no longer in use and not needed anymore. It’s better to prioritize removing the latter, right?
Tips to Free Up Space on Apple Watch
After identifying which apps and other content are taking up a big chunk of your Apple Watch storage, it’s time to clear them up. That way, you can make room for updates or other content you want to download.
1. Remove Apps
Applications give mobile devices and wearables a semblance of life because they make the gadgets more functional. Without those, why would we even need devices? Apple Watch apps have a drawback, though. They tend to accumulate cache, which can clutter your device’s storage. Sometimes, we install those and eventually leave them hanging and unused. If you find an application no longer needed on your Apple Watch, maybe it’s high time to uninstall it.
Here’s how to get rid of apps that are on an Apple Watch:
1. Access the Apple Watch app on your iPhone dashboard.
2. Look for and click the My Watch tab.
3. Select the app you want to remove afterward.
4. Deactivate the Show App on the Apple Watch option for that app.
Once the app has been toggled off, the app will no longer show on your Apple Watch.
2. Restart Apple Watch
Cache stores the data of an app. It’s hidden somewhere on your wearable and can be accessed only when you re-install the app you deleted. That is so that the device can serve data faster. But chances are cache occupies space as it consumes RAM. Hence, clearing your cache can significantly improve not only performance but also the amount of free space on your wearable. That can be done by performing a hard reboot of your Apple Watch or any device, especially if you find your device performing poorly.
Also Read: How to Factory Reset or Restart Your Apple Watch Safely
3. Stream Music
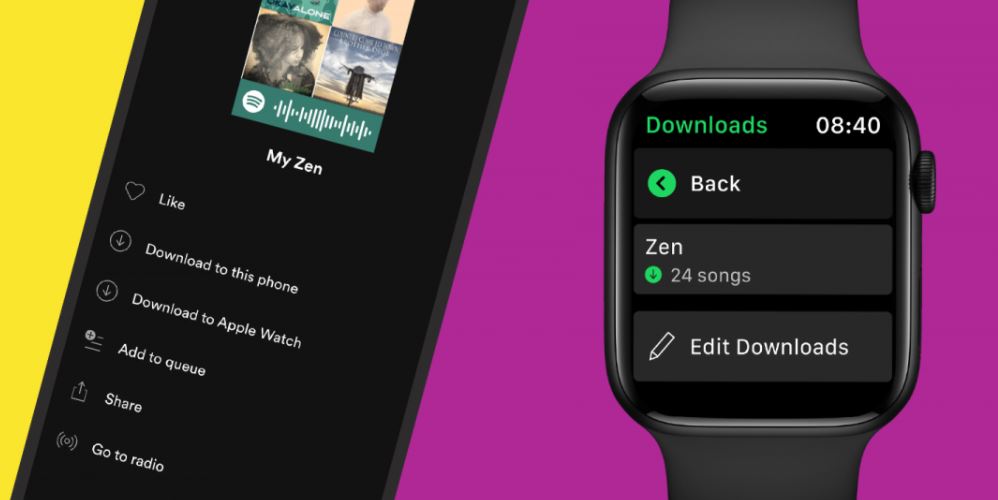
Music files are large files when combined. While those are ideal for offline music playing, online music streaming is a good alternative to MP3 files nowadays. Spotify and Apple Music are the top music streaming services today. So, instead of saving hard files in your Apple Watch, go for those to save storage. Cloud files may still occupy space, but they don’t take up as much as hard files do.
Erase audio files on your Apple Watch in three easy steps:
1. Open the Apple Watch app.
2. Tap on the My Watch tab.
3. Select Music from the menu.
Your iPhone will display a list of music installed in your Apple Watch, including mixes from Apple Music. You can toggle that music off to start removing them from your Watch. Make sure your Watch is connected to a power source or your iPhone to remove the files.
Download Spotify for Apple Watch
4. Delete Completed Audiobooks
Like any other file, audiobooks occupy space. Do not let those clog your storage. Once you are done listening to the audiobooks, remove them from your Apple Watch to make room for other content.
Here’s how to unload audiobooks that you have finished already:
1. Access the Apple Watch app on your iPhone’s main interface.
2. Navigate to the My Watch tab, then pick Audiobooks.
3. On the “From Library” screen that displays your audiobooks, swipe left then tap Delete.
Download Audiobooks from Apple
5. Delete Completed Podcasts

Similarly, podcasts can occupy a large sum of space depending on their length. While those are the perfect companions when traveling, you can unload the data from your Apple Watch and listen from your iPhone or iPad instead.
Here’s how to delete Podcasts for your wearable:
1. On your iPhone, navigate to the Apple Watch app.
2. Access Podcasts via the app’s My Watch tab.
3. Choose the podcast whose data you wish to unload, then toggle the podcast off.
6. Turn Off Automatic Downloading of Content
When your Apple Watch is paired with your iPhone or iPad, you’ll find your mobile device automatically downloading apps or content for you. This is a cause of storage runout.
Here’s how to free up space on Apple Watch by turning automatic downloads off:
1. Find and click the Apple Watch app on your iPhone.
2. Tap on My Watch, then General.
3. Choose Automatic Downloads, then toggle off Automatic Downloads.
7. Delete and Limit Synced Photos on Apple Watch
Photos can occupy a lot of space. With Apple’s photographic technology, you can expect a photo’s file size to be almost the same as that of a photo taken by a DSLR camera. While you might want to keep your mementos accessible from your wrist, sometimes you just have to let them go and store them someplace else.
Here’s how to un-sync or delete photos from your Apple Watch:
1. Launch your Apple Watch app from your iPhone.
2. On the My Watch tab, tap Photos.
3. From here, make some changes to your Synced Album and Photos Limit.
You can choose which albums from your iPhone or iPad you wish to sync to your Apple Watch. You can also limit the number of photos that go into your watch; the choices are 25, 100, 250, or 500 photos.
Apple Watch Device Care Tips

Not overloading your Apple Watch with apps and media is not only for making room for updates. It is also a way to keep your wearable running smoothly for a long time. You do not want a smartwatch that is lagging in terms of performance, so it’s best to keep in mind just how much it can load up and start unloading unnecessary data and content. Given that, we think it is best to leave you with a few more care tips so you’ll have a complete package of best practices.
As is with any other device that requires charging, remember that you also must not leave your watch charging for an extended time. Overcharging is not only harmful to the wearable’s battery. It can negatively affect the Apple Watch’s other features.
Aside from that, you can replace your wearable’s straps with more secure variants. Apple Watch bands and straps, and even armor cases, have joined the league of fashion trends quickly after Apple released its customizable wearables. They are not only for style, but they can also provide full protection.
More importantly, simply avoid bumping your Apple Watch on hard surfaces. If bumps on the head can cause concussions on humans, that kind of impact can damage the hardware of devices.
Final Word
It is important to understand that your Apple Watch has a more limited storage capacity in contrast to your iPhone or iPad. With this, you’d be strategic about what app to install and content to save in your wearable. That is good, but what is better is that you now have this guide to rely on if you find your Apple Watch performing poorly as a result of a lack of storage capacity. We hope this article helps you offload content from your Apple Watch and prepare for upcoming WatchOS releases.
