“How to delete photos on Apple Watch?” is probably a question that has never crossed your mind. Or it might have but you never really mull over it because you thought it’s not possible. In that regard, it might interest you to know that you can actually remove photos from your Apple Watch.

You can delete the photos on your Apple Watch. If you want to free up space on your Apple Watch or stop others from seeing your photos, you must have them deleted. There are a couple of ways to remove or delete photos on the Apple Watch through the Photos app. This article will walk you through all of them.
Related: How to Find a Dead Apple Watch Easily?
Inside This Article
How Does Apple Watch Sync Photos?
The Apple Watch can automatically sync photos from your iPhone — by default the Favorites album. If you didn’t know it yet, this is made possible because of iCloud backup sync. This means wherever you have your Apple ID signed in, your files and data are going to be available for access.
To sync photos on your Apple Watch, here’s what you have to do:
- Open the Apple Watch app on your iPhone.
- Tap My Watch then tap Photos.
- Toggle the switch for Photo Syncing on.
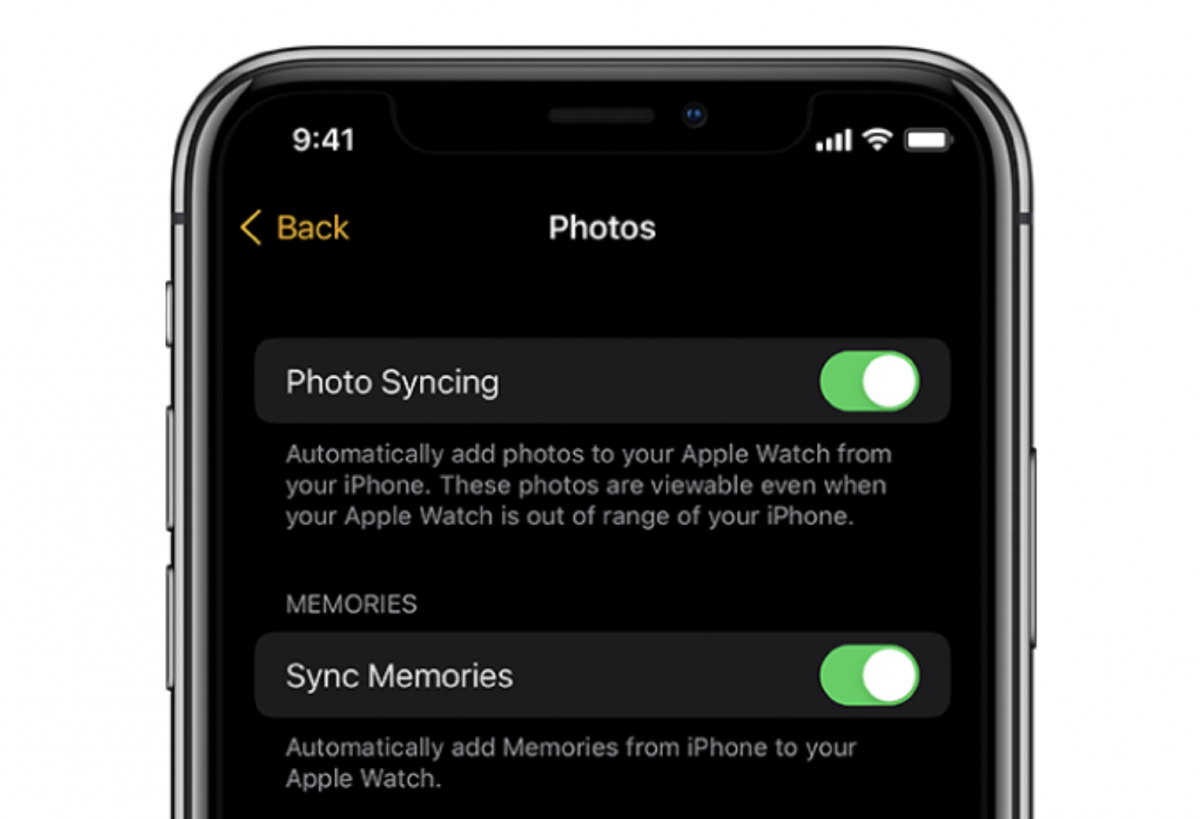
Similarly, you can sync playlists on your Apple Watch if you want to listen to music without your iPhone.
Checking How Much Space Photos Use on Apple Watch
Before you proceed to manage the photos stored on your Apple Watch, it’s logical to know how much space photos are taking on the device first. You can do this on the Apple Watch itself and the Apple Watch app.
On your Apple Watch, open the Settings app, go to General, and scroll down to Usage. If you are on iPhone, launch the Apple Watch App, select My Watch then Usage. The next screen will reveal the available and used space, including how much each app is using. Scroll down to Photos to see how much storage it’s using.
Managing Photos on Apple Watch
There are two ways you can go about deleting photos on your Apple Watch: delete them from your iPhone’s Photos album or unsync them from your Apple Watch. The steps below will show you how to remove these files from the device and, consequently, save storage space on your device.
A. How to Delete the Photo from Your iPhone’s Photos App?
Deleting a photo or photos from your iPhone would result in that photo being deleted across the Apple ecosystem (i.e. Apple Watch, iPad, Macbook, and iCloud). Moreover, this is the easiest way how to delete a photo from your Apple Watch as well.
Here’s a brief and quick rundown of the process:
- Open the Photos app from your iPhone.
- Open an album where the photo you want to delete is saved.
- Long press on a photo until it pops with a small window for the menu below.
- At the bottom of the options, tap Delete.
- Confirm the action by tapping Delete Photo.
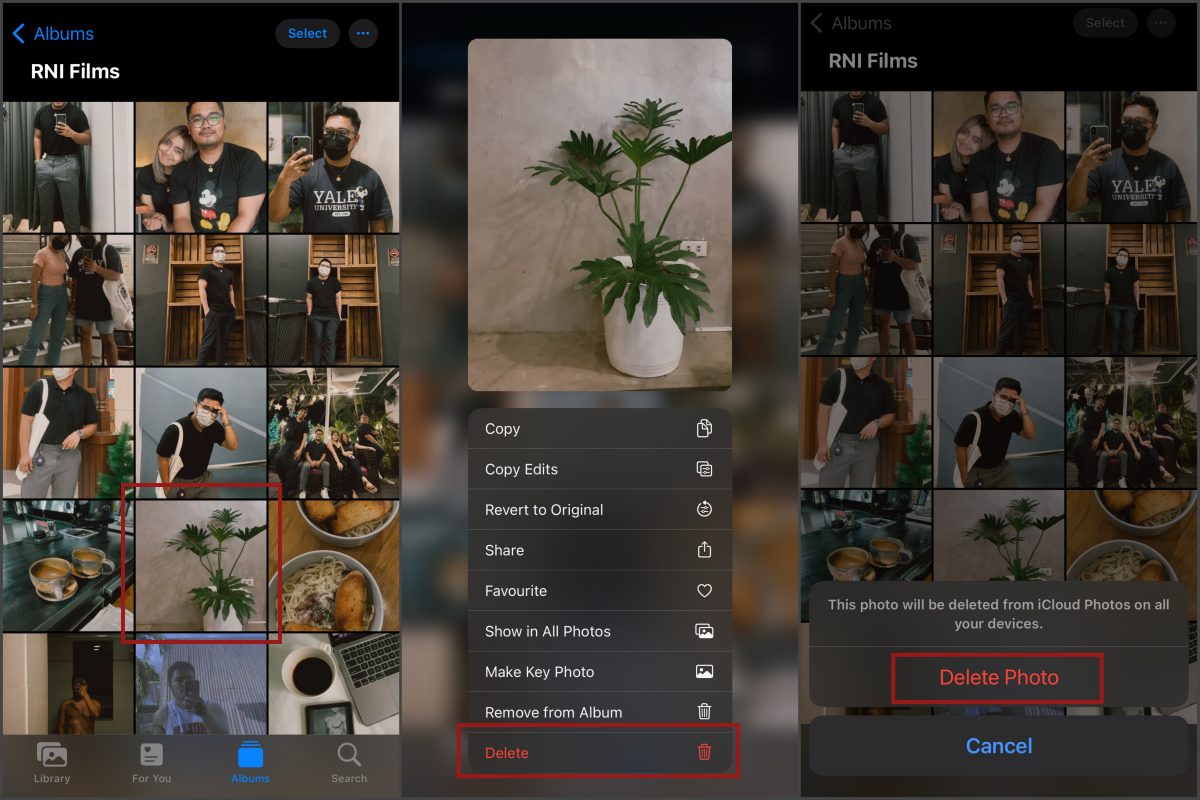
Make sure to sync your data and files on iCloud for this to take effect across the Apple ecosystem.
B. How to Stop Apple Watch from Syncing Photos?
If you are trying to free up space on your Apple Watch, you can stop your Apple Watch from syncing your iPhone photos into the device. Remember that Series 6, 5, and SE offer 32GB of space, while there’s only 16GB on the Series 4, 16BG for the Series 3 GPS + Cellular model, and just 8GB for the Series 3 GPS model. Stopping your Apple Watch from syncing those photos will surely save you up some space.
However, unsyncing photos on Apple Watch doesn’t permanently remove the photos on other Apple devices linked to your iCloud account. It just removes the photo from the Apple Watch view while leaving the image file intact. All of your photo albums are saved in iCloud.
- From your iPhone, launch the Apple Watch app.
- Tap the My Watch tab then tap Photos.
- To stop syncing, toggle the switch for Photo Syncing off.
Adding a Photo Limit on Your Apple Watch
Your Apple Watch can sync and store up to 500 hundred photos, but we don’t recommend that you keep as many. Of course, you wouldn’t want photos to take up everything on your watch, especially since you also need space for Apple Watch apps, faces, and other files. The good thing is, Apple Watch also allows you to limit the number of photos it can store using the Apple Watch companion app.
- On your iPhone, launch Apple Watch App.
- Select the Apple Watch you want to manage.
- The next screen will display the list of apps installed on your Apple Watch. Select Photos.
- Tap on Photos Limit and select how many photos you want your Apple Watch to store (25, 100, 250, or 500).
When the number of photos on the synced album exceeds the new limit, Apple Watch will stop syncing the photos that are going to be added in the future.
How to Create a New Album for Apple Watch
Did you just get your first Apple Watch? If so, you might have noticed how it displays photos you’ve tagged as Favorites by default. However, this can be changed later on.
The very first thing you need to do is create an album on your iPhone:
- Open the Photos app from your iPhone.
- Tap the + icon on the upper left-hand corner of the screen and create a new album.
- Give the album a name then tap Save.
- Select the photos you wish to put in the album.
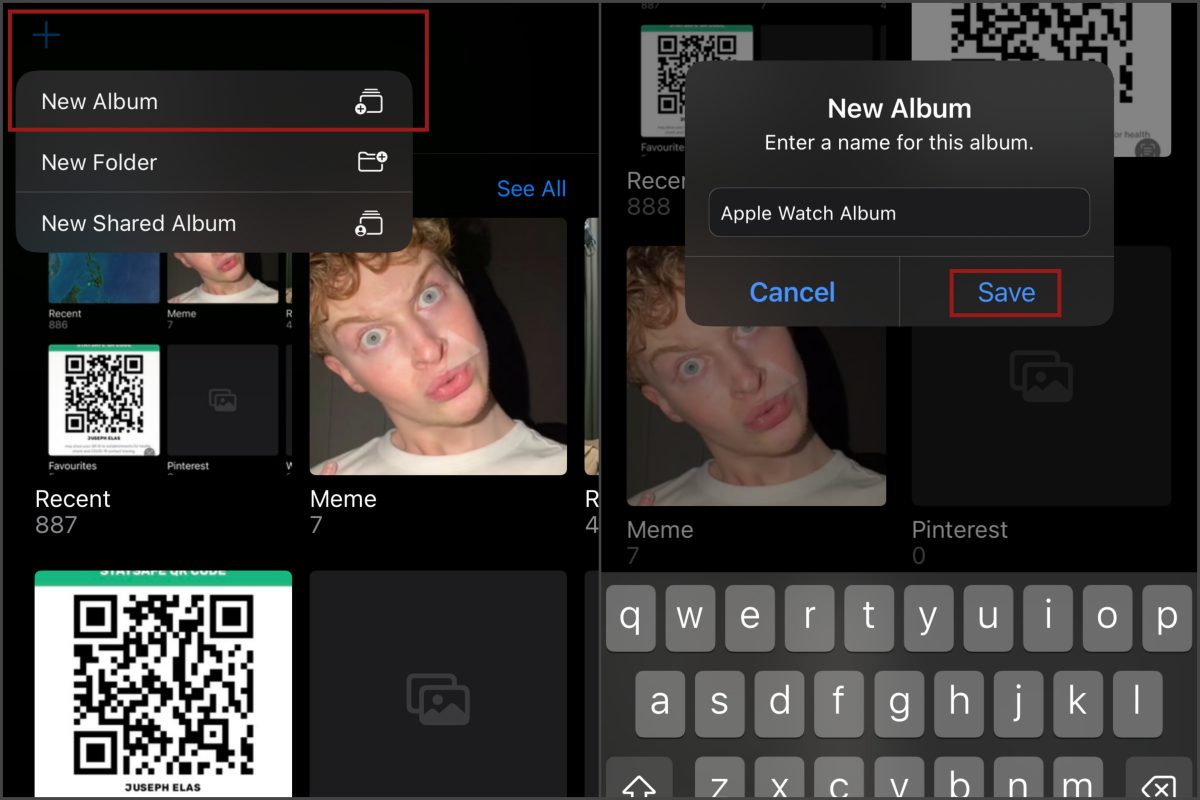
To change what album your Apple Watch displays, here’s what you need to do:
- From your iPhone, open the Apple Watch app.
- Tap the My Watch tab then select Photos.
- Next, tap on Sync Album then select the album you just created.
Another thing before we end, make sure to have the switch for Photo Syncing on and have an iCloud backup done.
FAQs
Final Thoughts
Essentially, there can be two reasons why you might want to delete photos from your Apple Watch: (1) to clear storage on your Apple Watch and (2) to make room for more files or apps. Whatever the reason is, we hope this article has given you the information you need and answers questions you might have regarding your Apple Watch.
