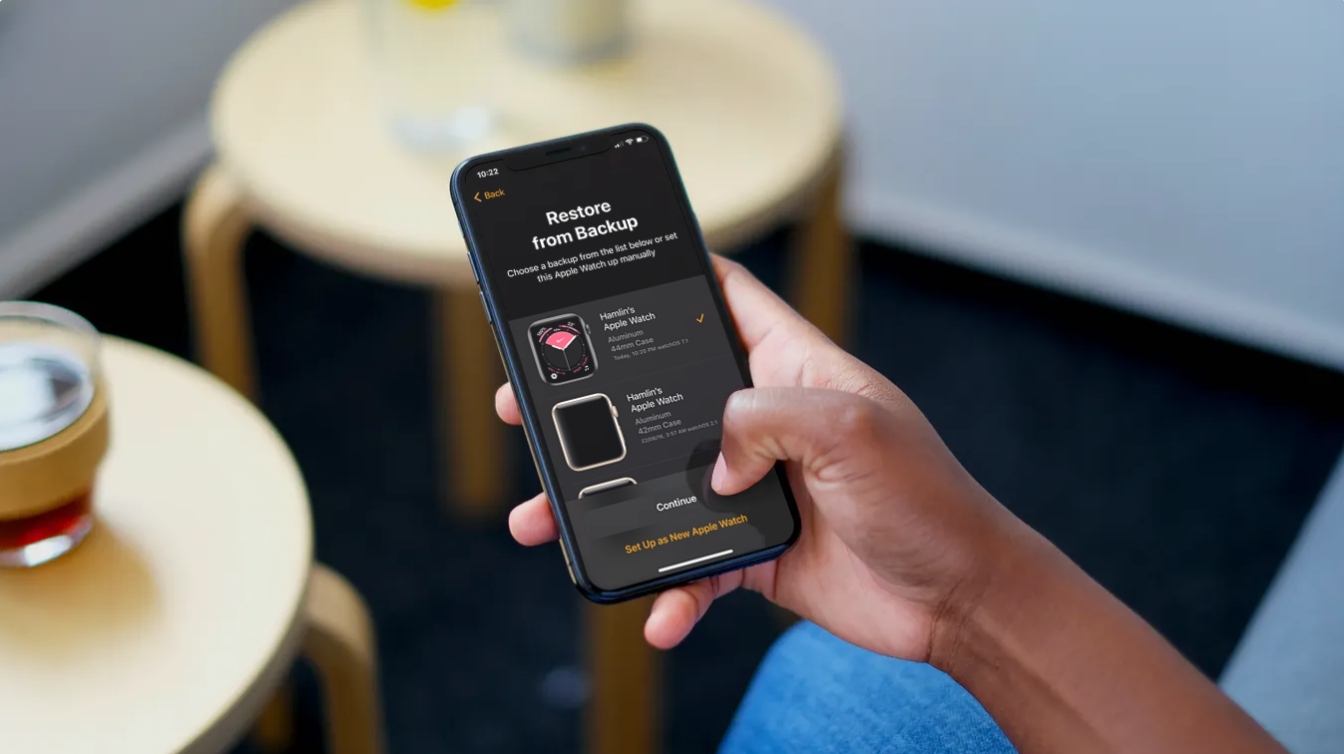
< p >Introduction: How to Back Up an Apple Watch and Restore It< /p >
With its incredible features and capabilities, the Apple Watch has become an indispensable companion for many tech enthusiasts and fitness aficionados. From tracking daily activities to receiving notifications and even making calls, our Apple Watches hold a wealth of valuable data.
But what if something were to happen to your watch? Accidents, malfunctions, or even if you decide to upgrade to a new model, it’s essential to know how to back up your Apple Watch and restore it to ensure that you don’t lose your precious information and settings.
In this comprehensive guide, we will walk you through the steps to back up your Apple Watch using iCloud, restore it from a backup, and even discuss some frequently asked questions to help you troubleshoot any issues along the way. So, let’s dive in and explore the ins and outs of backing up and restoring your Apple Watch!
Inside This Article
- How to Back Up an Apple Watch and Restore It
- Part 1: Backing Up an Apple Watch
- Part 2: Restoring an Apple Watch from a Backup
- Part 3: Additional Tips and Considerations
- Conclusion
- FAQs
How to Back Up an Apple Watch and Restore It
Welcome to the world of Apple Watch, a powerful and stylish companion that helps you stay connected and organized throughout the day. Just like any other device, it’s essential to back up your Apple Watch to ensure that your data is protected. In this article, we’ll guide you through the process of backing up your Apple Watch and restoring it when needed.
Whether you’re upgrading to a new Apple Watch or simply want to safeguard your important data, backing up your Apple Watch is a crucial step. By creating a backup, you can retain your settings, preferences, and even health data, allowing for a seamless transition to a new device or easy recovery from a software glitch.
When it comes to backing up your Apple Watch, there are two primary methods: using iCloud or your iPhone. Both options offer convenience and security, allowing you to choose the option that best suits your needs.
If you prefer to use iCloud, make sure your Apple Watch is paired with your iPhone and connected to Wi-Fi. Open the Apple Watch app on your iPhone, navigate to the “My Watch” tab, tap on your Apple Watch, and select “General.” From there, choose “Software Update” and ensure that your Apple Watch is running the latest version of watchOS. Once done, scroll down and tap on “Reset” to initiate the backup process. Follow the on-screen prompts, enter your Apple ID password when prompted, and wait for the backup to complete.
Alternatively, you can back up your Apple Watch directly from your iPhone. Start by opening the Apple Watch app on your iPhone, tap on the “My Watch” tab, and select your Apple Watch. From there, choose “General” and tap on “Reset.” Next, tap on “Erase Apple Watch Content and Settings,” and follow the prompts to erase all data and settings on your Apple Watch. During this process, your iPhone will create a backup of your Apple Watch.
Restoring your Apple Watch from a backup is a relatively simple process as well. If you backed up your Apple Watch using iCloud, ensure that your new Apple Watch is paired with your iPhone and connected to Wi-Fi. During the setup process, you’ll be prompted to choose whether to set up your new Apple Watch as a new watch or restore from a backup. Select the backup option and sign in with your Apple ID when prompted. Your Apple Watch will then begin restoring from the iCloud backup.
If you backed up your Apple Watch using your iPhone, the process is similar. Pair your new Apple Watch with your iPhone and open the Apple Watch app. Tap on “Start Pairing” and select “Restore from Backup.” Choose the backup you want to restore from and enter your Apple ID password when prompted. Your Apple Watch will then restore from the iPhone backup.
It’s worth noting that during the restoration process, your Apple Watch may sync with your iPhone to ensure that all data, apps, and settings are replicated on the new device. This may take some time, depending on the size of your backup and the amount of data to be synced.
As you continue to use your Apple Watch, it’s important to manage your storage space for backups. You can do this by periodically deleting older backups or backing up only the most critical data. Regularly updating your Apple Watch’s software and maintaining a habit of creating backups will ensure that your data is always secure and easily restorable.
In some cases, you may only want to restore specific data or settings from a backup, rather than the entire Apple Watch. Fortunately, Apple provides options to selectively restore data during the setup process or through the Apple Watch app on your iPhone. This way, you can customize the restoration process to suit your individual needs.
To summarize, backing up and restoring your Apple Watch is a simple yet crucial process. By creating regular backups, you can protect your data, settings, and preferences, ensuring a smooth transition to a new device or easy recovery when needed. Whether you choose to back up using iCloud or your iPhone, following these steps will help safeguard your Apple Watch experience and provide peace of mind.
We hope this guide has been helpful in understanding how to back up an Apple Watch and restore it. Remember to regularly back up your device and stay connected, organized, and worry-free with your Apple Watch!
Part 1: Backing Up an Apple Watch
Backing up your Apple Watch is essential to protect your valuable data and ensure a seamless experience. By keeping a backup, you can easily restore your Apple Watch in case of accidental data loss, system updates, or when switching to a new device. In this section, we will explore the different types of Apple Watch backups available and discuss how to back up your Apple Watch using iCloud and an iPhone.
Understanding the different types of Apple Watch backups:
When it comes to backing up your Apple Watch, you have two options: iCloud backups and iPhone backups. Let’s take a closer look at each:
- iCloud backups: iCloud backups store your Apple Watch data in the cloud, allowing you to restore your device wirelessly. This type of backup is convenient, as it eliminates the need for physical connections and enables seamless restoration even if you don’t have your iPhone nearby. However, it requires an active and reliable internet connection.
- iPhone backups: With iPhone backups, your Apple Watch data is backed up alongside your iPhone data. This means that when you back up your iPhone using iCloud or iTunes, your Apple Watch data is automatically included. This type of backup is useful if you primarily rely on your iPhone for managing and syncing your Apple Watch.
Using iCloud to back up an Apple Watch:
To back up your Apple Watch using iCloud, follow these steps:
- Ensure that your iPhone is connected to Wi-Fi and paired with your Apple Watch.
- Open the Watch app on your iPhone and tap on the “My Watch” tab.
- Scroll down and tap on “General” followed by “Reset”.
- Choose “Erase Apple Watch Content and Settings” and confirm your selection.
- After your Apple Watch is erased, pair it with your iPhone using the onscreen instructions.
- During the pairing process, you will be prompted to restore from a backup. Select the “Restore from iCloud Backup” option.
- Choose the desired iCloud backup that contains your Apple Watch data.
- Wait for the restoration process to complete, and your Apple Watch will be set up with all your backed-up data.
Backing up an Apple Watch via an iPhone:
If you prefer to back up your Apple Watch using your iPhone, follow these steps:
- Ensure that your iPhone is connected to Wi-Fi and paired with your Apple Watch.
- Open the Watch app on your iPhone and tap on the “My Watch” tab.
- Scroll down and tap on “General” followed by “Reset”.
- Choose “Erase Apple Watch Content and Settings” and confirm your selection.
- After your Apple Watch is erased, pair it with your iPhone using the onscreen instructions.
- During the pairing process, you will be prompted to set up your Apple Watch as new or restore from a backup. Select the “Restore from iPhone Backup” option.
- Wait for the restoration process to complete, and your Apple Watch will be set up with all your backed-up data from your iPhone.
By following these steps, you can ensure that your Apple Watch data is backed up and secure, whether you choose to use iCloud or an iPhone backup. In the next section, we will explore how to restore your Apple Watch from a backup if the need arises.
Part 2: Restoring an Apple Watch from a Backup
After successfully backing up your Apple Watch, you may find yourself needing to restore it at some point. Whether you’ve gotten a new Apple Watch or need to recover from a software issue, the process of restoring an Apple Watch from a backup is straightforward and convenient.
If you have created an iCloud backup for your Apple Watch, you can easily restore it using the same method. Here are the steps to restore an Apple Watch from an iCloud backup:
- Begin by unpairing your Apple Watch from your iPhone. To do this, open the Watch app on your iPhone and navigate to the “My Watch” tab. Tap on your Apple Watch, then select the “i” icon next to it. From there, choose “Unpair Apple Watch.
- Next, you’ll be prompted to confirm the unpairing process. Make sure to keep your iPhone and Apple Watch close to each other until the unpairing is complete.
- Once your Apple Watch is unpaired, you can start the restoration process. On your new or reset Apple Watch, follow the on-screen prompts until you reach the “Set Up Apple Watch” screen.
- At this point, you’ll be asked to choose a language and region. Select the appropriate options and proceed.
- You’ll then come across an option to “Restore from Backup.” Tap on this option and sign in to your iCloud account when prompted.
- Select the iCloud backup that you want to use for the restoration. This will be the backup that you previously created for your Apple Watch.
- Wait for the restoration process to complete. This may take some time, depending on the size of the backup and your internet connection speed.
- Once the restoration is finished, you can continue with the setup process for your Apple Watch, including configuring settings, adding apps, and personalizing it to your liking.
If you prefer to restore your Apple Watch using an iPhone backup, the process is slightly different. Here’s how you can do it:
- Ensure that you have an iPhone backup that includes your Apple Watch data. You can check this by going to Settings on your iPhone, tapping on your Apple ID, selecting iCloud, and then choosing iCloud Backup.
- If you don’t have an iPhone backup that includes your Apple Watch data, you’ll need to create one before proceeding.
- Once you have a compatible iPhone backup, follow the unpairing process mentioned earlier to unpair your Apple Watch from your iPhone.
- During the setup process of your new or reset Apple Watch, select “Restore from iPhone Backup.”
- Choose the desired iPhone backup that includes your Apple Watch data.
- Allow the restoration process to complete, and then proceed with the setup of your Apple Watch as usual.
It’s important to note that while the restoration process is usually smooth, there can be occasional issues that may arise. If you encounter any problems during the restoration, here are a few troubleshooting steps you can try:
- Make sure both your iPhone and Apple Watch are fully charged before starting the restoration process.
- Ensure that your devices have a stable internet connection, as this is essential for accessing your iCloud backup or transferring data from your iPhone.
- Restart both your iPhone and Apple Watch to resolve any temporary glitches that may be causing issues.
- If you’re unable to restore your Apple Watch from an iCloud backup, try using an iPhone backup as an alternative.
- If all else fails, you may need to contact Apple Support for further assistance.
By following these steps and troubleshooting tips, you can successfully restore your Apple Watch from a backup and have it up and running with your desired settings and data.
Part 3: Additional Tips and Considerations
Managing storage space for Apple Watch backups is essential to ensure that you have enough room to store your backups. With each backup, the Apple Watch captures a snapshot of its data and settings, which can take up a significant amount of space. To manage the storage space effectively, you can follow these tips:
- Regularly check the size of your Apple Watch backups on iCloud or your iPhone. This will give you an idea of how much space they are occupying and if you need to free up some storage.
- Consider deleting old backups that you no longer need. If you have multiple backups saved, you can delete the ones that are outdated or from previous Apple Watch models.
- If you’re running low on storage space, you can choose to backup only essential data and settings. In your Apple Watch settings, you can customize which apps and data are included in the backup. This way, you can prioritize the most important information and save space.
- Alternatively, you can opt for a larger iCloud storage plan, which will provide you with ample space for your Apple Watch backups. Apple offers different storage options, so you can choose one that suits your needs and budget.
Updating and maintaining regular backups is crucial to ensuring that your Apple Watch data is always protected. Follow these best practices to keep your backups up to date:
- Set up automatic backups on your iPhone or Apple Watch. This will ensure that your data is backed up regularly without having to manually initiate the process.
- Keep your Apple Watch and iPhone software up to date. Updates often include bug fixes and improvements that can enhance the backup and restore process.
- Schedule regular check-ins to ensure that your backups are happening as expected. It’s always good to verify that you have the latest backup available in case you need to restore your Apple Watch.
Restoring specific data or settings from a backup can come in handy when you want to recover specific information or preferences without fully restoring your Apple Watch. Here’s how you can accomplish this:
- Start by initiating the restoration process from either an iCloud or iPhone backup, depending on the source of your backup.
- During the setup process, you will be prompted to choose whether you want to restore all settings or customize the settings. Choose the latter option.
- Review the available options and select the specific data or settings that you want to restore on your Apple Watch.
- Complete the setup process, and your chosen data or settings will be restored onto your Apple Watch.
By following these tips, you can effectively manage storage space, keep your backups up to date, and restore specific data or settings as needed for your Apple Watch. Ensuring you have reliable backups will provide you with peace of mind and a seamless experience should you encounter any issues or need to replace your device.
Conclusion
Backing up your Apple Watch and being able to restore it is crucial for preserving your data, settings, and preferences. Whether you’re upgrading to a new Apple Watch, troubleshooting an issue, or simply wanting to safeguard your device, following the steps outlined in this guide will ensure a seamless backup and restoration process.
Remember to regularly back up your Apple Watch to avoid potential data loss. Additionally, make sure your iPhone is always up to date to ensure compatibility and a smoother backup and restore experience.
With the ability to seamlessly transfer your data and settings from one Apple Watch to another, you can continue enjoying the convenience and functionality of your smartwatch without any interruptions.
Take the time to familiarize yourself with the backup and restore process, and keep your Apple Watch protected and backed up for peace of mind and a worry-free experience.
FAQs
Q: How do I back up my Apple Watch?
A: To back up your Apple Watch, you need to have an iPhone paired with it. Open the Apple Watch app on your iPhone, go to the My Watch tab, then tap on your watch name at the top of the screen. Select “General” and then “Software Update.” Make sure your watch has the latest updates. Next, go back to the main Apple Watch settings screen, tap on “General” again, and then select “Reset.” Finally, choose “Erase Apple Watch Content and Settings” and follow the onscreen prompts to complete the backup process.
Q: How long does it take to back up an Apple Watch?
A: The time it takes to back up an Apple Watch can vary depending on the amount of data on the watch and the speed of your internet connection. In general, the backup process usually takes a few minutes to complete. However, if you have a large amount of data or a slow internet connection, it may take longer.
Q: How do I restore my Apple Watch from a backup?
A: To restore your Apple Watch from a backup, you will need to unpair and pair it with your iPhone. Open the Apple Watch app on your iPhone, go to the My Watch tab, then tap on your watch name at the top of the screen. Select “i” next to the watch you want to restore, then tap “Unpair Apple Watch.” Follow the onscreen instructions to complete the unpairing process. Once unpaired, you can pair the watch again with your iPhone and choose to restore from a backup during the setup process.
Q: Can I back up my Apple Watch without an iPhone?
A: No, you cannot back up your Apple Watch without an iPhone. The backup process requires the Apple Watch app on your iPhone to initiate the backup and store the backup data.
Q: What data is included in an Apple Watch backup?
A: An Apple Watch backup includes important data such as app data, settings, and health and fitness data. It also includes your watch face, watch app layout, and general system settings. However, media files, music, and podcasts are not included in the backup.
Q: Can I use the backup from one Apple Watch to restore another?
A: No, the backup from one Apple Watch cannot be used to restore another. Each Apple Watch has its own unique backup that is tied to the specific watch and cannot be transferred to another watch.
