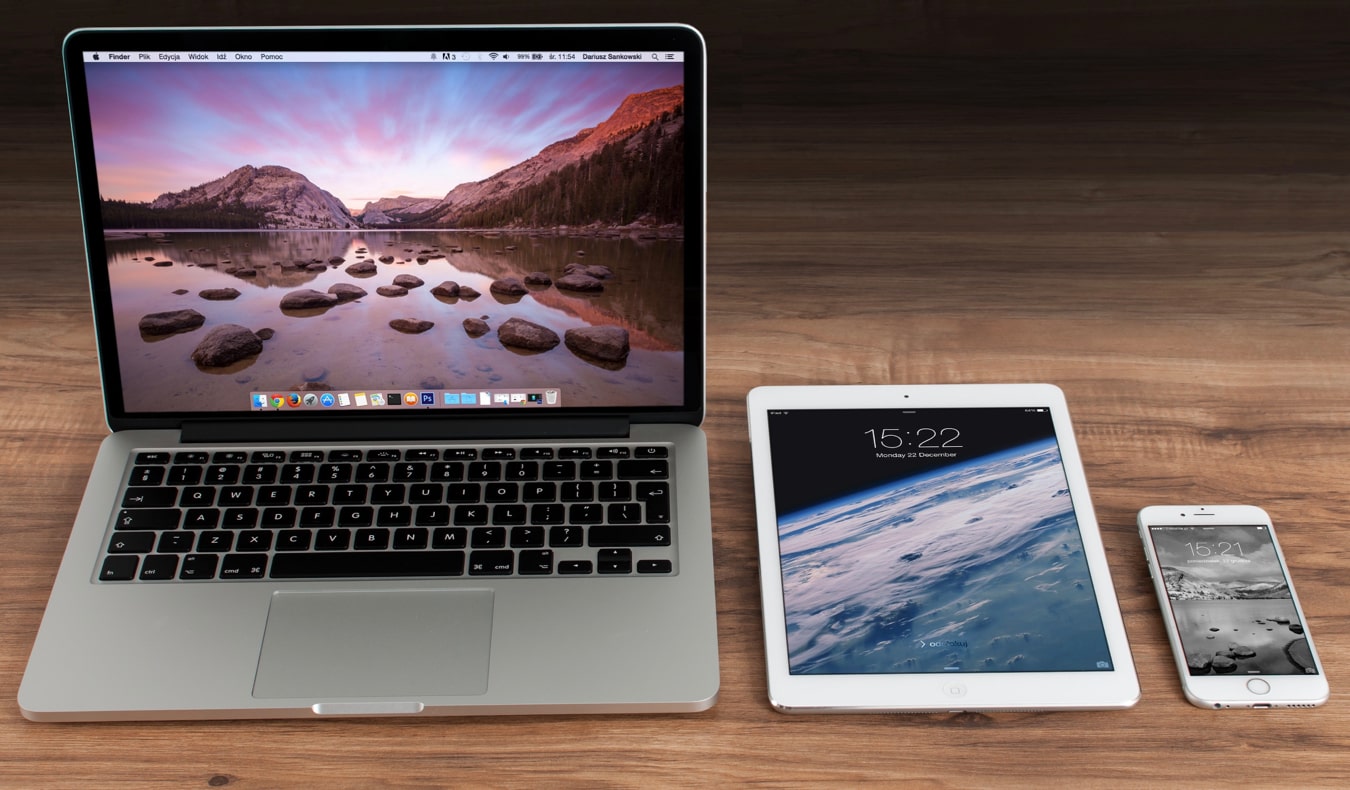
Are you looking to connect your laptop to your phone hotspot but not sure how to go about it? Don’t worry, you’ve come to the right place! In this article, we will guide you through the step-by-step process of connecting your laptop to your phone hotspot, so you can enjoy seamless internet connectivity on the go.
Whether you’re traveling, working remotely, or simply need an alternative internet connection, using your phone hotspot can be a convenient and reliable solution. With just a few simple settings and configurations, you’ll be able to connect your laptop to your phone hotspot and stay connected wherever you are.
So, let’s dive in and explore the various methods and tips for connecting your laptop to your phone hotspot. By the end of this article, you’ll be empowered with the knowledge to effortlessly connect your devices and enjoy uninterrupted internet access.
Inside This Article
- Troubleshooting Steps
- Connect Laptop to Phone Hotspot Using Wi-Fi
- Connect Laptop to Phone Hotspot Using USB
- Connect Laptop to Phone Hotspot Using Bluetooth
- Conclusion
- FAQs
Troubleshooting Steps
If you’re having trouble connecting your laptop to your phone hotspot, don’t panic. There are a few troubleshooting steps you can try to resolve the issue:
1. Check your phone’s signal strength: A weak signal can cause connectivity issues. Make sure you’re in an area with good network coverage. You can also try moving closer to your phone or repositioning it to improve the signal.
2. Restart your devices: Sometimes, a simple restart can fix connectivity problems. Turn off both your phone and your laptop, then turn them back on after a few seconds.
3. Ensure Wi-Fi is turned on: On your laptop, check that your Wi-Fi is enabled. Look for the Wi-Fi symbol in the system tray or the settings menu. If it’s turned off, click on it to turn it on.
4. Verify hotspot settings: On your phone, double-check the hotspot settings. Make sure the hotspot is enabled and that the name and password are correct. If needed, you can update the hotspot settings and try connecting again.
5. Forget the network: On your laptop, go to the network settings and forget the phone’s hotspot network. Then, reconnect to the network by searching for available Wi-Fi networks and selecting the phone hotspot.
6. Try a different device: If possible, try connecting a different device to your phone’s hotspot. This will help determine if the issue is specific to your laptop or if it’s a broader compatibility issue.
7. Update the software: Ensure that both your phone and laptop are running the latest software versions. Outdated software can sometimes cause connectivity problems. Check for software updates and install them if available.
8. Use a USB cable: If you’re still experiencing connection issues, you can try using a USB cable to connect your phone and laptop directly. This method bypasses the need for a Wi-Fi connection and may provide a more stable connection.
9. Contact your service provider: If none of the above steps work, it’s possible that there’s an issue with your network or data plan. Contact your service provider for further assistance and troubleshooting advice.
By following these troubleshooting steps, you should be able to resolve any issues you encounter when trying to connect your laptop to your phone hotspot. Remember, patience and persistence are key when troubleshooting technology, so don’t give up easily!
Connect Laptop to Phone Hotspot Using Wi-Fi
Connecting your laptop to your phone’s hotspot is a convenient way to access the internet while on the go. It allows you to utilize your phone’s data plan on your laptop, ensuring you have internet connectivity even if you’re in a location without Wi-Fi. Here’s a step-by-step guide on how to connect your laptop to your phone hotspot using Wi-Fi.
1. Check your phone and laptop compatibility
Before connecting, ensure that both your phone and laptop support Wi-Fi hotspot functionality. Most smartphones and laptops have this feature, but it’s always a good idea to double-check. Refer to the user manual or visit the manufacturer’s website to confirm compatibility.
2. Enable hotspot on your phone
Next, you need to enable the hotspot feature on your phone. On most Android devices, you can do this by going to the Settings menu, tapping on “Network & Internet,” and selecting “Hotspot & Tethering.” On an iPhone, head to the Settings app, tap on “Personal Hotspot,” and toggle the switch to enable it.
3. Connect your laptop to the phone hotspot
Once the hotspot is enabled on your phone, it will broadcast a Wi-Fi network. On your laptop, open the network settings and search for available Wi-Fi networks. You should see your phone’s hotspot network listed. Click on it to connect.
4. Troubleshoot any connection issues
If you encounter any difficulties connecting to the phone hotspot, try the following troubleshooting steps:
- Ensure that Wi-Fi is enabled on your laptop and that your laptop’s Wi-Fi adapter is working properly.
- Restart your phone and laptop to refresh their network settings.
- Ensure that you have entered the correct password for the phone hotspot network.
- Check if there are any software updates available for your phone or laptop that may resolve any compatibility issues.
- If all else fails, try connecting with a different device to rule out any specific laptop or phone issues.
With these steps, you should now be able to successfully connect your laptop to your phone hotspot using Wi-Fi. Enjoy the convenience of internet access wherever you go!
Connect Laptop to Phone Hotspot Using USB
Connecting your laptop to your phone’s hotspot using USB is a convenient way to access internet on-the-go, especially when you don’t have access to Wi-Fi networks. This method can be useful in situations where you have a limited data plan or need a secure and stable connection. Here’s how you can connect your laptop to your phone hotspot using a USB cable:
Step 1: Check Compatibility
Before proceeding, make sure your laptop and phone are compatible for USB tethering. Most modern laptops and phones support this feature. Check the user manual or the manufacturer’s website for detailed information on USB tethering compatibility.
Step 2: Enable USB Tethering on the Phone
On your phone, go to the Settings menu and look for the “Hotspot & Tethering” or “Network & Internet” option. Within this menu, you should find the USB tethering option. Enable it by toggling the switch or selecting the checkbox.
Step 3: Connect Your Laptop to the Phone
Connect your phone to your laptop using a USB cable. Once connected, your laptop should detect the phone as a network device. It may automatically install the necessary drivers, or you may need to manually install them by following the on-screen prompts.
Step 4: Start Using the Internet
Once your laptop recognizes the phone as a network device, it will automatically establish a connection to the phone hotspot. You can now access the internet on your laptop through your phone’s cellular data connection. Open your preferred web browser and start browsing, stream videos, or download files as needed.
Step 5: Disconnect and Troubleshoot
If you want to disconnect your laptop from the phone hotspot, simply unplug the USB cable. To troubleshoot any connection issues, ensure that USB tethering is still enabled on your phone and that both devices have a stable power source. You can also try restarting your phone and laptop if you encounter any connectivity problems.
Using your phone’s hotspot to connect your laptop via USB is a simple and effective way to stay connected on-the-go. It provides a reliable and secure internet connection, allowing you to access your work, browse the web, or stay connected with family and friends wherever you are.
Connect Laptop to Phone Hotspot Using Bluetooth
Connecting your laptop to your phone hotspot using Bluetooth is a convenient way to access the internet when you are on the go. This method allows you to share your phone’s data connection with your laptop without the need for any cables. Here is a step-by-step guide on how to connect your laptop to your phone hotspot using Bluetooth.
1. Check Compatibility:
Before you begin, make sure that both your laptop and phone have Bluetooth capabilities. Most modern laptops and smartphones come with built-in Bluetooth, but it’s always a good idea to double-check. Go to your laptop’s settings and look for the Bluetooth option. On your phone, go to the settings menu and search for Bluetooth settings. If you don’t see any Bluetooth options, it’s possible that your devices do not support Bluetooth tethering.
2. Enable Bluetooth Tethering on Your Phone:
Once you’ve confirmed that your devices have Bluetooth capabilities, you’ll need to enable Bluetooth tethering on your phone. This allows your laptop to connect to your phone’s hotspot via Bluetooth. Open the settings menu on your phone and navigate to the network or internet settings. Look for the “Mobile hotspot” or “Tethering” option, and then enable Bluetooth tethering.
3. Pair Your Laptop with Your Phone:
Now it’s time to pair your laptop with your phone. On your laptop, open the Bluetooth settings. Make sure Bluetooth is turned on, and then click on the option to add a new device. Your laptop will scan for nearby Bluetooth devices. When you see your phone’s name appear in the list, click on it to initiate the pairing process. Follow any on-screen prompts to complete the pairing.
4. Connect Your Laptop to the Phone Hotspot:
Once the pairing is complete, you can now connect your laptop to the phone hotspot. On your laptop, go to the network or Wi-Fi settings. You should see your phone listed as an available network. Click on your phone’s name, and your laptop will try to establish a connection. If prompted, enter the tethering password from your phone. Once connected, your laptop will have access to the internet through your phone’s data connection.
5. Troubleshooting:
If you encounter any issues while connecting your laptop to your phone hotspot using Bluetooth, there are a few things you can try. First, make sure that Bluetooth is enabled on both devices and that they are within range of each other. You can also try restarting both your laptop and phone. If the issue persists, you may need to consult the user manual for your specific devices or contact the manufacturer for further assistance.
Connecting your laptop to your phone hotspot using Bluetooth is a simple and wireless way to stay connected when you are away from Wi-Fi networks. By following these steps, you can easily share your phone’s internet connection with your laptop for seamless browsing, streaming, and more.
Conclusion
In conclusion, connecting your laptop to your phone hotspot is a simple and convenient way to access the internet on the go. Whether you are traveling, attending a meeting, or working from a coffee shop, using your phone’s hotspot can provide you with a reliable internet connection. With just a few steps, you can turn your phone into a personal Wi-Fi hotspot and connect your laptop to it.
Remember to check your mobile data plan and ensure that you have enough data available before using your phone as a hotspot. Additionally, consider battery life and keep your phone plugged in or have a backup power source to ensure uninterrupted internet access.
Now that you have learned how to connect your laptop to your phone hotspot, you can stay connected and productive wherever you go. Enjoy the flexibility and convenience of using your phone as a mobile hotspot and make the most of your internet connection on the move.
FAQs
1. Can I connect my laptop to my phone hotspot?
Yes, you can connect your laptop to your phone’s hotspot. Most smartphones have a built-in feature that allows them to function as a portable Wi-Fi hotspot. By enabling this feature and connecting your laptop to the hotspot, you can enjoy internet connectivity on your laptop using your phone’s mobile data.
2. How do I enable the hotspot feature on my phone?
To enable the hotspot feature on your phone, go to the settings menu and look for the “Hotspot” or “Tethering & Portable Hotspot” option. Tap on it and follow the on-screen instructions to turn on the hotspot. You can also set a security password to protect your hotspot connection.
3. How do I connect my laptop to my phone’s hotspot?
To connect your laptop to your phone’s hotspot, ensure that the hotspot on your phone is enabled. On your laptop, go to the Wi-Fi settings and search for available networks. Look for your phone’s hotspot network name and select it. Enter the password if required, and your laptop will be connected to the hotspot.
4. Can I use my phone’s hotspot to connect multiple devices?
Yes, you can use your phone’s hotspot to connect multiple devices simultaneously, depending on your phone’s capabilities. However, keep in mind that connecting multiple devices to a hotspot may affect the internet speed and data usage. It is recommended to check your phone’s hotspot settings or consult the user manual for more information on the maximum number of connections supported.
5. Will connecting my laptop to my phone’s hotspot use my mobile data?
Yes, connecting your laptop to your phone’s hotspot will use your mobile data. When you connect your laptop to the hotspot, it essentially shares the internet connection from your phone. Any data usage on your laptop, such as browsing the web or streaming videos, will consume your mobile data. It is advisable to keep track of your data usage to avoid exceeding your mobile data limits.
