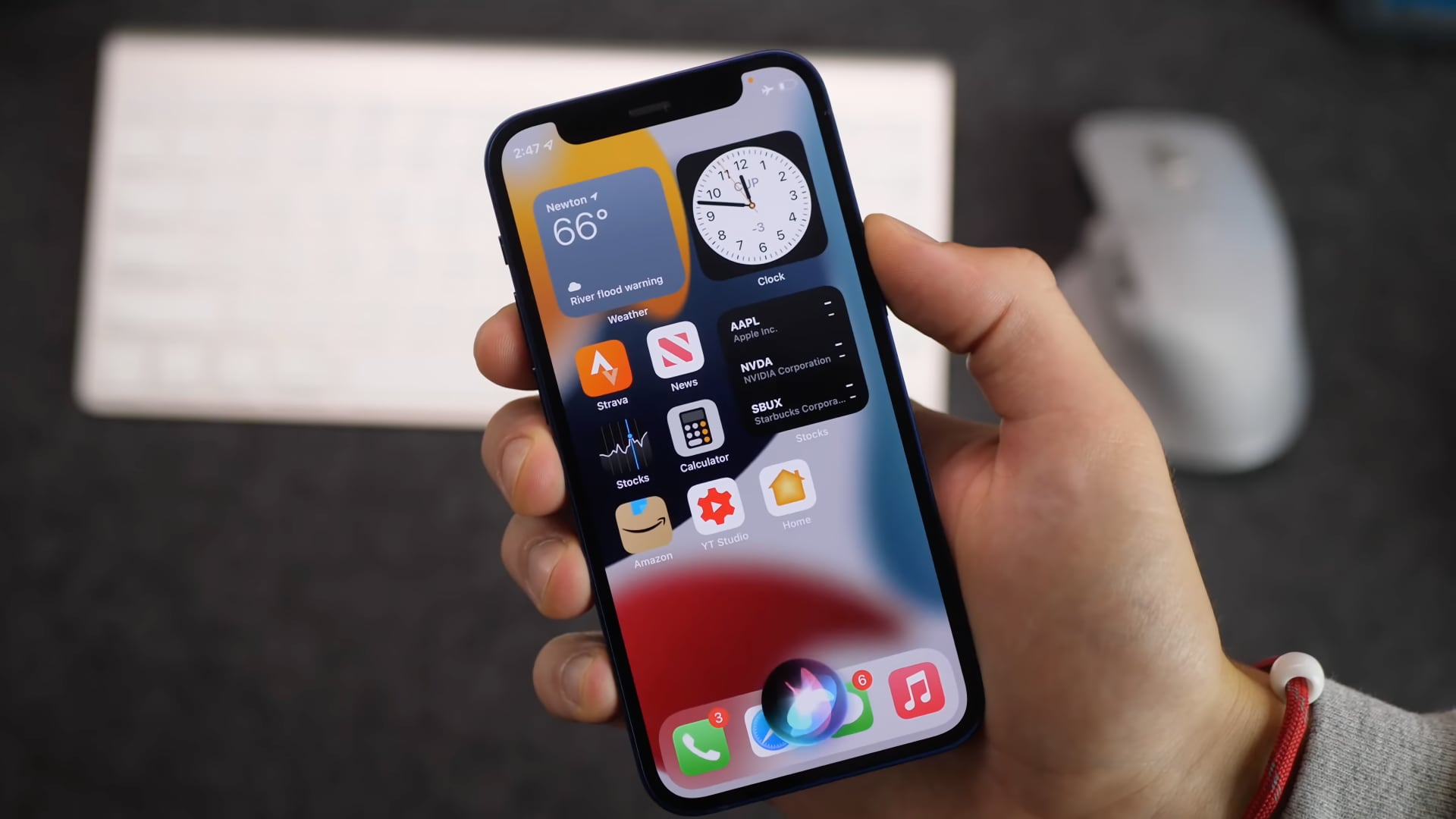
If you’re an AT&T user and you’re wondering how to turn your iPhone into a hotspot, you’ve come to the right place! Having the ability to turn your iPhone into a hotspot can be incredibly convenient, allowing you to share your mobile data connection with other devices such as laptops, tablets, or even other smartphones.
AT&T offers this feature, known as Personal Hotspot, which allows you to connect to the internet on the go. Turning your iPhone into a hotspot can be useful in various situations – whether you’re traveling, working remotely, or experiencing a Wi-Fi outage. In this article, we will guide you through the steps to turn your iPhone into a hotspot on the AT&T network, ensuring that you are always connected and able to share your internet connection seamlessly. So, let’s dive in and find out how to transform your iPhone into a hotspot on AT&T!
Inside This Article
- Setting Up Personal Hotspot on iPhone
- Checking Your AT&T Data Plan
- Activating Hotspot on AT&T
- Connecting Other Devices to iPhone Hotspot
- Conclusion
- FAQs
Setting Up Personal Hotspot on iPhone
Turning your iPhone into a personal hotspot can be a convenient way to share your mobile data connection with other devices such as laptops, tablets, or other smartphones. Whether you’re on the go, traveling, or simply need to connect your devices to the internet, setting up a personal hotspot on your iPhone is a simple process that can be done in just a few steps.
To start, ensure that your iPhone is running on the latest iOS version. This ensures that you have access to all the necessary settings and features to enable the personal hotspot functionality. You can check for updates by going to “Settings,” then “General,” and finally selecting “Software Update.”
Once you have updated your iPhone, navigate to the “Settings” app and tap on “Personal Hotspot.” This option is usually located near the top of the menu. On the “Personal Hotspot” screen, you will see the option to enable the hotspot functionality. Simply toggle the switch to turn it on.
After enabling the personal hotspot, you can configure the hotspot settings by tapping on the “Wi-Fi Password” option. This allows you to set a password for your hotspot network, ensuring that only authorized devices can connect to it. Choose a strong and unique password to secure your connection.
Once you have configured the Wi-Fi password, other devices can now connect to your iPhone’s hotspot by locating your device in their Wi-Fi network list. The name of your iPhone’s hotspot will usually be displayed as “iPhone” followed by your device name. Simply select your iPhone’s hotspot name, enter the password you set, and the device will automatically connect to your hotspot.
It’s important to note that using your iPhone as a personal hotspot may consume your data plan’s allocated data. Therefore, it’s recommended to keep track of your data usage and ensure that you have sufficient data available to avoid any unexpected charges. To check your AT&T data plan and monitor your data usage, continue reading the next section.
Checking Your AT&T Data Plan
Before you can turn your iPhone into a hotspot with AT&T, it is essential to check your data plan to ensure that you have the necessary allowance for tethering. Follow these steps to check your AT&T data plan:
1. Open the “Settings” app on your iPhone.
2. Scroll down and tap on “Cellular” or “Mobile Data”.
3. Here, you will find information about your data usage, including the amount of data used and remaining in your current billing cycle.
4. Look for a section labeled “Personal Hotspot” or “Tethering & Personal Hotspot”. Tap on it.
5. You will see details about your hotspot usage, including the number of devices connected and the data consumed via hotspot.
If you find that your data plan does not include tethering or personal hotspot, you may need to upgrade your plan or add the feature separately. This can be done by contacting AT&T customer support or visiting their website.
It is important to note that using your iPhone as a hotspot will consume data from your plan. Be sure to keep track of your data usage to avoid any unexpected charges or overage fees.
Keep in mind that even if you have unlimited data, AT&T may enforce a specific hotspot data limit after which your hotspot speeds may be reduced. It is recommended to consult the terms and conditions of your data plan or contact AT&T customer support for specific details.
Activating Hotspot on AT&T
Activating the hotspot feature on your AT&T iPhone is a straightforward process that enables you to share your mobile data connection with other devices. Here’s how you can activate the hotspot on your AT&T iPhone:
1. Open the “Settings” app on your iPhone.
2. Tap on “Personal Hotspot” or “Hotspot & Tethering,” depending on your iPhone’s iOS version.
3. If the hotspot feature is not already enabled, toggle the switch to turn it on.
4. You might be prompted to set a Wi-Fi password for your hotspot. Choose a strong password that is easy for you to remember but difficult for others to guess. This ensures that only authorized devices can access your hotspot.
5. Once the hotspot is activated, you should see the name of your hotspot network and the password displayed on the screen.
6. To connect another device to your AT&T iPhone’s hotspot, go to the Wi-Fi settings of the device and select your iPhone’s hotspot network from the list of available networks.
7. Enter the password when prompted, and the device should connect to your AT&T iPhone’s hotspot.
8. You can now enjoy internet connectivity on your connected device using your AT&T mobile data.
It’s important to note that using the personal hotspot feature on your AT&T iPhone consumes data from your data plan. So, make sure you keep an eye on your data usage to avoid overages or unexpected charges. You can check your AT&T data plan to see how much hotspot data is included and monitor your usage accordingly.
Remember to disable the hotspot on your AT&T iPhone when you’re no longer using it to conserve your battery life and prevent unauthorized access to your personal hotspot network.
By following these simple steps, you can easily activate the hotspot on your AT&T iPhone and enjoy internet connectivity on your other devices wherever you go.
Connecting Other Devices to iPhone Hotspot
Once you’ve set up your iPhone as a hotspot and activated it with AT&T, you can easily connect other devices to your iPhone hotspot. Whether it’s a laptop, tablet, or another smartphone, the process is quite straightforward. Here’s how you can connect your other devices:
- On the device you want to connect, go to the Wi-Fi settings.
- You should see a list of available Wi-Fi networks. Look for your iPhone’s hotspot name, which starts with “iPhone” followed by a number or your custom hotspot name.
- Select your iPhone hotspot from the list.
- If prompted, enter the Wi-Fi password for your iPhone hotspot. This is the same password you set when you configured your hotspot settings.
- Once you’ve entered the password correctly, the device will attempt to connect to your iPhone hotspot.
- If the connection is successful, your device will display a notification or status indicator showing that it is connected to your iPhone hotspot.
Now, you can enjoy the internet connection provided by your iPhone hotspot on your other devices. You can browse the web, stream videos, download files, and use any internet-dependent apps, just like you would on a regular Wi-Fi network.
It’s important to note that when you connect other devices to your iPhone hotspot, they will use the data from your AT&T plan. Be mindful of your data usage to avoid exceeding your plan’s limits and incurring additional charges.
Additionally, keep in mind that the number of devices you can connect to your iPhone hotspot simultaneously may be limited, depending on your specific AT&T plan. Some plans allow for a certain number of connected devices, while others may have restrictions on the number of devices or the data speeds for connected devices.
If you encounter any issues connecting your devices to the iPhone hotspot, make sure that you have enabled the hotspot feature on your iPhone and that your AT&T plan supports hotspot functionality. You can also try restarting your iPhone and the device you’re trying to connect to the hotspot, as this can often resolve temporary connection issues.
By following these steps, you can easily connect your other devices to your iPhone hotspot and enjoy the convenience of having internet access wherever you go.
Conclusion
Turning your iPhone into a hotspot on the AT&T network is a convenient way to stay connected, whether you’re on the go or in an area with limited Wi-Fi options. By following the steps outlined in this article, you can enable the hotspot feature on your iPhone and share your mobile data with other devices. This can be incredibly useful for activities such as browsing the internet, streaming media, or even working remotely.
Remember, before you enable the hotspot feature, it’s important to check your AT&T data plan to ensure that you have enough high-speed data available. Keep in mind that using your iPhone as a hotspot may count towards your data usage, so it’s wise to monitor your data consumption to avoid any unexpected charges.
Overall, the ability to turn your iPhone into a hotspot on the AT&T network provides you with flexibility and convenience in accessing the internet wherever you may be. So go ahead, stay connected, and enjoy the benefits of a mobile hotspot!
FAQs
Q: Can I turn my iPhone into a hotspot with AT&T?
Yes, you can easily turn your iPhone into a hotspot with AT&T. By enabling the Personal Hotspot feature on your iPhone, you can share your cellular data connection with other devices such as laptops, tablets, and other smartphones.
Q: How do I enable the Personal Hotspot feature on my iPhone with AT&T?
To enable the Personal Hotspot feature on your iPhone with AT&T, follow these steps:
1. Go to the Settings app on your iPhone.
2. Tap on “Personal Hotspot.”
3. Toggle the switch to enable Personal Hotspot.
4. Set a Wi-Fi password if prompted.
5. Connect your other devices to the hotspot by searching for your iPhone’s Wi-Fi network in their settings.
Now, your iPhone is set up as a hotspot, and you can use your cellular data connection on other devices!
Q: Does turning my iPhone into a hotspot incur additional charges with AT&T?
Depending on your AT&T plan, using the Personal Hotspot feature may incur additional charges. Some plans include a designated amount of hotspot data, while others may charge extra for hotspot usage. It’s important to check with your specific AT&T plan to understand any potential additional costs involved.
Q: How many devices can I connect to my iPhone hotspot with AT&T?
With AT&T, you can typically connect up to 10 devices to your iPhone hotspot simultaneously. This means you can share your data connection with multiple devices, such as laptops, tablets, and other smartphones, all at the same time.
Q: Can I use my iPhone hotspot internationally with AT&T?
Yes, you can use your iPhone hotspot internationally with AT&T, but it’s important to be aware of potential roaming charges. AT&T offers international plans that allow you to use your hotspot abroad, but these plans may incur additional fees. Make sure to check with AT&T to understand the specific international hotspot usage options and associated costs.
