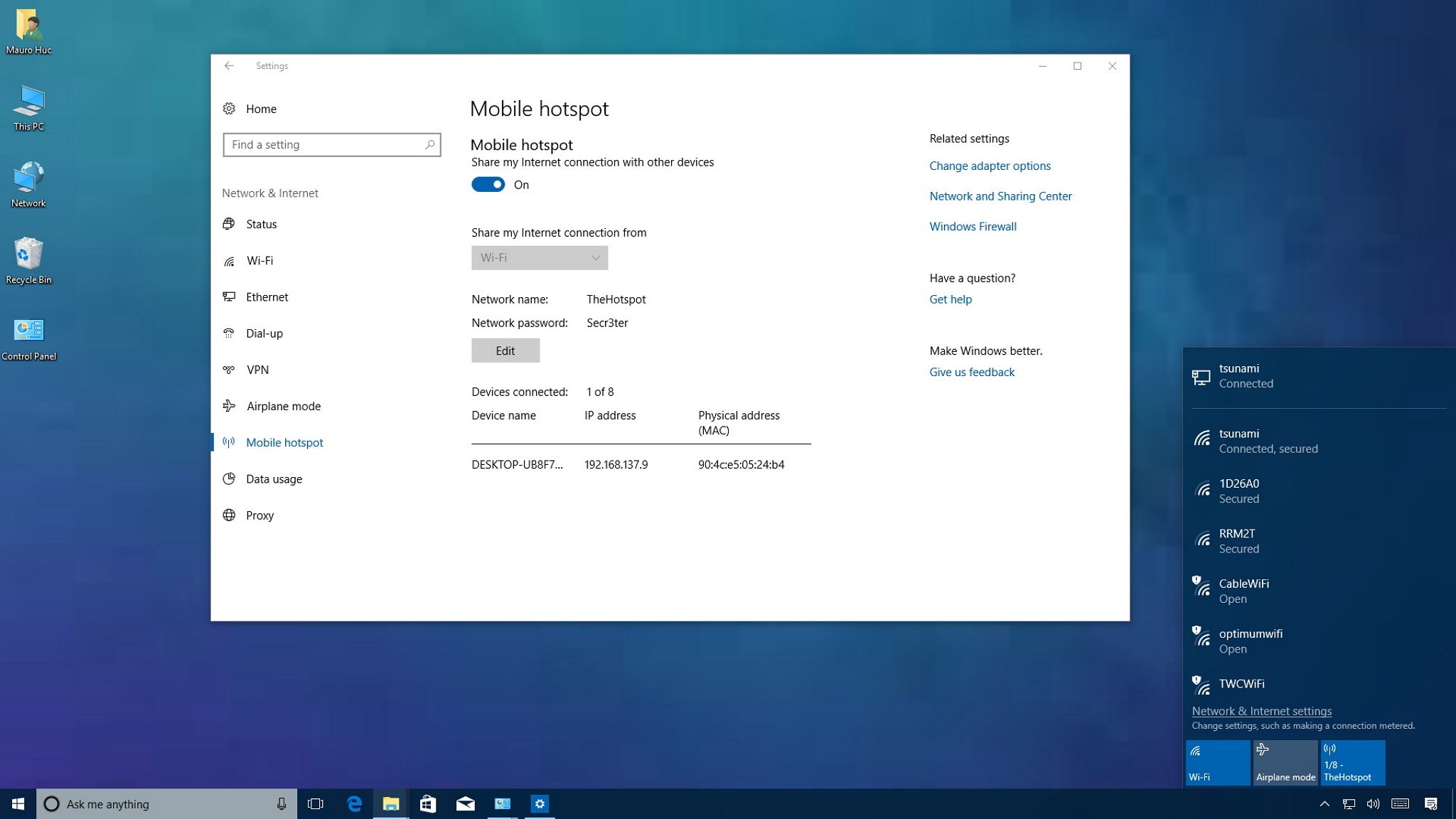
Mobile hotspots have revolutionized the way we stay connected on the go. Whether you’re traveling, working remotely, or simply need a reliable internet connection outside of your home or office, mobile hotspots offer a convenient solution. But how does a mobile hotspot work on Windows 10?
Windows 10, being one of the most widely used operating systems, comes with built-in features that allow you to easily create and use a mobile hotspot. By leveraging the Wi-Fi capabilities of your Windows 10 device, you can turn it into a portable router, enabling other devices to connect to the internet through your cellular data connection.
In this article, we will explore the inner workings of mobile hotspots on Windows 10, including how to set them up, manage connected devices, and optimize their performance. So, let’s dive in and uncover the world of mobile hotspots on Windows 10.
Inside This Article
- Setting up a Mobile Hotspot on Windows 10
- Connecting Devices to Windows 10 Mobile Hotspot
- Managing Mobile Hotspot Settings on Windows 10
- Conclusion
- FAQs
Setting up a Mobile Hotspot on Windows 10
Setting up a mobile hotspot on your Windows 10 device allows you to share your internet connection with other devices such as smartphones, tablets, and laptops. With just a few simple steps, you can turn your Windows 10 computer into a portable Wi-Fi hotspot, providing internet access to those around you.
To begin setting up your mobile hotspot, follow these steps:
- Open the Start menu on your Windows 10 computer and click on Settings.
- In the Settings window, click on Network & Internet.
- In the Network & Internet settings, click on the Mobile hotspot tab.
- Toggle the Mobile hotspot switch to the “On” position.
- Underneath the Mobile hotspot switch, you can customize the network name (SSID) and password for your hotspot if desired. This will be the name and password that other devices will use to connect to your hotspot.
- Choose the connection you want to share from the drop-down menu. This can be an Ethernet connection or a Wi-Fi connection.
- Click on the Edit button to select the specific network adapter if you have multiple eligible connections.
- After making your desired selections, close the Settings window.
Your mobile hotspot is now set up on your Windows 10 computer. Other devices will be able to see and connect to your hotspot using the network name and password you specified. Keep in mind that the device connecting to the hotspot will use your computer’s internet connection, so make sure you have an active internet connection for the hotspot to work.
It’s worth noting that some PCs may not support the mobile hotspot feature due to hardware limitations. In such cases, consider using a dedicated mobile hotspot device or check with the manufacturer for any potential updates or workarounds.
Now that you have successfully set up your mobile hotspot on Windows 10, you can easily share your internet connection with your other devices whenever you are on the go or don’t have access to a Wi-Fi network. It’s a convenient feature that allows you to stay connected no matter where you are.
Connecting Devices to Windows 10 Mobile Hotspot
Once you’ve set up a mobile hotspot on your Windows 10 device, connecting other devices to it is a breeze. Whether you want to use your mobile hotspot to connect your laptop, tablet, or even gaming console, the process is simple and straightforward.
To connect a device to your Windows 10 mobile hotspot, follow these steps:
- On the device you want to connect, navigate to the Wi-Fi settings.
- Look for the available Wi-Fi networks and select the one that corresponds to your Windows 10 mobile hotspot.
- If prompted, enter the password for the mobile hotspot.
- Once the correct password is entered, the device will establish a connection to your Windows 10 mobile hotspot.
It’s important to note that the steps may vary slightly depending on the device you’re connecting. However, the general principles remain the same.
After successfully connecting a device to your Windows 10 mobile hotspot, it will be able to access the internet using the cellular data from your smartphone. This can be incredibly useful when you’re on the go or in a location without a stable Wi-Fi connection.
It’s worth mentioning that the number of devices you can connect to your Windows 10 mobile hotspot may vary depending on your device’s capabilities and your cellular data plan. Certain carriers impose limitations on the number of devices that can be connected simultaneously.
Additionally, it’s essential to carefully manage your data usage when using a mobile hotspot. Streaming videos, downloading large files, or engaging in online gaming can quickly consume a significant amount of data. Keep track of your data usage to avoid unexpected charges or exceeding your monthly data limit.
By following these simple steps, you can easily connect multiple devices to your Windows 10 mobile hotspot. Whether you need to work on your laptop, browse the internet on your tablet, or play games on your gaming console, your Windows 10 mobile hotspot will provide you with the convenience and flexibility of internet access wherever you go.
Managing Mobile Hotspot Settings on Windows 10
Windows 10 offers a convenient Mobile Hotspot feature that allows you to share your computer’s internet connection with other devices such as smartphones, tablets, and laptops. Along with the ability to set up a Mobile Hotspot, Windows 10 also provides various options to manage and customize the settings according to your preferences. In this article, we will explore the different ways to manage Mobile Hotspot settings on Windows 10.
1. Changing the Network Name: The first setting you may want to customize is the network name or SSID (Service Set Identifier). By default, Windows assigns a generic network name to your Mobile Hotspot. To change it, go to the “Network & Internet” settings and select “Mobile hotspot” from the left sidebar. Under the “Network name” section, enter a new name that you prefer and click on the “Save” button.
2. Selecting a Network Band: Windows 10 allows you to choose the network band for your Mobile Hotspot. If your computer’s wireless adapter supports dual-band technology, you can select between the 2.4 GHz and 5 GHz bands. The 5 GHz band offers faster speeds but has shorter range compared to the 2.4 GHz band. To change the network band, go to the “Network & Internet” settings, select “Mobile hotspot,” and under the “Network band” section, choose your desired option.
3. Setting a Network Password: Security is essential when sharing your internet connection. Windows 10 provides the option to set a network password for your Mobile Hotspot. By default, Windows generates a random password for you. However, you can change it to something more memorable. Simply go to the “Network & Internet” settings, select “Mobile hotspot,” and under the “Network password” section, click on the “Edit” button to enter a new password.
4. Changing the Share Connection: By default, Windows 10 uses the active internet connection or Ethernet connection for its Mobile Hotspot. However, if you have multiple connections available, you can change the share connection. Go to the “Network & Internet” settings, select “Mobile hotspot,” and under the “Share my internet connection from” section, choose the connection you want to use for your Mobile Hotspot.
5. Setting Data Limit: To prevent excessive usage or to manage your data usage, you can set a data limit for your Mobile Hotspot. Windows 10 allows you to set a limit in megabytes (MB) or gigabytes (GB). To configure the data limit, go to the “Network & Internet” settings, select “Mobile hotspot,” and under the “Data limit” section, enter the desired limit and choose the unit (MB or GB).
6. Viewing Connected Devices: Windows 10 gives you the ability to view the list of devices connected to your Mobile Hotspot. This is useful for monitoring and managing the devices that are accessing your internet connection. To view the connected devices, go to the “Network & Internet” settings, select “Mobile hotspot,” and under the “Connected devices” section, you will see the list of devices.
7. Turning off Automatically: If you want your Mobile Hotspot to turn off automatically after a certain period of inactivity, Windows 10 allows you to specify a timeout value. To enable this feature, go to the “Network & Internet” settings, select “Mobile hotspot,” and under the “Automatic shutdown” section, enable the toggle switch and set the desired timeout value.
By managing these Mobile Hotspot settings on Windows 10, you can personalize your sharing experience and ensure the security and efficiency of your internet connection. Whether it’s changing the network name, setting a password, or monitoring connected devices, Windows 10 provides a range of options to customize your Mobile Hotspot according to your needs.
Conclusion
In conclusion, mobile hotspot is a convenient and versatile feature that allows users to share their internet connection with other devices. Whether you’re on the go or need to connect multiple devices without a Wi-Fi network, mobile hotspot provides a seamless solution. With Windows 10, setting up and using a mobile hotspot is a straightforward process that can be done in just a few clicks. By turning your Windows 10 device into a mobile hotspot, you can enjoy internet connectivity wherever you are, providing you with the flexibility and freedom to stay connected at all times. So, if you’re in need of internet access for your smartphone, tablet, or laptop, consider using the mobile hotspot feature on Windows 10 and experience the convenience it offers.
FAQs
Q: What is a mobile hotspot?
A: A mobile hotspot is a feature on your smartphone or tablet that allows you to share its internet connection with other devices. It essentially turns your device into a portable Wi-Fi router.
Q: How does a mobile hotspot work on Windows 10?
A: On Windows 10, you can enable the mobile hotspot feature in the settings menu. Once activated, your device will create a Wi-Fi network that other devices can connect to. The internet connection is then shared through your device’s cellular data.
Q: Can I use my Windows 10 laptop as a mobile hotspot?
A: Yes, with Windows 10, you can use your laptop as a mobile hotspot. Just like on a smartphone or tablet, you can enable the feature in the settings menu and share your internet connection with other devices.
Q: What are the advantages of using a mobile hotspot?
A: There are several advantages to using a mobile hotspot. Firstly, it allows you to connect devices to the internet wherever you are, even if there is no Wi-Fi network available. It can be particularly useful when traveling or in areas with limited connectivity. Additionally, using a mobile hotspot can save you money by avoiding the need for separate data plans for each device.
Q: How secure is a mobile hotspot?
A: When using a mobile hotspot, it is important to ensure that you are using a strong password to protect your Wi-Fi network. This will help prevent unauthorized access to your hotspot. It is also recommended to enable encryption, such as WPA2, to add an extra layer of security.
