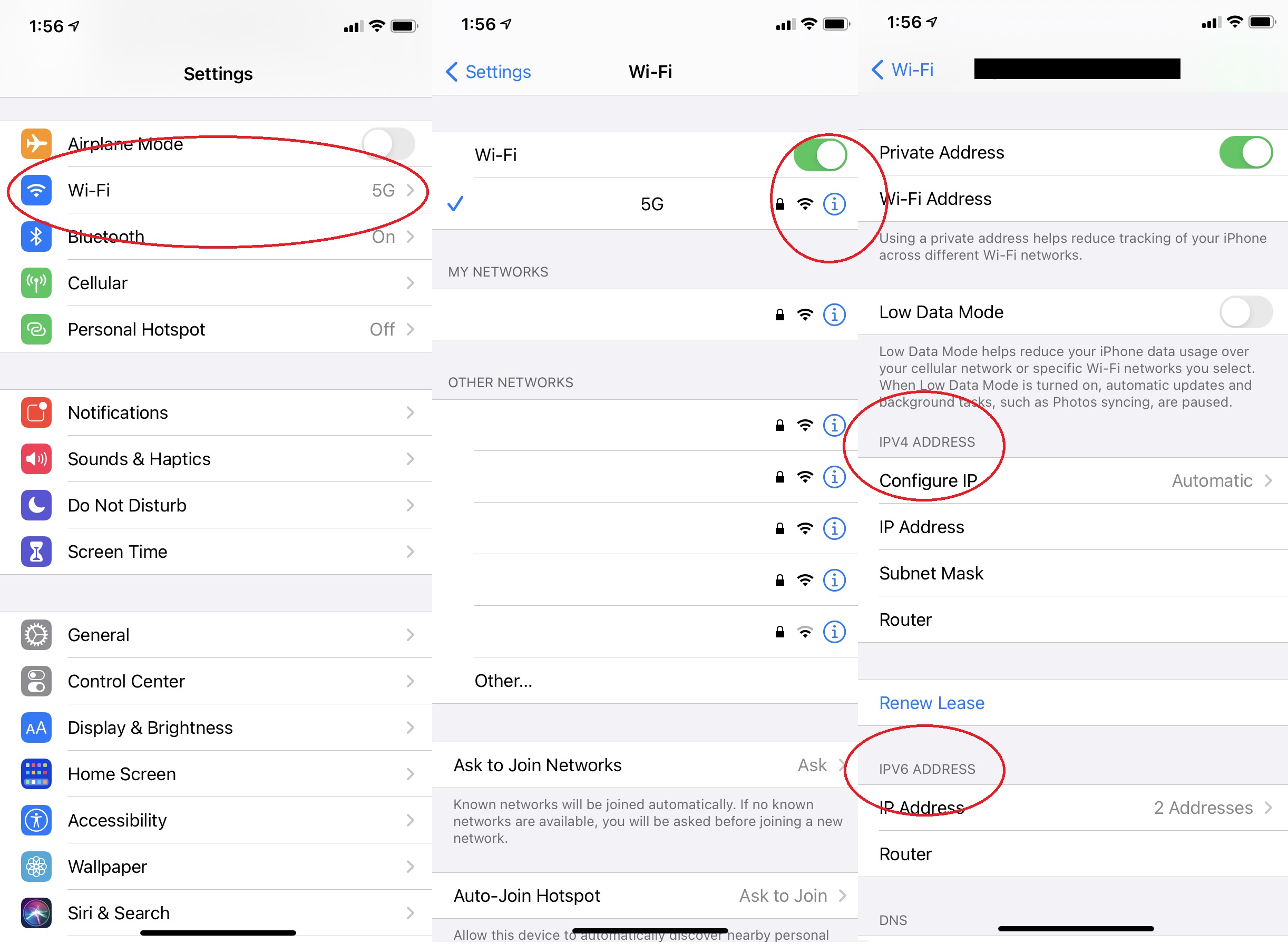
Are you looking for a way to find the IP address of your personal hotspot? Whether you’re troubleshooting your network connection or simply curious about the technical details, knowing your hotspot’s IP address can be useful. Your hotspot IP address allows other devices to connect to your network and access the internet. In this article, we will explore different methods to help you easily find your hotspot IP address. From checking your device settings to using third-party apps, we’ll guide you step-by-step so you can retrieve this information with ease. So, let’s dive in and discover how to find your hotspot IP address in just a few simple steps.
Inside This Article
- Overview
- Method 1: Checking the Hotspot Settings
- Method 2: Using the Command Prompt (Windows)
- Method 3: Using the Network Settings (Mac)
- Method 4: Using Third-Party Applications
- Conclusion
- FAQs
Overview
In today’s connected world, mobile hotspots have become an essential tool for staying connected on the go. Whether you’re traveling for work or simply need an internet connection outside of your home or office, a hotspot can provide reliable internet access. However, there may be times when you need to find the IP address of your hotspot for troubleshooting or setting up specific configurations. In this article, we will explore various methods to help you discover your hotspot’s IP address.
Knowing your hotspot’s IP address can be beneficial in several situations. For example, if you are experiencing connectivity issues with your devices, identifying the IP address can help you diagnose and resolve the problem. Additionally, when connecting to certain networks or configuring specific settings, having access to the hotspot’s IP address can be crucial.
There are several methods you can use to find your hotspot’s IP address. We will cover some of the most common methods, including checking the hotspot settings, using the command prompt on Windows, using the network settings on Mac, and utilizing third-party applications. Let’s dive into each method in detail to help you retrieve the IP address of your hotspot easily.
Method 1: Checking the Hotspot Settings
One of the easiest ways to find your hotspot IP address is by checking the settings on your hotspot device itself. Here’s how you can do it:
1. Connect to your hotspot: Make sure your device is connected to the hotspot network. You can usually do this by going to your Wi-Fi settings and selecting the hotspot network.
2. Access hotspot settings: Open a web browser on your device and type in the IP address provided by the manufacturer of your hotspot device. This is typically mentioned in the manual or on a sticker on the device itself.
3. Login to the hotspot settings: Once you enter the IP address in the browser, you will be prompted to enter a username and password. This information is usually provided with the hotspot device. Enter the credentials and click on the login button.
4. Find the IP address: Once you have successfully logged in, navigate through the settings to find the section that displays the IP address. It may be listed under “Network Settings,” “LAN Settings,” or something similar. Look for the IP address associated with your hotspot.
5. Note down the IP address: Once you locate the hotspot IP address, make sure to jot it down for future reference. You can use this IP address for various purposes, such as configuring advanced settings or troubleshooting network issues.
By following these steps, you should be able to easily find the IP address of your hotspot device.
Method 2: Using the Command Prompt (Windows)
If you are a Windows user, another straightforward method to find your hotspot IP address is by using the Command Prompt. The Command Prompt is a powerful tool that allows you to execute various commands and access information about your network connections.
Here’s how you can find your hotspot IP address using the Command Prompt:
- Open the Command Prompt by pressing the Windows key + R to open the Run dialog box. Then, type “cmd” and hit Enter.
- Once the Command Prompt window opens, type “ipconfig” and press Enter. This command will display detailed information about your network connections, including your hotspot.
- Look for the “Wireless LAN adapter Wi-Fi” section and locate the “IPv4 Address” field. The value in this field is your hotspot IP address.
- Note down the IP address displayed in the “IPv4 Address” field. This is the IP address that is assigned to your hotspot.
Using the Command Prompt provides a simple and quick way to find your hotspot IP address on a Windows computer. It gives you access to detailed network information, making it easier to troubleshoot issues or configure your network settings.
Method 3: Using the Network Settings (Mac)
If you’re using a Mac and want to find your hotspot IP address, you can do so by accessing the Network Settings. By following these steps, you’ll be able to quickly locate the IP address and conveniently connect your devices.
1. Start by clicking on the Apple menu in the upper left corner of your screen. From the drop-down menu, select “System Preferences”.
2. In the System Preferences window, click on the “Network” icon. This will open the Network settings panel.
3. In the Network settings panel, you’ll see a list of available network connections on the left side. Look for the hotspot connection you are using and select it.
4. On the right side of the panel, you’ll see the details of the selected hotspot connection. Look for the IP address listed next to “IPv4 Address”. This is your hotspot IP address.
5. Once you have located the IP address, you can either write it down or take a screenshot for future reference. This will allow you to easily connect your devices to the hotspot network.
It’s important to note that the process of finding the hotspot IP address may vary slightly depending on the version of macOS you are using. However, the general steps should remain similar.
With the hotspot IP address in hand, you can now connect your devices or troubleshoot any issues that may arise. Whether you’re using the hotspot for work or personal use, having this information readily available can save you time and frustration.
Method 4: Using Third-Party Applications
If you’re not comfortable digging through your device’s settings or using command prompts, fear not! There are third-party applications available that can help you find your hotspot IP address with ease.
One such popular app is “Hotspot IP Finder,” which is available for both Android and iOS devices. This app simplifies the process of finding your hotspot’s IP address by automatically scanning and displaying the relevant information in a user-friendly interface.
Once you’ve downloaded and installed the app, simply open it and allow it to access your hotspot settings. The app will then scan your network and detect any connected devices, including your hotspot. It will display the IP address associated with your hotspot, making it quick and easy to locate.
Another reliable option is the “IP Tools: Network utilities” app, which is available for Android devices. This app offers a range of powerful networking tools, including an IP address scanner. Simply install the app and open the IP address scanner feature. It will scan your network and provide a list of connected devices, along with their respective IP addresses. Look for your hotspot in the list to find its IP address.
For iOS users, the “Network Analyzer: Ping Tools” app is a great choice. This app provides comprehensive network analysis tools, including an IP address scanner. Install the app and open the IP scanner feature. It will scan your network and display a list of connected devices, along with their IP addresses. Locate your hotspot in the list to find its IP address.
These third-party applications offer a hassle-free solution to finding your hotspot IP address. They eliminate the need to navigate complicated settings or use command prompts, making the process quick and convenient. Simply install the app, follow the instructions, and locate your hotspot’s IP address effortlessly.
Conclusion:
In conclusion, knowing your mobile hotspot’s IP address is essential for troubleshooting and network management. By following the steps outlined in this article, you can easily find your hotspot’s IP address on various devices. Whether you’re using an Android, iOS, or Windows device, the process is straightforward and can be completed in just a few simple steps. Remember to check your network settings or use specialized mobile hotspot apps to quickly locate the IP address.
Having access to your hotspot’s IP address allows you to customize your network settings, secure your connection, manage connected devices, and troubleshoot any issues that may arise. It empowers you to take full control of your mobile hotspot and ensure a seamless and stable internet connection, whether you’re on the go or at home.
FAQs
Q: What is a hotspot IP address?
A: A hotspot IP address is the unique numerical identifier assigned to a mobile hotspot device or portable wireless router. It allows other devices to connect to the hotspot and access the internet.
Q: How do I find the IP address of my hotspot?
A: To find the IP address of your hotspot, you can follow these steps:
- Connect your device (such as a laptop or smartphone) to your hotspot.
- Go to the network settings on your device.
- Find the section that shows the connected networks or Wi-Fi connections.
- Look for the name of your hotspot and tap or click on it.
- The IP address of your hotspot should be listed under the network details or properties.
Q: Can I change the IP address of my hotspot?
A: In most cases, the IP address of your hotspot is automatically assigned by the network or Internet Service Provider (ISP). However, certain hotspot devices or routers may allow you to change the IP address settings through their administration interface or settings menu. Refer to the device’s user manual or manufacturer’s website for instructions on how to change the IP address.
Q: Why is knowing the IP address of my hotspot important?
A: Knowing the IP address of your hotspot can be useful for troubleshooting connectivity issues, configuring advanced network settings, or accessing the administrator interface of the hotspot device. It can also be helpful when connecting other devices to your hotspot or managing connected devices on the network.
Q: Can I access my hotspot’s IP address from any device?
A: Yes, you can access your hotspot’s IP address from any device that is connected to the hotspot network. Simply follow the steps mentioned earlier to find the IP address on the connected device’s network settings. Keep in mind that the exact steps may vary slightly depending on the operating system and device you are using.
