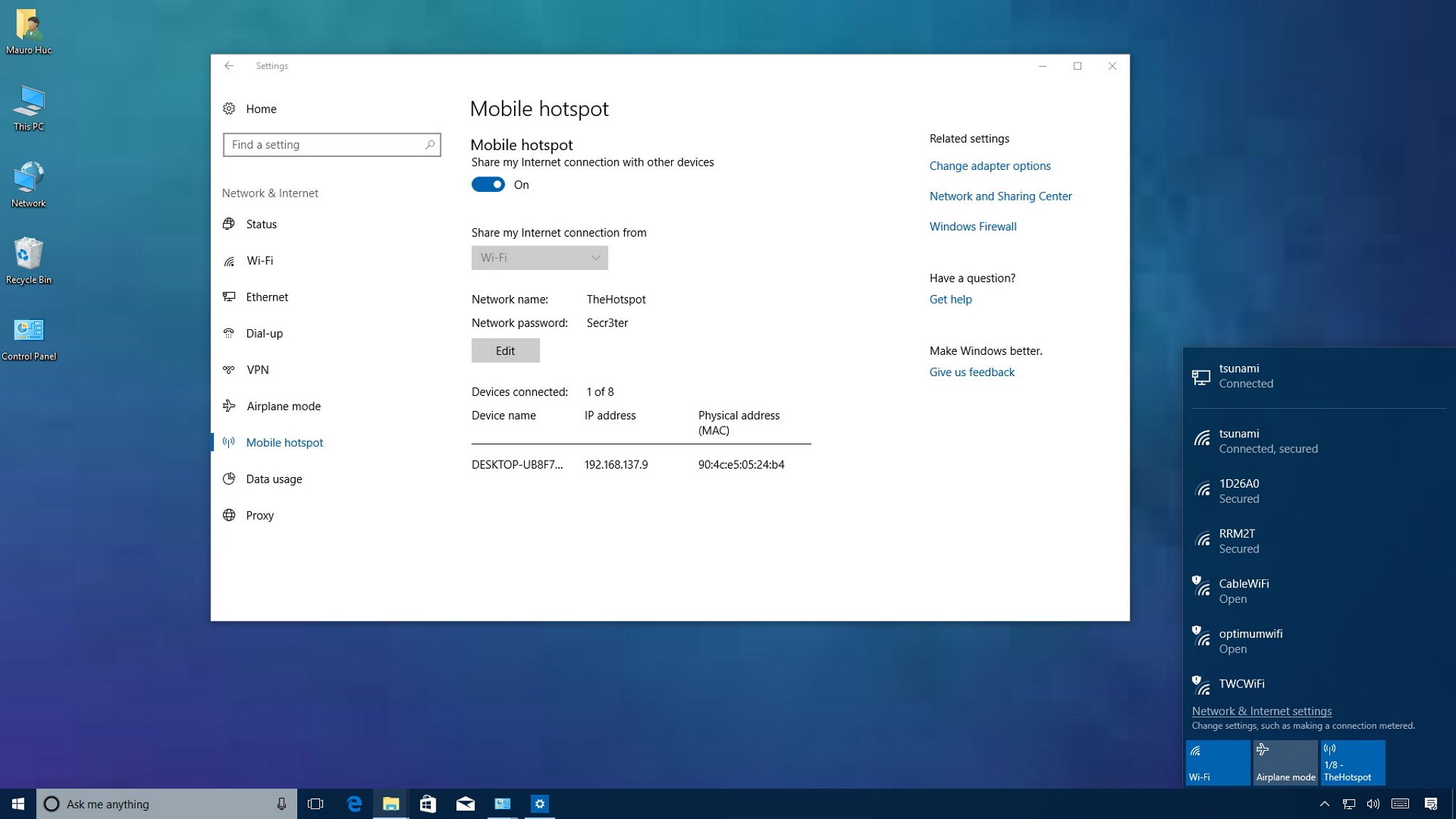
Are you tired of relying on public Wi-Fi networks or limited data plans when you need to connect your PC to the internet? Well, worry no more! Connecting your mobile hotspot to your PC is easier than you think, especially if you are using Windows 10. Whether you’re working remotely, gaming online, or simply browsing the web, a stable and reliable internet connection is essential.
In this article, we will guide you step by step on how to connect your mobile hotspot to your PC running Windows 10. You will discover various methods, including using your phone’s built-in hotspot feature, USB tethering, and Bluetooth tethering. By the end of this guide, you will be able to enjoy your own personal hotspot on your PC, giving you the freedom to connect anytime and anywhere.
Inside This Article
- Step 1: Ensure Mobile Hotspot is enabled on your mobile device
- Step 2: Configure Mobile Hotspot settings on your mobile device
- Step 3: Connect your PC to the Mobile Hotspot
- Step 4: Troubleshooting common issues
- Conclusion
- FAQs
Step 1: Ensure Mobile Hotspot is enabled on your mobile device
Before you can connect your PC to your mobile hotspot, you need to make sure that the hotspot feature is enabled on your mobile device. The mobile hotspot acts as a wireless access point, allowing other devices to connect to the internet using your cellular data connection.
To enable the mobile hotspot on your mobile device, follow these steps:
1. Open the settings on your mobile device. This can usually be done by swiping down from the top of the screen and tapping the gear icon, or by finding the “Settings” app in your app drawer.
2. In the settings menu, look for the “Network & Internet” or “Connections” option and tap on it. The exact wording may vary depending on your device model and operating system.
3. Within the network settings, you should see an option for “Hotspot & Tethering” or “Mobile Hotspot”. Tap on this option to access the hotspot settings.
4. In the hotspot settings, you will typically find a toggle switch to enable the hotspot feature. Tap on the switch to turn on the mobile hotspot.
5. You may also have the option to customize the hotspot settings, such as changing the network name (SSID) and password. Feel free to adjust these settings if desired, or you can leave them as default.
6. After enabling the mobile hotspot, your device will start broadcasting a Wi-Fi signal that other devices can connect to.
Now that you have ensured that the mobile hotspot is enabled on your mobile device, you are ready to proceed to the next step to connect your PC to the hotspot.
Step 2: Configure Mobile Hotspot settings on your mobile device
After enabling the Mobile Hotspot feature on your mobile device, the next step is to configure the settings to ensure a seamless connection with your PC running Windows 10. Here’s how you can do it:
1. Open the settings menu on your mobile device by swiping down from the top of the screen and tapping on the gear icon or by finding the settings app in your app drawer.
2. In the settings menu, look for the “Network & Internet” or “Connections” option, and tap on it.
3. Within the “Network & Internet” or “Connections” menu, locate the “Hotspot & Tethering” option and tap on it. This will open the Mobile Hotspot settings.
4. In the Mobile Hotspot settings, you will find various options to customize your hotspot. Firstly, ensure that the Mobile Hotspot toggle switch is turned on to enable the feature.
5. Next, tap on the “Network Name” or “SSID” option to edit the name of your hotspot. Choose a name that is easily identifiable and unique.
6. Below the Network Name option, you will find the “Password” or “Security Key” option. Tap on it to set a secure password for your hotspot. Make sure to choose a strong password that includes a combination of letters, numbers, and special characters to protect your hotspot from unauthorized access.
7. Some mobile devices may offer additional options such as “Band”, “Channel”, or “AP Band”. These options can be used to optimize the performance and speed of your hotspot. It is recommended to leave them on their default settings if you are not familiar with these configurations.
8. Once you have configured all the necessary settings, tap on the “Save” or “Apply” button to save your changes and exit the Mobile Hotspot settings.
Your mobile hotspot is now fully configured and ready to be connected to your PC running Windows 10. Proceed to the next step to establish the connection.
Step 3: Connect your PC to the Mobile Hotspot
Now that you have enabled and configured the Mobile Hotspot on your mobile device, it’s time to connect your PC to the hotspot. Follow the steps below:
1. On your PC, navigate to the Wi-Fi settings. This can usually be found in the system tray or by opening the Network & Internet settings in the Control Panel.
2. In the list of available networks, locate your Mobile Hotspot network. The name of your hotspot will be the same as the name you have set on your mobile device.
3. Click on the Mobile Hotspot network to connect to it. You may be prompted to enter the password for the hotspot if you have set one. Enter the password and click Connect.
4. Once connected, your PC will establish a connection with the Mobile Hotspot. You will see the Wi-Fi icon in the system tray indicating a successful connection.
5. Test your connection by opening a web browser and visiting a website. If the website loads successfully, it means your PC is now connected to the Mobile Hotspot and you can start using the internet.
6. If you have multiple devices connected to your Mobile Hotspot network, you may experience slower internet speeds. This is because the bandwidth is shared among all the connected devices. Consider limiting the number of connected devices or using a higher data plan if you need faster speeds.
7. When you’re done using the Mobile Hotspot, remember to turn it off on your mobile device to conserve battery life and prevent unauthorized access to your hotspot network.
By following these simple steps, you can easily connect your PC to the Mobile Hotspot on your mobile device. Enjoy the convenience of internet connectivity on your PC wherever you go.
Step 4: Troubleshooting common issues
Even with the proper setup, you may encounter some common issues when connecting your mobile hotspot to your PC. Here are a few troubleshooting tips to help you resolve these problems:
1. No internet connection: If your PC is connected to the mobile hotspot but you’re not able to access the internet, first ensure that your cellular data plan is active and that you have sufficient data. Then, check if the hotspot signal strength is strong enough. You can try moving closer to your mobile device or positioning it in a different location for better reception.
2. Incorrect password: Double-check the password you entered while connecting to the mobile hotspot. Make sure you are using the correct uppercase and lowercase letters, as passwords are case-sensitive. If you need to change the password, you can do so in the mobile hotspot settings on your device.
3. Incompatibility: Some older PCs may not be compatible with certain mobile hotspot technologies, especially if they lack the necessary wireless network adapter or drivers. Check if there are any updates available for your PC’s network adapter and install them. If the issue persists, consider using a USB tethering option or external Wi-Fi adapter.
4. Signal interference: Signal interference from other nearby devices, such as microwave ovens or cordless phones, can disrupt the connection between your PC and the mobile hotspot. Try moving away from potential sources of interference and see if that improves the signal strength and stability.
5. Firewall or antivirus software: Sometimes, firewall or antivirus settings on your PC may interfere with the connection to the mobile hotspot. Temporarily disabling these security features and attempting to connect again can help identify if they are causing any issues. If this resolves the problem, you can reconfigure the settings to allow the connection.
6. Update software and drivers: Ensure that both your mobile device and PC have the latest software updates installed. Outdated software or drivers can cause compatibility issues and disrupt the connection. Check for updates in the settings menu of your device and on the manufacturer’s website for your PC.
7. Restart devices: Sometimes, a simple restart can resolve connectivity issues. Try restarting both your mobile device and your PC, and then attempt to connect again.
8. Contact your service provider: If all else fails, it may be worth reaching out to your mobile service provider for further assistance. They can check if there are any known network issues or provide specific troubleshooting steps for your device and network configuration.
By following these troubleshooting steps, you should be able to resolve most common issues when connecting your mobile hotspot to your PC. Remember to double-check your settings, ensure compatibility, and seek assistance if needed. With a stable and reliable connection, you’ll be able to enjoy internet access on your PC using your mobile device’s hotspot feature.
Connecting your mobile hotspot to your PC running Windows 10 is a simple and effective way to get internet access on your computer while on the go. By following the steps outlined in this guide, you can easily establish a connection and enjoy fast and reliable internet connectivity right from your mobile device.
Whether you’re traveling, working remotely, or need a backup internet option, the mobile hotspot feature on your smartphone can be a lifesaver. It allows you to stay connected and productive wherever you are.
Just remember to always keep your data usage in mind and ensure you have a suitable data plan to avoid any unexpected charges. With the ability to connect your mobile hotspot to your PC, you can experience the convenience and flexibility of having internet access wherever you need it.
So, the next time you need to connect your PC to a mobile hotspot, refer to this guide and stay connected on the go.
FAQs
1. Can I use my mobile hotspot to connect my PC to the internet?
Absolutely! Mobile hotspots are designed to provide internet connectivity to your devices, including your PC. By enabling the mobile hotspot feature on your smartphone, you can establish a wireless connection with your PC and access the internet on the go.
2. How do I enable the mobile hotspot feature on my smartphone?
The process may vary slightly depending on your device, but generally, you can enable the mobile hotspot feature by going to the settings menu on your smartphone. Look for the “Mobile hotspot” or “Tethering” option and follow the prompts to configure your hotspot settings, including the network name (SSID) and password.
3. Can I connect my PC to the mobile hotspot via USB?
Yes, you can connect your PC to the mobile hotspot using a USB cable. This method is particularly useful if your PC does not have built-in Wi-Fi capability or if you prefer a wired connection. Simply connect your smartphone to your PC using a USB cable, then enable the USB tethering option in the mobile hotspot settings on your smartphone.
4. Do I need to have an active data plan on my smartphone to use the mobile hotspot?
Yes, you need an active data plan on your smartphone to use the mobile hotspot feature. The mobile hotspot utilizes your smartphone’s data connection to provide internet access to other devices. Depending on your data plan, you may incur additional charges for tethering or exceeding your data usage.
5. Are there any limitations to using a mobile hotspot on my PC?
While mobile hotspots offer convenient internet access on your PC, there are a few limitations to keep in mind. Firstly, the speed and stability of your internet connection will depend on the strength of your cellular network signal. Additionally, using the mobile hotspot feature on your smartphone may drain its battery faster. It’s also worth noting that some carriers may impose data caps or throttle your data speeds when using the hotspot feature.
