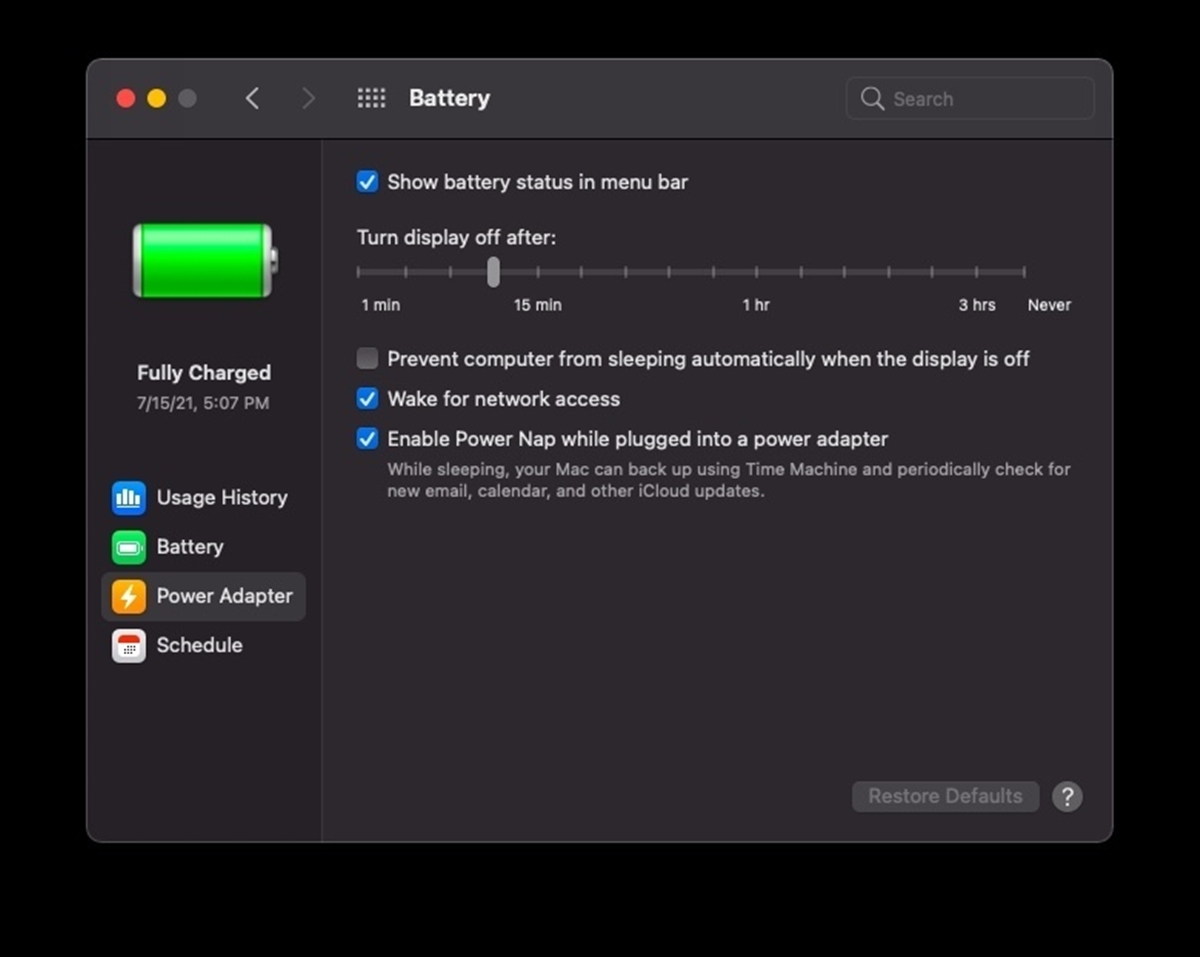
Are you wondering how to close your laptop while using a docking station? Well, you’ve come to the right place. Using a docking station can be a convenient way to extend the functionality of your laptop by allowing you to connect multiple peripherals and external monitors. However, the process of closing your laptop while it’s still connected to the docking station can be a bit tricky. You might be concerned about damaging your laptop or disconnecting any peripherals inadvertently. In this article, we will guide you through the steps to safely close your laptop while using a docking station, ensuring that you can enjoy the benefits of a dock without any worries. So, let’s dive in and explore the best practices for closing your laptop with a docking station!
Inside This Article
- Benefits of using a docking station
- Precautions before closing the laptop
- Steps to close the laptop while using a docking station
- Troubleshooting common issues
- Conclusion
- FAQs
Benefits of using a docking station
Using a docking station with your laptop offers a myriad of benefits and can greatly enhance your workflow. Here are some of the key advantages:
1. Enhanced Connectivity: One of the major benefits of using a docking station is the increased connectivity options it provides. Docking stations typically offer a wide range of ports and connections, allowing you to connect multiple peripherals such as monitors, keyboards, mice, printers, and external storage devices simultaneously. This eliminates the need for multiple cables and adapters, streamlining your workspace and reducing clutter.
2. Increased Productivity: By connecting your laptop to a docking station, you can transform it into a full-fledged workstation. With multiple monitors, you can expand your screen real estate, enabling you to work on multiple tasks simultaneously. Additionally, a docking station allows for a seamless transition from portable to desktop mode, as you can easily switch between the laptop’s display and the external monitors with a simple click.
3. Convenience: Using a docking station offers a high level of convenience. Instead of constantly plugging and unplugging peripheral devices whenever you need to move your laptop, you can simply connect and disconnect the laptop from the docking station. This saves you valuable time and minimizes wear and tear on your laptop’s ports.
4. Improved Ergonomics: A docking station enables you to set up a comfortable workstation with ergonomic benefits. With the ability to connect external keyboards, mice, and monitors, you can position them at comfortable angles and heights, reducing strain on your neck, back, and wrists. This promotes better posture and minimizes the risk of developing work-related injuries.
5. Charging Capabilities: Many docking stations come equipped with charging functionality, allowing you to charge your laptop and other devices simultaneously. This eliminates the need for multiple chargers and cables, keeping your workspace organized and reducing clutter.
6. Flexibility and Mobility: Docking stations offer flexibility and mobility, as you can easily connect and disconnect your laptop when needed. This is particularly useful if you frequently switch between working in different locations or if you need to bring your laptop to meetings or presentations. You can simply disconnect the laptop from the docking station and take it with you, without the hassle of reconnecting all the peripherals.
Precautions before closing the laptop
Before closing your laptop while using a docking station, it is important to take certain precautions to ensure the safety of your device and prevent any potential damage. Keeping these precautions in mind will help you enjoy a smooth and hassle-free experience with your docking station:
1. Save your work: Before closing the laptop, make sure to save all your work and close any running applications. This ensures that you don’t lose any unsaved data in case there is a disruption in the docking station connection or power supply.
2. Disconnect peripherals: Check if any peripherals, such as USB drives, external hard drives, or headphones, are connected to your laptop through the docking station. Safely remove these devices before closing the laptop to prevent any potential damage to the ports or the devices themselves.
3. Check for proper ventilation: Ensure that the laptop is placed on a flat and stable surface with enough space around it for proper ventilation. Closing the laptop with inadequate ventilation can cause overheating, which may lead to performance issues or damage the internal components.
4. Check the power supply: Verify that your laptop is receiving power from the docking station or is properly connected to a power source. This ensures a continuous power supply to your device and prevents any unexpected shutdowns or loss of data while closing the laptop.
5. Close applications and files: Before closing the laptop, close all applications, files, and windows to prevent any potential conflicts or errors when resuming your work. This helps maintain a smooth transition between using the laptop with the docking station and using it as a standalone device.
6. Unplug any network cables: If your laptop is connected to a network through an Ethernet cable, ensure that it is disconnected from the docking station before closing the laptop. This prevents any unintentional strain or damage to the cable, port, or the network connection itself.
7. Check for secure connections: Double-check that all cables and connections between the laptop and the docking station are securely attached. Loose connections can disrupt the docking station functionality or cause damage when closing the laptop.
8. Be mindful of the display: If you are using an external monitor or multiple monitors with your docking station, make sure to adjust their settings before closing the laptop. This avoids any inconvenience or issues with the display when you resume your work.
9. Read the user manual: Finally, familiarize yourself with the specific instructions provided by the manufacturer of your laptop and docking station. The user manual will have valuable information on how to safely close the laptop while using the docking station.
By following these precautions, you can ensure the safety of your laptop and docking station, prolong their lifespan, and enjoy a seamless experience while transitioning between using them together and using the laptop independently.
Steps to close the laptop while using a docking station
If you are using a docking station with your laptop, it is important to follow the correct steps to safely close your laptop without causing any damage. Here are the steps you should follow:
- Save your work: Before closing your laptop, make sure to save your work and close any open applications. This will prevent any data loss or damage to your files.
- Disconnect any external devices: If you have any external devices connected to your laptop through the docking station, such as a keyboard, mouse, or monitor, disconnect them first. This will ensure that there are no cables or connections that can get in the way when closing your laptop.
- Unplug the docking station: Once all external devices are disconnected, unplug the docking station from your laptop. This will ensure that there are no power or data connections still active between your laptop and the docking station.
- Close your laptop lid: Gently close the lid of your laptop, making sure not to apply excessive force. It is important to close the lid smoothly to avoid any damage to the screen or hinges.
- Secure the laptop: After closing the lid, securely fasten any latches or locks that your laptop may have. This will prevent the lid from accidentally opening while the laptop is being transported or stored.
- Reconnect the docking station: Once your laptop is securely closed, you can reconnect the docking station. Plug it back into your laptop and ensure that all connections are properly secured.
Following these steps will ensure that you can safely close your laptop while using a docking station. Remember to always handle your laptop with care and avoid closing it forcefully to prevent any damage.
Troubleshooting common issues
While using a docking station to close your laptop, you may encounter some common issues that can hinder your experience. However, don’t worry! These problems often have simple solutions. Here are a few troubleshooting tips to help you overcome any challenges you may face:
- No display on the external monitor: If you’re not seeing any output on the external monitor when using the docking station, double-check that the monitor is powered on and properly connected to the docking station. Ensure that the display settings on your laptop are configured to extend or duplicate the display to the external monitor.
- Laptop not charging: If your laptop is not charging while connected to the docking station, ensure that the docking station is plugged into a power source and the power cable is securely connected to both the docking station and the laptop. Additionally, check the power settings on your laptop to ensure it is set to charge while connected to AC power.
- USB devices not recognized: If the USB devices connected to your docking station are not being recognized, try unplugging and re-plugging them. Ensure that the USB ports are functioning correctly by testing them with different USB devices. If necessary, update the drivers for your docking station or USB devices.
- Audio issues: If you’re experiencing audio problems, first check that the docking station is connected to your laptop properly. Verify that the audio settings on your laptop are configured to use the audio output from the docking station. If the issue persists, try updating the audio drivers on your laptop.
- Network connectivity problems: If you’re having trouble connecting to the internet through the docking station, ensure that the network cable is securely connected to the docking station. Verify that the network drivers on your laptop are up to date. If necessary, try using a different network cable or testing the connection with another device to rule out any network issues.
If you continue to experience issues with your docking station, consult the manufacturer’s troubleshooting guide or reach out to their customer support for further assistance. Remember that properly following the setup instructions and ensuring all connections are secure can help prevent many common problems. Troubleshooting these issues will help you optimize your use of the docking station and close your laptop with ease.
The docking station is a convenient and practical accessory for laptop users. It allows for easy connection to various peripherals and provides a seamless transition between desktop-like productivity and mobile flexibility. Whether you are working on multiple displays, connecting to a wired network, or expanding your laptop’s connectivity options, a docking station is the perfect solution.
By utilizing a docking station, you can keep your laptop open while connected to external monitors, keyboards, and other accessories. This not only saves time and effort but also enhances your overall productivity. With a docking station, you can seamlessly switch between a laptop-only setup and a full desktop experience without the hassle of disconnecting and reconnecting multiple cables.
Regardless of whether you are a business professional, student, or enthusiast, a docking station is a game-changer. It simplifies your setup, improves your workflow, and allows you to maximize the capabilities of your laptop. So, go ahead and invest in a docking station. It’s a small accessory that will make a big difference in your daily laptop usage.
FAQs
1. Can I close my laptop while using a docking station?
Yes, you can close your laptop while using a docking station. Most docking stations are designed to allow the laptop to remain closed while docked. This is especially convenient for users who prefer a more clutter-free workspace and want to maximize desk space.
2. What happens when I close my laptop with a docking station?
When you close your laptop with a docking station, the laptop’s display will turn off, entering sleep or hibernation mode, depending on your computer’s settings. However, the laptop will continue to function, and you can still use the connected peripherals and external monitors through the docking station.
3. Can closing my laptop affect its performance or damage the docking station?
Closing your laptop while using a docking station does not typically affect the laptop’s performance. However, it is advisable to check your laptop’s power settings and ensure that it is set to sleep or hibernate when the lid is closed to optimize power consumption. As for the docking station, it is designed to accommodate the closed laptop and should not suffer any damage.
4. Are there any limitations to closing a laptop with a docking station?
While closing your laptop with a docking station is generally possible, there may be a few limitations to consider. Some laptops may have specific requirements or limitations regarding closing the lid while docked, so it’s essential to consult your laptop’s user manual or manufacturer’s guidelines. Additionally, some laptops may require adjustments to power and display settings to ensure optimal performance when closed.
5. Can I use an external keyboard and mouse while my laptop is closed?
Absolutely! One of the main advantages of using a docking station is that you can connect external peripherals such as a keyboard and mouse, allowing you to continue working with your laptop closed. Simply plug in the keyboard and mouse to the docking station, and they should function seamlessly, providing you with a more comfortable and ergonomic typing and navigation experience.
