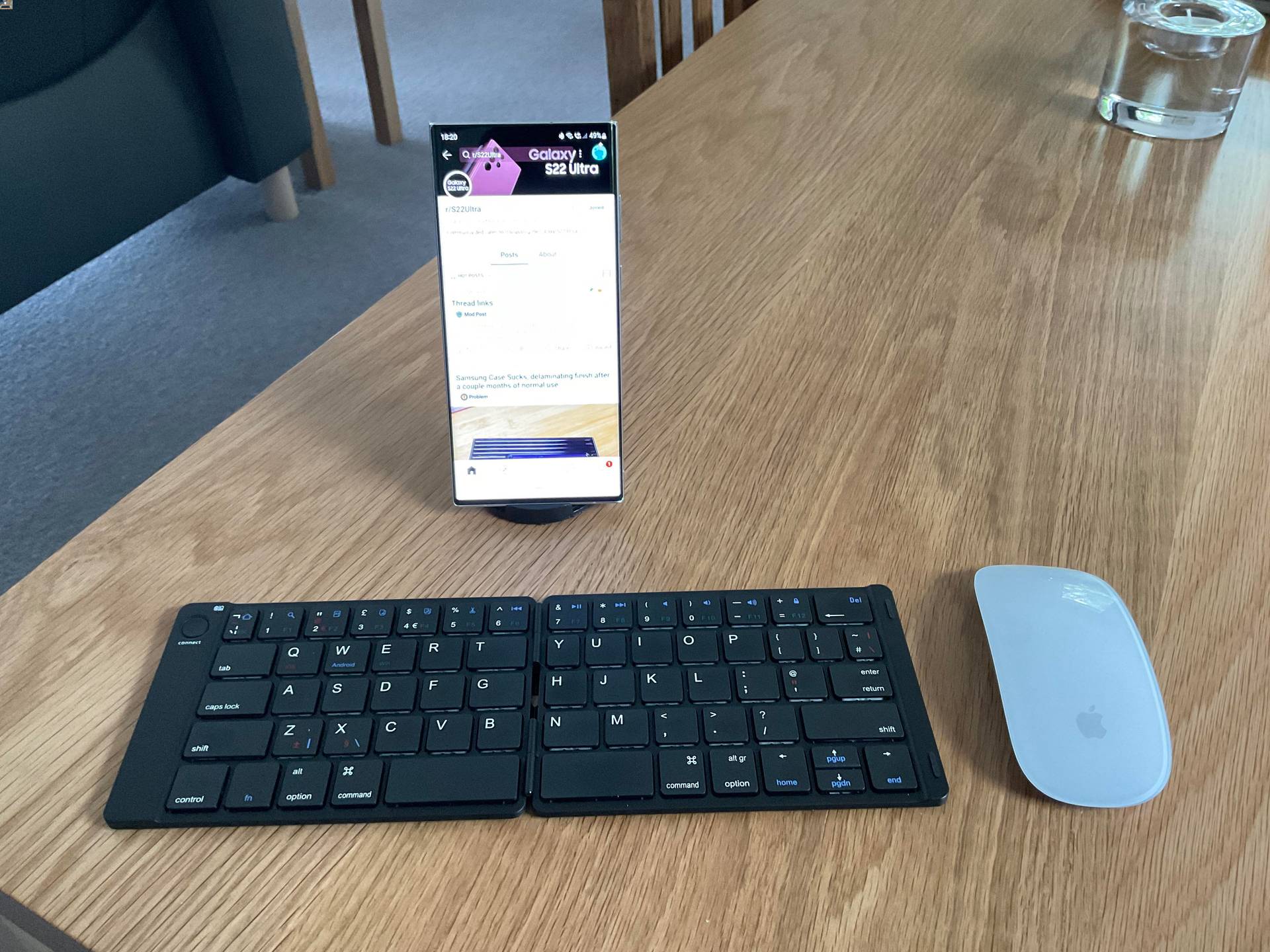
In today’s fast-paced world, our smartphones have become the central hub for numerous activities, from communication to entertainment. But what if you want to enhance your smartphone experience by adding a bluetooth mouse to your device? Connecting a bluetooth mouse to your phone can offer greater precision and convenience, especially for tasks that require more control or extended periods of usage.
However, many people are unsure of how to connect a bluetooth mouse to their phone, as the process may seem complicated or unfamiliar. In this article, we will provide you with a comprehensive guide on how to connect a bluetooth mouse to your phone, ensuring that you can navigate with ease and maximize productivity. So, whether you’re a professional who needs more precise control over your smartphone or a casual user looking for added convenience, read on to discover the simple steps to connect a bluetooth mouse to your phone.
Inside This Article
- Pairing Bluetooth Mouse with Android Phone
- Enabling Bluetooth on your Android Phone
- Putting the Bluetooth Mouse in Pairing Mode
- Connecting Bluetooth Mouse to Android Phone
- Conclusion
- FAQs
Pairing Bluetooth Mouse with Android Phone
Using a Bluetooth mouse with your Android phone can greatly enhance your productivity and convenience. Whether you need to navigate through documents or perform precise editing tasks, a Bluetooth mouse offers a much more efficient method of control. In this guide, we will walk you through the simple steps of pairing a Bluetooth mouse with your Android phone.
Step 1: Enabling Bluetooth on your Android Phone
The first step is to ensure that Bluetooth is enabled on your Android phone. To do this, navigate to the Settings menu by swiping down from the top of your phone’s screen and tapping on the gear icon. In the Settings menu, locate and tap on the “Bluetooth” option. Toggle the switch to turn on Bluetooth.
Step 2: Putting the Bluetooth Mouse in Pairing Mode
Next, you need to put your Bluetooth mouse in pairing mode. This mode allows your Android phone to detect and connect to the mouse. The process to enter pairing mode may vary depending on the brand and model of your mouse. Typically, you can do this by pressing and holding the pairing button on the mouse until the LED indicator begins to blink, indicating it’s ready to be paired.
Step 3: Connecting Bluetooth Mouse to Android Phone
Once your Bluetooth mouse is in pairing mode, it’s time to connect it to your Android phone. Go back to the Bluetooth settings on your phone and tap on the “Pair new device” option. Your phone will scan for available devices. When you see your Bluetooth mouse listed, tap on it to initiate the pairing process.
After tapping on the mouse, your phone will attempt to establish a connection. Once a successful connection is established, you will see a notification confirming the pairing. At this point, you can start using your Bluetooth mouse with your Android phone. The cursor movement and button clicks on the mouse will be translated into actions on your phone’s screen.
Final Thoughts
Pairing a Bluetooth mouse with your Android phone opens up a world of possibilities when it comes to navigating and interacting with your device. It makes tasks like editing documents, browsing the web, or even playing games much more convenient and efficient. Follow the steps outlined in this guide, and you’ll be enjoying the benefits of using a Bluetooth mouse with your Android phone in no time.
Enabling Bluetooth on your Android Phone
Bluetooth technology has become an essential feature of mobile devices, allowing for seamless wireless connectivity. If you want to connect a Bluetooth mouse to your Android phone, the first step is to ensure that Bluetooth is enabled on your device.
To enable Bluetooth on your Android phone, follow these simple steps:
- Open the Settings app on your Android phone. You can usually find the Settings app in your app drawer or by swiping down from the top of the screen and tapping the gear icon.
- In the Settings menu, scroll down and look for the “Connections” or “Bluetooth” option. Different Android devices may have different names for this section, but it usually features a Bluetooth icon.
- Tap on “Connections” or “Bluetooth” to access the Bluetooth settings.
- On the Bluetooth settings screen, you’ll see a toggle switch to enable or disable Bluetooth. Tap the toggle switch to turn Bluetooth on.
- Once Bluetooth is enabled, your Android phone will start scanning for nearby Bluetooth devices.
That’s it! You have successfully enabled Bluetooth on your Android phone. Now you’re ready to pair and connect your Bluetooth mouse.
Putting the Bluetooth Mouse in Pairing Mode
Before you can connect your Bluetooth mouse to your Android phone, you need to put the mouse in pairing mode. This allows the mouse and the phone to recognize and communicate with each other. Here’s how to put your Bluetooth mouse in pairing mode:
1. Check the documentation: Consult the user manual or instructions that came with your Bluetooth mouse. It should provide specific instructions on how to put the mouse in pairing mode.
2. Power on the mouse: Make sure your Bluetooth mouse is turned on by pressing the power button or sliding the power switch. Some mice may automatically enter pairing mode when powered on.
3. Identify the pairing button: Look for a dedicated pairing button on your Bluetooth mouse. It is typically located on the bottom or the side of the mouse. The button may be labeled with a Bluetooth symbol or have a specific pairing icon.
4. Press and hold the pairing button: Press and hold the pairing button for a few seconds until you see an indication that the mouse is in pairing mode. This can be a flashing light or a message on the mouse’s display.
5. Check the mouse’s LED indicator: Some Bluetooth mice have LED indicators that flash or change color when in pairing mode. Make sure the LED indicator shows that the mouse is ready to pair with other devices.
6. Put the mouse close to the phone: To ensure a successful pairing, place the Bluetooth mouse close to your Android phone. This helps establish a strong and stable connection between the devices.
Once you have followed these steps and successfully put your Bluetooth mouse in pairing mode, you are ready to move on to the next step of connecting it to your Android phone.
Connecting Bluetooth Mouse to Android Phone
Do you want to improve your productivity on your Android phone? Connecting a Bluetooth mouse can be a game-changer. With the right steps, you can easily connect your Bluetooth mouse to your Android phone and enjoy the convenience of using a mouse for navigation and precision. Here’s a step-by-step guide on how to connect a Bluetooth mouse to your Android phone.
1. Check Compatibility: Before getting started, ensure that your Android phone supports Bluetooth connectivity. Most modern Android smartphones have built-in Bluetooth, but it’s always good to double-check in your phone’s settings.
2. Enable Bluetooth: On your Android phone, go to the “Settings” menu and tap on “Bluetooth.” Make sure that the Bluetooth toggle switch is turned on. Your phone will now be discoverable.
3. Put Mouse in Pairing Mode: Now it’s time to put your Bluetooth mouse in pairing mode. Typically, Bluetooth mice have a dedicated button or a switch to enable pairing. Refer to the manual for your specific mouse model to find out how to activate pairing mode.
4. Search for Devices: On your Android phone, tap on the “Scan” or “Search for devices” button in the Bluetooth settings menu. Your phone will start scanning for available Bluetooth devices.
5. Select Your Mouse: Once your Android phone finds your Bluetooth mouse, it will be listed under the available devices. Tap on the name of your mouse to initiate the pairing process.
6. Enter Pairing Code (If Required): In some cases, your Bluetooth mouse may require a pairing code to establish the connection. If prompted, enter the pairing code provided with your mouse, or refer to the mouse’s manual for the code.
7. Complete Pairing: After entering the pairing code, your Android phone will establish a connection with the Bluetooth mouse. Once the pairing is complete, you will receive a notification confirming the successful connection.
8. Test the Connection: To ensure that the Bluetooth mouse is working correctly, move the cursor on the screen using the mouse. If the cursor moves smoothly, congratulations! You have successfully connected your Bluetooth mouse to your Android phone.
Now you can enjoy the convenience and precision of using a mouse on your Android phone. Whether you’re navigating through documents or browsing the web, the Bluetooth mouse will enhance your overall user experience.
FAQs:
- Can I connect any Bluetooth mouse to my Android phone?
- Can I connect multiple Bluetooth devices to my Android phone?
- Do I need to pair my Bluetooth mouse every time I want to use it with my Android phone?
Yes, most Bluetooth mice are compatible with Android phones. However, it’s always a good idea to check the mouse’s compatibility with your specific Android phone model.
Yes, Android phones typically support multiple Bluetooth devices. However, keep in mind that connecting multiple devices may affect battery life.
No, once you have paired your Bluetooth mouse with your Android phone, it will automatically connect whenever the Bluetooth is turned on.
With these simple steps, you can easily connect a Bluetooth mouse to your Android phone and enhance your productivity on-the-go.
Conclusion
In today’s technology-driven world, connecting a Bluetooth mouse to your phone has become a valuable skill. It allows for more efficiency and convenience, especially when working on the go or using your phone as a primary computing device.
By following the simple steps outlined in this guide, you should be able to easily connect a Bluetooth mouse to your phone. Remember to ensure that your phone is compatible with Bluetooth technology and that you have a Bluetooth-enabled mouse.
With just a few taps and clicks, you can transform your phone into a powerful productivity tool. Whether you are navigating spreadsheets, editing documents, or scrolling through social media, a Bluetooth mouse can greatly enhance your mobile experience.
So, don’t limit yourself to just using the touch screen on your phone. Take advantage of the convenience and efficiency of a Bluetooth mouse and unlock a whole new level of productivity on your mobile device.
FAQs
Q: Can I connect a Bluetooth mouse to my phone?
A: Yes, you can connect a Bluetooth mouse to your phone. Most smartphones today have built-in Bluetooth functionality, allowing you to easily pair and use a Bluetooth mouse for improved navigation and productivity.
Q: How do I connect a Bluetooth mouse to my phone?
A: To connect a Bluetooth mouse to your phone, follow these steps:
1. Make sure that your phone’s Bluetooth is turned on in the settings menu.
2. Put your Bluetooth mouse into pairing mode by pressing and holding the pairing button until it starts flashing.
3. On your phone, go to the Bluetooth settings and search for available devices. Select your mouse from the list of devices.
4. If prompted, enter the pairing code or confirm the connection on both your phone and the mouse.
5. Once connected, you can start using your Bluetooth mouse on your phone.
Q: What should I do if my phone is not detecting the Bluetooth mouse?
A: If your phone is not detecting the Bluetooth mouse, try the following:
– Make sure the Bluetooth mouse is in pairing mode.
– Restart your phone and try the connection again.
– Make sure the Bluetooth mouse is not already paired with another device.
– Check if the Bluetooth mouse requires any additional software or drivers to be installed on your phone.
– If all else fails, consult the user manual of your Bluetooth mouse or contact the manufacturer for further assistance.
Q: Can I use a Bluetooth mouse on both my phone and computer?
A: Yes, you can use a Bluetooth mouse on both your phone and computer. However, keep in mind that you may need to switch the mouse’s pairing between devices whenever you want to use it on a different device. Some Bluetooth mice also support multi-device pairing, allowing you to connect and switch between multiple devices seamlessly.
Q: Are there any specific requirements for a Bluetooth mouse to work with my phone?
A: Generally, any Bluetooth mouse should work with your phone as long as it is Bluetooth-enabled and supports the required Bluetooth version that your phone utilizes. However, it is always a good idea to check the compatibility of the Bluetooth mouse with your specific phone model before making a purchase.
