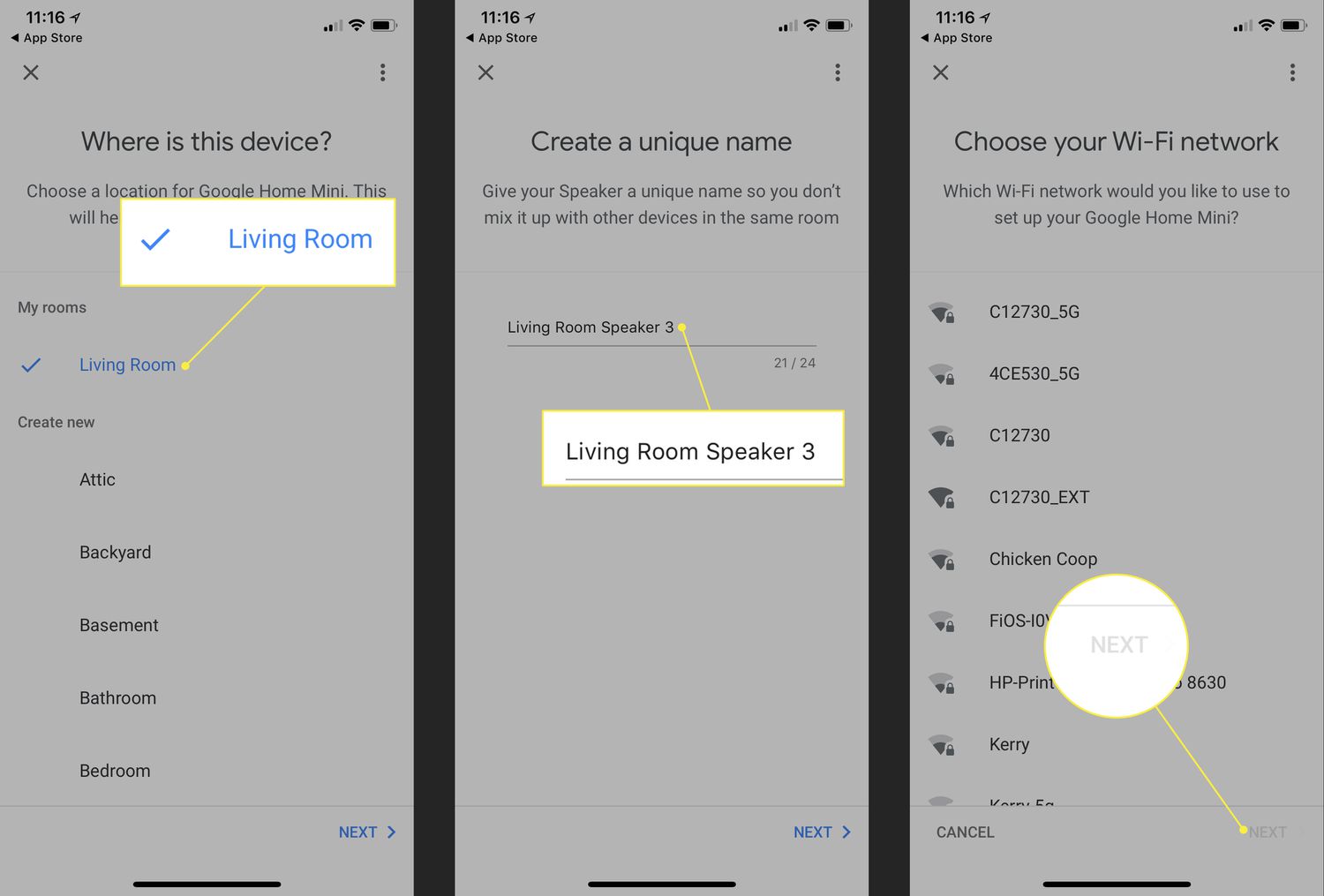
Are you looking for a convenient and reliable way to connect your Google Nest device to a hotspot? Whether you’re in a location without a traditional Wi-Fi network or simply prefer to use a hotspot for your smart home needs, we’ve got you covered.
In this article, we’ll guide you through the step-by-step process of connecting your Google Nest device to a hotspot. We’ll provide you with all the necessary information and tips to ensure a smooth and successful setup. So, whether you’re setting up a Google Nest Hub, Google Nest Thermostat, or any other Google Nest device, you’ll be able to enjoy its full functionality and benefits.
So, let’s dive in and learn how to seamlessly connect your Google Nest device to a hotspot!
Inside This Article
- Step 1: Check Compatibility of Google Nest with Hotspot
- Step 2: Set Up Your Hotspot
- Step 3: Connect Google Nest to Hotspot
- Troubleshooting Tips
- Conclusion
- FAQs
Step 1: Check Compatibility of Google Nest with Hotspot
Before attempting to connect your Google Nest to a hotspot, it is crucial to ensure that your device is compatible with this type of connection. Most Google Nest devices are designed to work with Wi-Fi networks, so checking compatibility is necessary to avoid any connectivity issues.
Here are a few steps to help you determine the compatibility of your Google Nest with a hotspot:
- Check the device specifications: Start by reviewing the specifications of your Google Nest device. Look for information regarding network compatibility and connection requirements. This information can usually be found on the product packaging, user manual, or the official Google Nest website.
- Review the hotspot capabilities: Next, assess the capabilities and settings of your hotspot. Verify if it supports the necessary network protocols and security methods required by your Google Nest device. You may need to consult the user manual or contact the hotspot manufacturer for this information.
- Ensure adequate signal strength: A reliable and stable internet connection is crucial for the proper functioning of your Google Nest device. Check the signal strength of your hotspot in the area where you intend to place your Google Nest. Weak signals can lead to intermittent connectivity or poor device performance.
- Consider additional hardware: In some cases, connecting a Google Nest device to a hotspot may require additional hardware or adapters. For example, if your Google Nest device uses an Ethernet connection, you might need an Ethernet-to-Wi-Fi adapter to connect it to a hotspot. Ensure that you have the necessary equipment before proceeding.
By following these steps, you can verify the compatibility of your Google Nest device with a hotspot. If your device is not compatible or you encounter difficulties, it may be necessary to explore alternative connectivity options or consult the Google Nest support team for further assistance.
Step 2: Set Up Your Hotspot
Before connecting your Google Nest to a hotspot, you will first need to set up your hotspot. Follow these steps to ensure a smooth and hassle-free setup:
1. Choose the Right Hotspot Device: Select a reliable and high-quality hotspot device that supports the necessary network specifications. Look for a device that offers strong signal strength and fast internet speeds. Popular hotspot devices include smartphones, portable mobile hotspots, and specialized Wi-Fi routers.
2. Activate Your Hotspot: Once you have your hotspot device, you will need to activate it with a mobile carrier or service provider. Contact your carrier or follow their instructions to activate your hotspot. This typically involves providing your personal information, choosing a plan, and making any necessary payments.
3. Configure Hotspot Settings: After activation, access the hotspot settings on your device. These settings may vary depending on the make and model of your device. Typically, you can access the settings through the device’s home screen or a dedicated mobile app. Look for options to set a hotspot name (SSID), a network password, and any additional security settings you wish to enable.
4. Optimize Hotspot Performance: To ensure the best connection and performance, consider these optimization tips:
- Position the Hotspot: Place your hotspot device in a central location within your home or office to maximize signal coverage.
- Minimize Obstacles: Keep the hotspot device away from walls, large metal objects, and other devices that may interfere with the signal.
- Regularly Update Firmware: Check for firmware updates for your hotspot device and install them as recommended to ensure optimal performance and security.
- Use External Antennas: If your hotspot device supports external antennas, consider attaching them to enhance the signal strength and range.
5. Test Your Hotspot: Before attempting to connect your Google Nest, verify that your hotspot is functioning correctly. Connect a device such as a laptop or smartphone to the hotspot and perform a speed test. Ensure that you are achieving the desired internet speed and that the connection remains stable over a period of time.
Once you have successfully set up your hotspot, you are now ready to connect your Google Nest device and enjoy a seamless internet experience.
Step 3: Connect Google Nest to Hotspot
Now that you have set up your hotspot and ensured compatibility with Google Nest, it’s time to connect the devices. Follow these simple steps to get your Google Nest connected to your hotspot:
1. Place your Google Nest within range of your hotspot. Make sure there are no obstructions that could interfere with the signal.
2. On your Google Nest device, go to the settings menu. This can usually be accessed by tapping on the gear icon on the device’s screen.
3. In the settings menu, look for the “Network” or “Wi-Fi” option. Tap on it to open the network settings.
4. In the network settings, you should see a list of available Wi-Fi networks. Look for your hotspot’s network name (SSID) in the list and tap on it.
5. If your hotspot is password-protected, you will be prompted to enter the password. Use the on-screen keyboard to enter the password correctly. Take note of uppercase and lowercase letters, as passwords are case-sensitive.
6. Once you have entered the password, tap on the “Connect” or “Join” button. Your Google Nest will attempt to connect to the hotspot.
7. After a few moments, your Google Nest should successfully connect to the hotspot. You can now enjoy all the features and functionalities of your Google Nest using the internet connection provided by your hotspot.
Remember, the process of connecting Google Nest to a hotspot may vary slightly depending on the specific model of your Google Nest device and the hotspot you are using. However, these general steps should help guide you through the process.
If you encounter any issues or difficulties during the connection process, refer to the troubleshooting tips provided in the next section. These tips may help resolve common connectivity problems and ensure a smooth setup.
Troubleshooting Tips
Even with the smoothest setup process, there may be times when you encounter connectivity issues or unexpected problems when connecting your Google Nest to a hotspot. Don’t worry – we’ve got you covered! Here are a few troubleshooting tips to help you resolve any issues you may face.
1. Check your hotspot signal strength: Poor signal strength of your hotspot can affect the stability and speed of the connection. Ensure that you are within range of your hotspot and that there are no physical obstructions blocking the signal.
2. Restart your devices: Sometimes, a simple reboot can fix connectivity issues. Turn off both your Google Nest and your hotspot, wait for a few seconds, and then power them back on. This can refresh the connection and resolve any temporary glitches.
3. Update your software: Ensure that both your Google Nest and hotspot devices have the latest software updates installed. Manufacturers often release updates to improve compatibility and address any known bugs or issues.
4. Double-check your Wi-Fi settings: Verify that you have entered the correct Wi-Fi network name (SSID) and password for your hotspot. If you are unsure, you can usually find this information on the hotspot device itself or in the user manual.
5. Disable MAC address filtering: Some hotspots have MAC address filtering enabled, which only allows specific devices to connect. Make sure that the MAC address of your Google Nest is added to the allowed devices list in your hotspot settings.
6. Switch frequencies or channels: If you are experiencing interference from other devices in the area, try changing the frequency or channel settings on your hotspot. This can help minimize interference and improve the overall connection stability.
7. Reset your Google Nest: If all else fails, you can try performing a factory reset on your Google Nest device. Be aware that this will erase any personalized settings, so make sure to back up any important data or configurations before proceeding.
8. Contact customer support: If you have exhausted all troubleshooting options and are still unable to connect your Google Nest to a hotspot, reach out to the manufacturer’s customer support for further assistance. They will have the expertise to guide you through any specific issues or provide additional troubleshooting steps.
Remember, connecting your Google Nest to a hotspot may have its challenges, but with a little patience and these troubleshooting tips, you’ll be able to enjoy the convenience and smart features it offers in no time!
Conclusively, connecting your Google Nest to a hotspot opens up a world of possibilities and convenience. Whether you’re in a remote location or experiencing internet issues, using a hotspot ensures that your Google Nest stays connected and functional. By following the simple steps outlined in this guide, you can easily connect your Google Nest to a hotspot and enjoy the seamless experience of controlling your smart devices, streaming your favorite content, and managing your home automation system.
Remember, it’s important to choose a reliable hotspot service provider and ensure that you have a stable internet connection for optimal performance. The versatility of the Google Nest combined with the flexibility of a hotspot connection allows you to stay connected, no matter where you are. So go ahead, connect your Google Nest to a hotspot and experience the convenience and control it brings to your smart home ecosystem.
FAQs
1. Can I connect my Google Nest device to a hotspot?
Yes, you can connect your Google Nest device to a hotspot. The device supports Wi-Fi connectivity, allowing you to connect to any available Wi-Fi network, including a hotspot from your mobile phone or other devices. Keep in mind that a stable and reliable internet connection is crucial for optimal performance.
2. How do I connect my Google Nest device to a hotspot?
To connect your Google Nest device to a hotspot, follow these steps:
- Ensure that your Google Nest device is powered on and ready for setup.
- Access the Google Home app on your smartphone or tablet.
- Select the Google Nest device you want to connect to the hotspot.
- Tap on the device settings.
- Under the “Wi-Fi” section, select “Set up Wi-Fi.”
- Choose the option to connect to a new network.
- Find and select your hotspot network from the list of available networks.
- Enter the password for the hotspot network, if prompted.
- Follow the on-screen instructions to complete the setup process.
3. What are the requirements for using a hotspot with Google Nest?
To use a hotspot with Google Nest, you need the following:
- A compatible mobile phone or device capable of creating a Wi-Fi hotspot.
- An activated data plan with a mobile carrier that allows tethering.
- Your Google Nest device and your mobile phone should be in close proximity for a stable connection.
4. Does using a hotspot for my Google Nest device consume a lot of data?
The amount of data consumed by your Google Nest device when connected to a hotspot depends on its usage. Activities such as streaming music, videos, or downloading large files will consume more data compared to simple voice commands or routine tasks. It’s advisable to monitor your data usage to avoid exceeding your data plan limits.
5. What can I do if I encounter connectivity issues while using a hotspot with Google Nest?
If you experience connectivity issues when using a hotspot with Google Nest, try the following troubleshooting steps:
- Ensure that your mobile phone or device is within range and has a stable internet connection.
- Restart your Google Nest device and your mobile phone.
- Check if other devices can connect to the hotspot network.
- Try forgetting the network on your Google Nest device and reconnecting to it.
- If possible, try connecting your Google Nest device to a different hotspot or Wi-Fi network to determine if the issue is with the specific network.
If the problem persists, consult the Google Nest support documentation or contact their customer support for further assistance.
