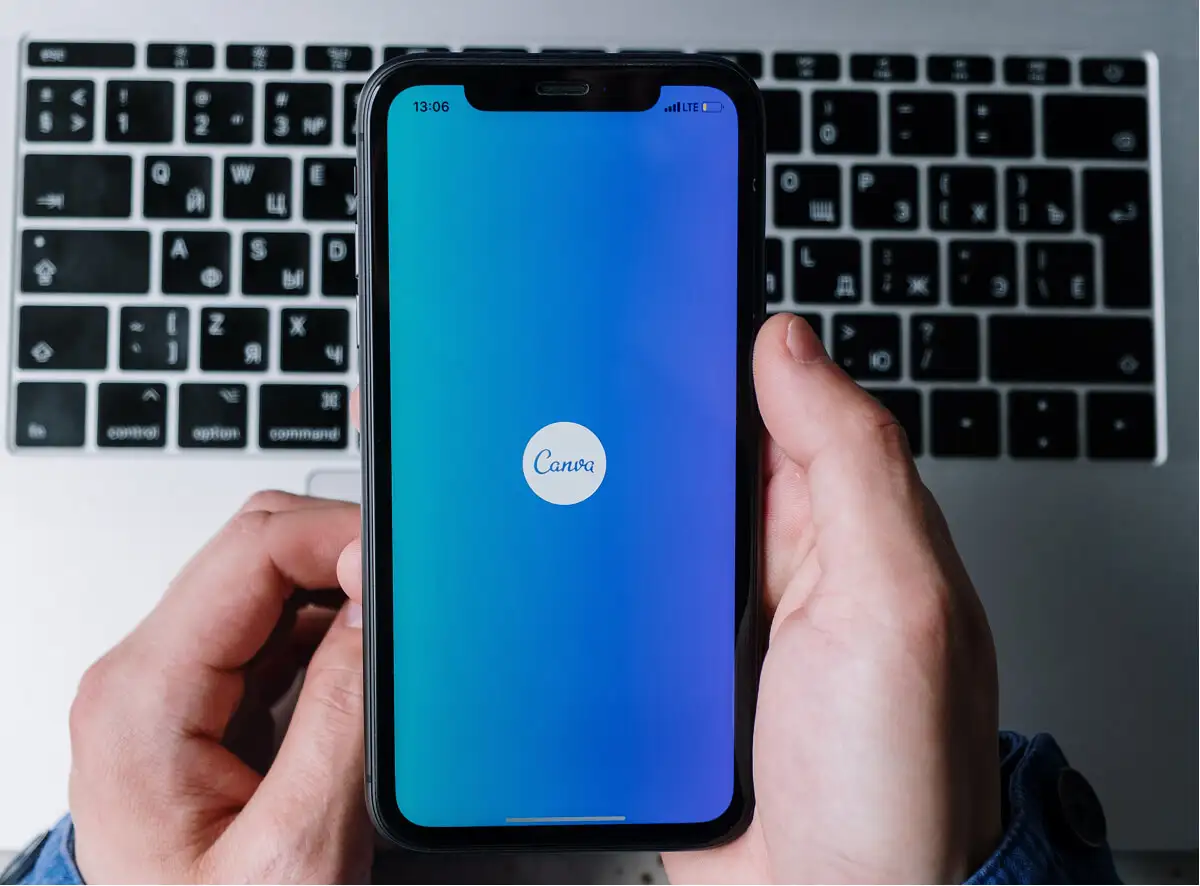
Are you looking to create stunning designs on the go? With Canva's mobile app, you can unleash your creativity anytime, anywhere. Whether you're a seasoned designer or just starting out, Canva's intuitive interface and powerful features make it easy to craft eye-catching visuals right from your smartphone or tablet. In this article, we'll explore how to make the most of Canva's mobile app by diving into the process of grouping elements. By mastering this feature, you'll be able to organize and manipulate your design elements with ease, taking your creations to the next level. So, grab your mobile device and let's embark on a journey to unlock the full potential of Canva's mobile app!
Inside This Article
- Getting Started with Canva Mobile
- Understanding Canva Mobile Groups
- How to Create a Group on Canva Mobile
- Managing Groups on Canva Mobile
- Tips and Tricks for Grouping on Canva Mobile
- Conclusion
- FAQs
Getting Started with Canva Mobile
If you're ready to unleash your creativity on the go, Canva Mobile is your perfect companion. This powerful app empowers you to design stunning graphics, presentations, social media posts, and more, right from the palm of your hand. Whether you're a seasoned designer or a novice looking to add a personal touch to your projects, Canva Mobile offers a user-friendly interface and a plethora of features to bring your ideas to life.
To embark on your creative journey with Canva Mobile, the first step is to download the app from the App Store or Google Play Store. Once installed, launch the app and sign in to your Canva account. If you're new to Canva, fret not! The app provides a seamless sign-up process, allowing you to dive into the world of design in a matter of minutes.
Upon signing in, you'll be greeted by a visually captivating dashboard, showcasing a myriad of design options. From Instagram posts to business cards, the possibilities are endless. The intuitive layout of the app ensures that navigating through the various design categories is a breeze, enabling you to explore and select the perfect canvas for your project.
As you delve into the world of Canva Mobile, you'll discover an extensive library of templates, graphics, and fonts at your disposal. These resources serve as the building blocks for your designs, offering a wealth of customization options to suit your unique style and vision. Whether you're aiming for a minimalist aesthetic or a vibrant, eye-catching composition, Canva Mobile equips you with the tools to bring your imagination to fruition.
Furthermore, the app's seamless integration with cloud storage services such as Google Drive and Dropbox ensures that your creative assets are readily accessible, allowing you to seamlessly incorporate your media files into your designs.
In essence, getting started with Canva Mobile is a gateway to a world of boundless creativity. With its user-friendly interface, diverse design options, and seamless integration with cloud storage, the app sets the stage for you to embark on a design journey that is limited only by your imagination. So, whether you're waiting for a friend at a coffee shop or brainstorming ideas during your commute, Canva Mobile empowers you to turn your creative visions into reality, anytime, anywhere.
Understanding Canva Mobile Groups
Canva Mobile Groups are a powerful feature that streamlines the design process, allowing users to organize and manipulate multiple elements within their projects with ease. Whether you're working on a social media graphic, a presentation slide, or any other design, understanding how to leverage groups can significantly enhance your workflow and efficiency.
In the realm of design, elements such as text, images, shapes, and icons are the building blocks of creativity. Canva Mobile Groups enable users to select and combine these elements into a single entity, simplifying the manipulation of complex designs. By grouping related elements together, you can move, resize, and edit them collectively, saving time and effort while maintaining precision and consistency in your designs.
When it comes to collaborative projects, Canva Mobile Groups serve as a means of organizing and managing design elements across team members. By grouping specific elements together, you can easily share and collaborate on intricate designs, ensuring that every contributor can seamlessly work on their designated sections without disrupting the overall layout.
Furthermore, Canva Mobile Groups offer a layer of flexibility and control over the design process. Once elements are grouped, you can apply various transformations, such as rotating, flipping, and aligning, to the entire group, preserving the relative positioning and arrangement of the individual elements within. This capability empowers you to experiment with different layouts and compositions, all while maintaining the integrity of your design elements.
In essence, understanding Canva Mobile Groups is akin to unlocking a toolbox filled with organizational and creative conveniences. By harnessing the power of groups, you can streamline your design workflow, collaborate seamlessly with team members, and exercise precise control over the elements within your projects. As you delve deeper into the world of Canva Mobile, mastering the art of grouping will undoubtedly elevate your design prowess and efficiency, empowering you to bring your creative visions to life with unparalleled ease and finesse.
How to Create a Group on Canva Mobile
Creating a group on Canva Mobile is a straightforward process that empowers you to efficiently manage and manipulate multiple design elements within your projects. Whether you're looking to streamline your workflow or collaborate seamlessly with team members, mastering the art of creating groups is a valuable skill that enhances your design experience on the go.
To create a group on Canva Mobile, follow these simple steps:
-
Select Multiple Elements: Begin by tapping and holding on the first design element you wish to include in the group. Once the element is selected, continue tapping on the additional elements you want to include. Canva Mobile allows you to select a diverse range of elements, including text, images, shapes, and icons.
-
Grouping the Elements: With the desired elements selected, locate and tap the "Group" option that appears on the screen. This action consolidates the selected elements into a single group, allowing you to manipulate them collectively while preserving their individual properties.
-
Naming the Group (Optional): Canva Mobile provides the option to assign a name to the newly created group. This feature is particularly useful when working on complex projects with multiple groups, as it enables you to easily identify and manage specific sets of elements within your design.
-
Manipulating the Group: Once the group is created, you can seamlessly move, resize, and edit the grouped elements as a single entity. This functionality simplifies the process of refining your design, as you can make adjustments to the entire group without affecting the individual elements within.
-
Ungrouping Elements (Optional): In instances where you need to modify specific elements within the group individually, Canva Mobile allows you to ungroup the elements with a simple tap, granting you the flexibility to make targeted edits while preserving the overall structure of your design.
By following these steps, you can harness the power of grouping on Canva Mobile to organize, manipulate, and streamline your design projects with unparalleled ease and efficiency. Whether you're a solo creator seeking to enhance your workflow or a collaborative team member aiming to seamlessly manage design elements, mastering the creation of groups on Canva Mobile is a valuable skill that empowers you to bring your creative visions to life, anytime, anywhere.
Managing Groups on Canva Mobile
Once you've created groups within your designs on Canva Mobile, it's essential to understand how to effectively manage and manipulate these grouped elements to optimize your design workflow. Managing groups empowers you to maintain precision, streamline collaboration, and exercise creative control over your projects. Whether you're refining the layout of a social media post or fine-tuning the elements of a presentation slide, mastering the art of managing groups on Canva Mobile is a valuable skill that enhances your design experience on the go.
Streamlining Design Workflow
Managing groups on Canva Mobile allows you to seamlessly organize and manipulate multiple design elements within your projects. Once elements are grouped, you can effortlessly move, resize, and edit them collectively, eliminating the need to adjust each element individually. This streamlined approach not only saves time but also ensures consistency and precision in your designs. Whether you're repositioning a set of images or adjusting the layout of text and shapes, managing groups empowers you to refine your designs with unparalleled ease and efficiency.
Collaborative Design Efforts
In collaborative design projects, effective group management is paramount to ensuring seamless teamwork and efficient communication. Canva Mobile's group management capabilities enable team members to work cohesively on intricate designs by providing a clear and organized structure. By managing groups, team members can easily identify and manipulate specific sets of elements within the project, fostering a collaborative environment where design elements can be refined and adjusted without disrupting the overall layout. This collaborative synergy ensures that every contributor can seamlessly work on their designated sections, enhancing productivity and coherence within the design process.
Exercising Creative Control
Managing groups on Canva Mobile offers a layer of creative control over the design process. Once elements are grouped, you can apply various transformations, such as rotating, flipping, and aligning, to the entire group, preserving the relative positioning and arrangement of the individual elements within. This capability empowers you to experiment with different layouts and compositions, all while maintaining the integrity of your design elements. Additionally, the ability to ungroup specific elements within a group provides the flexibility to make targeted edits while preserving the overall structure of your design, allowing you to exercise precise creative control over your projects.
In essence, mastering the art of managing groups on Canva Mobile is a gateway to enhancing your design prowess and efficiency. By streamlining your design workflow, fostering collaborative efforts, and exercising creative control, effective group management empowers you to bring your creative visions to life with unparalleled ease and finesse, anytime, anywhere.
Tips and Tricks for Grouping on Canva Mobile
Mastering the art of grouping on Canva Mobile opens up a world of creative possibilities and streamlines the design process. To further enhance your proficiency in leveraging this feature, consider the following tips and tricks:
1. Layering and Arrangement
When creating groups, consider the layering and arrangement of elements within your design. Canva Mobile allows you to easily adjust the stacking order of elements within a group, enabling you to achieve the desired visual hierarchy. Experiment with different arrangements to find the most visually appealing composition for your design.
2. Utilize Smart Guides
Canva Mobile's smart guides provide visual cues to help you align and distribute elements within your groups with precision. Take advantage of these guides to ensure that your design elements are perfectly aligned, resulting in a polished and professional-looking composition.
3. Grouping for Efficiency
As your design projects grow in complexity, grouping becomes essential for maintaining an efficient workflow. Consider grouping related elements such as icons and text boxes within individual sections of your design. This approach allows you to manage and manipulate specific components with ease, enhancing your overall productivity.
4. Nested Groups
Explore the concept of nested groups, which involves creating groups within existing groups. This technique is particularly useful for organizing intricate designs with multiple layers of elements. By nesting groups, you can maintain a structured and organized approach to managing complex compositions.
5. Group Naming
In projects with numerous groups, assigning descriptive names to your groups can significantly improve organization and clarity. By providing meaningful names to your groups, you can easily identify and manage specific sets of elements within your design, streamlining the editing and refinement process.
6. Grouping for Collaboration
When collaborating on design projects, effective grouping facilitates seamless communication and teamwork. Encourage team members to utilize groups to organize and manage their designated elements within the project. This collaborative approach ensures that contributors can work cohesively while maintaining a clear and structured design layout.
7. Experiment with Transformations
Take advantage of Canva Mobile's transformation capabilities within groups. Explore rotating, flipping, and scaling grouped elements to create dynamic and visually engaging designs. By experimenting with transformations, you can infuse creativity and versatility into your compositions.
8. Utilize Group Templates
Consider creating and saving group templates for recurring design elements or layouts. Group templates allow you to efficiently reuse and apply pre-defined sets of elements across multiple projects, saving time and ensuring consistency in your designs.
By incorporating these tips and tricks into your Canva Mobile workflow, you can elevate your design proficiency and efficiency, unlocking the full potential of grouping as a cornerstone of your creative process. Whether you're a solo creator or collaborating with a team, these strategies empower you to harness the power of grouping to bring your design visions to life with finesse and precision.
In conclusion, mastering mobile SEO is essential for businesses aiming to thrive in the digital landscape. By optimizing for mobile devices, companies can enhance their online visibility, reach a wider audience, and drive meaningful engagement. Implementing mobile-friendly design, prioritizing page speed, leveraging local SEO strategies, and creating high-quality, mobile-optimized content are crucial steps in achieving SEO success in the mobile realm. With the ever-increasing use of smartphones and tablets, businesses must adapt their SEO strategies to cater to the preferences and behaviors of mobile users. Embracing mobile SEO best practices empowers organizations to stay ahead in the competitive online arena and connect with their target audience effectively.
FAQs
-
Can I access Canva on my mobile device?
- Yes, Canva offers a user-friendly mobile app that allows you to create, edit, and share designs on the go. The app is available for both iOS and Android devices, providing seamless access to Canva's versatile design tools.
-
What features are available on Canva's mobile app?
- Canva's mobile app offers a wide range of features, including customizable templates, photo editing tools, text and font options, graphic elements, and the ability to collaborate with team members. Additionally, it provides access to a vast library of stock images and illustrations.
-
Is it possible to collaborate with others on designs using the mobile app?
- Absolutely! Canva's mobile app allows for seamless collaboration with team members or clients. You can share designs for feedback, comments, and even real-time editing, making it convenient to work together regardless of your location.
-
Can I download designs created on the mobile app for offline use?
- Yes, you can download your designs directly to your mobile device for offline access. This feature comes in handy when you need to present your designs without an internet connection or simply want to store them locally.
-
Are there any limitations to using Canva on a mobile device compared to the desktop version?
- While Canva's mobile app offers a robust set of features, some advanced design capabilities, such as intricate layer management and complex image manipulation, may be more efficiently handled on the desktop version. However, the mobile app continues to evolve, with regular updates and enhancements expanding its capabilities.
