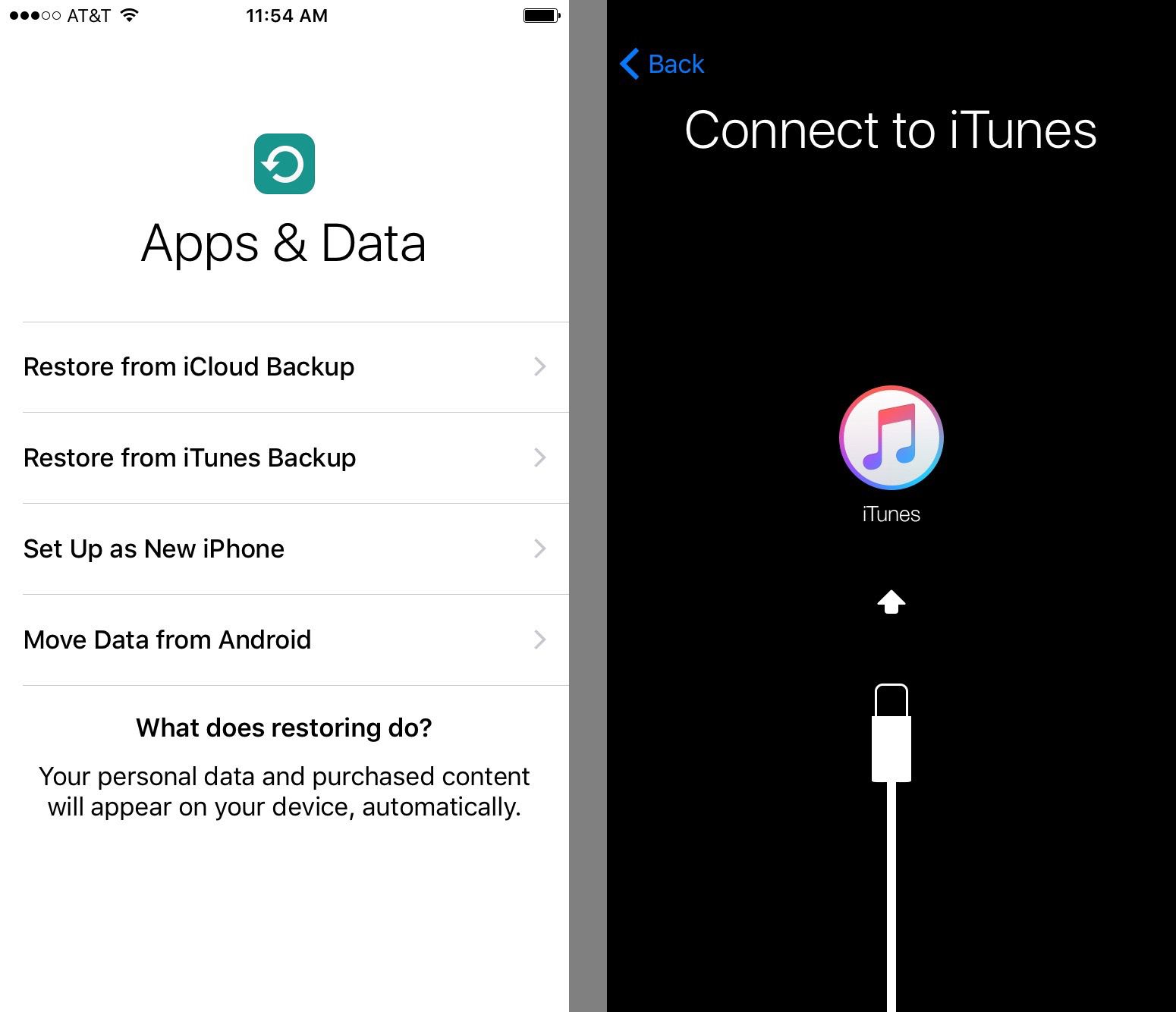
In today’s digital era, owning an iPhone has become a common trend among smartphone users. With its sleek design, advanced features, and user-friendly interface, the iPhone has captured the hearts of millions worldwide. One of the key aspects of owning an iPhone is the ability to connect it to iTunes, Apple’s popular media management software. Whether you are a seasoned iPhone user or a newbie, knowing how to connect your iPhone to iTunes is essential for seamless data synchronization, app management, and media transfer. In this article, we will guide you through the step-by-step process of connecting your iPhone to iTunes, providing you with the knowledge and confidence to make the most of your Apple device. So grab your lightning cable and get ready to dive into the world of iTunes connectivity!
Inside This Article
- Update your iPhone software
- Check your USB cable
- Unlock your iPhone
- Trust the computer
- Disable restrictions
- Connecting your iPhone to iTunes via USB
- Connecting your iPhone to iTunes via Wi-Fi
- Troubleshooting common connection issues
- Conclusion
- FAQs
Before you can connect your iPhone to iTunes, there are a few important steps to take to ensure a smooth and successful connection. By properly preparing your iPhone, you can avoid any potential issues and make the connection process much easier. Follow these steps to get your iPhone ready for connection:
Update your iPhone software
Before connecting your iPhone to iTunes, it’s essential to make sure that your iPhone is running on the latest software version. This is important because newer software versions often contain bug fixes and updates that can improve the overall performance and compatibility with iTunes.
To update your iPhone software, go to the Settings app on your iPhone, tap on General, and then select Software Update. If an update is available, follow the on-screen instructions to download and install it.
Check your USB cable
The next step is to ensure that you have a compatible USB cable to connect your iPhone to your computer. It’s recommended to use the original Apple Lightning to USB cable that came with your iPhone to ensure the best connection quality. If you don’t have the original cable, make sure to use a certified third-party cable that supports data transfer.
Unlock your iPhone
In order for your iPhone to establish a connection with iTunes, you need to unlock it. If your iPhone is locked with a passcode, Face ID, or Touch ID, you will need to enter the appropriate credentials to unlock your device before connecting it to iTunes.
Keep in mind that some features and settings may be restricted if you haven’t unlocked your iPhone, so make sure to unlock it before proceeding.
Trust the computer
When you connect your iPhone to a new or unfamiliar computer, you will be prompted to “Trust” that computer. This is an important security measure to ensure that only trusted computers can access your iPhone’s data through iTunes.
To trust a computer, simply tap “Trust” on the iPhone screen when prompted. If you don’t see the prompt, make sure that you have iTunes open on your computer and that your iPhone is connected to it via the USB cable.
Disable restrictions
If you have enabled any restrictions on your iPhone, such as disabling app installations or in-app purchases, it’s recommended to temporarily disable them before connecting to iTunes. This will allow iTunes to have full access to your iPhone and ensure a seamless connection.
To disable restrictions, go to the Settings app on your iPhone, tap on Screen Time, and then select Content & Privacy Restrictions. From there, you can toggle off any restrictions that might interfere with the iTunes connection.
By following these steps and properly preparing your iPhone for connection, you will have a much smoother experience when connecting to iTunes. Whether you’re syncing your iPhone, backing up your data, or managing your media files, a successful connection is essential to getting the most out of your iPhone and iTunes.
Connecting your iPhone to iTunes via USB
Connecting your iPhone to iTunes via USB is a simple and straightforward method to establish a secure and reliable connection between your device and your computer. Follow the steps below to get started:
- First, make sure you have iTunes installed on your computer. If you don’t have it, you can download and install the latest version from the Apple website.
- Next, using the USB cable that came with your iPhone, connect one end of the cable to the lightning port on your iPhone.
- Take the other end of the USB cable and plug it into a USB port on your computer. It is recommended to use a USB port on your computer and not a USB hub for the best connection.
- Once you have connected your iPhone to your computer, unlock your device and you may see a prompt on your iPhone asking for your permission to allow access to your computer. Tap “Trust” to proceed.
- Now, launch the iTunes application on your computer. If it doesn’t open automatically, you can manually open it.
- In iTunes, you should see a small iPhone icon appearing in the upper-left corner of the window. Click on the icon to access your iPhone’s settings and details.
- From the left-hand sidebar in iTunes, you can navigate through various options like music, movies, photos, apps, and more. You can choose to sync specific content or the entire contents of your iPhone with your computer.
- To start syncing, simply click on the “Sync” button located in the bottom-right corner of the iTunes window. This will transfer your selected content from your iPhone to your computer or vice versa.
- Once the syncing is complete, you can safely disconnect your iPhone from the USB cable by gently removing it from both ends.
Note that when your iPhone is connected to iTunes via USB, you can also perform various tasks such as creating backups, restoring your device, updating your iPhone’s software, and managing your app library.
Overall, connecting your iPhone to iTunes via USB is a reliable way to transfer content and manage your device. It provides a seamless connection that allows you to maintain control over your iPhone’s data and keep it updated with the latest software and content.
Connecting your iPhone to iTunes via Wi-Fi
Connecting your iPhone to iTunes wirelessly provides the convenience of syncing your device without the need for a physical cable. Here is a step-by-step guide on how to connect your iPhone to iTunes via Wi-Fi:
- Make sure your iPhone and the computer running iTunes are connected to the same Wi-Fi network. This is crucial for establishing a successful connection.
- Launch iTunes on your computer. Ensure that you have the latest version installed to avoid any compatibility issues.
- On your iPhone, go to the “Settings” app and select “Wi-Fi”. Make sure Wi-Fi is enabled and connected to the same network as your computer.
- Return to the iTunes application on your computer and click on the “Devices” icon located at the top-left corner of the window.
- In the devices section, locate your iPhone and click on it to select it. If you don’t see your iPhone listed, make sure it is turned on and connected to the Wi-Fi network.
- Once you have selected your iPhone, click on the “Summary” tab in the left sidebar of the iTunes window.
- Scroll down to the “Options” section and check the box next to “Sync with this iPhone over Wi-Fi”.
- Click the “Apply” or “Sync” button to save the changes and initiate the wireless connection.
- Wait for iTunes to establish the Wi-Fi connection with your iPhone. This might take a few seconds or minutes, depending on your network speed.
- Once the connection is established, you can now wirelessly sync your iPhone with iTunes. You can update your apps, transfer music, videos, and photos, and perform other necessary tasks.
It is important to note that in order to maintain a stable Wi-Fi connection between your iPhone and iTunes, both devices should remain within the range of the Wi-Fi network. Additionally, make sure that your iPhone is not in Low Power Mode during the wireless syncing process, as it may affect the connection.
By following these steps, you can easily connect your iPhone to iTunes wirelessly and enjoy the convenience of syncing your device without the need for a physical cable.
Troubleshooting common connection issues
Despite the simplicity of connecting your iPhone to iTunes, there may be times when you encounter some common connection issues. Below, we’ve provided some troubleshooting tips to help you overcome these obstacles:
- Check your cable or Wi-Fi connection: Regardless of whether you are connecting via USB or Wi-Fi, ensure that your cable is not damaged and that you have a stable internet connection. Faulty cables or weak Wi-Fi signals can cause connection problems.
- Restart your devices: Sometimes, a simple restart can resolve connectivity issues. Try restarting your iPhone, computer, Wi-Fi router, and modem, and then attempt to connect again.
- Update iTunes: Make sure you have the latest version of iTunes installed on your computer. Outdated software can create compatibility issues and prevent successful connections.
- Disable third-party security software: Certain security software or firewalls may interfere with the connection between your iPhone and iTunes. Temporarily disabling these programs can help determine if they are causing the problem.
- Reset network settings: If you are having trouble connecting via Wi-Fi, resetting your network settings on your iPhone can often solve the issue. Go to Settings > General > Reset > Reset Network Settings. Keep in mind that this will erase all saved Wi-Fi passwords and VPN settings.
- Check for iOS updates: Sometimes, a system update is required to establish a stable connection. Check for any available updates by going to Settings > General > Software Update on your iPhone.
- Try a different USB port or cable: If you are connecting via USB, try using a different USB port on your computer or a different cable. This can help rule out any issues with the port or cable itself.
- Restart the Apple Mobile Device Service: On your computer, open the Services manager and locate the Apple Mobile Device Service. Right-click on it and choose Restart. This can help resolve any issues with the service that may be preventing a successful connection.
- Contact Apple Support: If none of the above troubleshooting steps work, it may be beneficial to reach out to Apple Support for further assistance. They can provide more specific guidance based on your circumstances.
With these troubleshooting tips, you should be able to resolve most common connection issues between your iPhone and iTunes. Remember, patience and persistence are key, and don’t hesitate to seek professional help if needed. Happy syncing!
Conclusion
In conclusion, connecting your iPhone to iTunes is a simple and essential step towards managing your device and maximizing its potential. With iTunes, you can effortlessly sync your data, transfer media, update software, and make backups. Whether you are using a Mac or a PC, the process is straightforward and user-friendly.
By following the steps outlined in this guide, you can easily connect your iPhone to iTunes and gain access to a plethora of features and options. Remember, keeping your device up-to-date and organized is vital for a smooth and seamless user experience.
So, don’t hesitate to plug in your iPhone and engage with the world of iTunes. Take advantage of its powerful capabilities and unleash the full potential of your device.
Stay connected, stay updated, and enjoy the limitless possibilities with your iPhone and iTunes!
FAQs
Here are some frequently asked questions about connecting an iPhone to iTunes:
1. How do I connect my iPhone to iTunes?
To connect your iPhone to iTunes, you will need a USB cable that is compatible with your device. Plug one end of the cable into your iPhone’s charging port and the other end into a USB port on your computer. Launch the iTunes application on your computer and wait for it to recognize your iPhone. Once detected, you will see your iPhone appear in the iTunes interface. You can then manage your device, sync content, and perform various tasks.
2. Can I connect my iPhone to iTunes wirelessly?
Yes, you can connect your iPhone to iTunes wirelessly using a feature called Wi-Fi sync. Make sure your iPhone and computer are connected to the same Wi-Fi network. Open iTunes on your computer and connect your iPhone to the power source. On your iPhone, go to “Settings” > “General” > “iTunes Wi-Fi Sync” and select your computer from the list of available devices. Tap “Sync Now” to initiate the wireless sync process.
3. What if my iPhone is not detected by iTunes?
If your iPhone is not being detected by iTunes, there are a few troubleshooting steps you can try. First, ensure that your iPhone is unlocked and on the home screen. Check if the USB cable you are using is working properly by trying a different cable. Make sure you have the latest version of iTunes installed on your computer. Restart both your iPhone and computer and try reconnecting. If the issue persists, you may need to update your iPhone’s drivers or contact Apple support for further assistance.
4. Can I connect multiple iPhones to the same iTunes library?
Yes, you can connect multiple iPhones to the same iTunes library. When you connect an additional iPhone, it will appear alongside your existing devices in the iTunes interface. You can manage each device individually, sync content, and backup the iPhones to the same iTunes library. However, keep in mind that the storage capacity of your computer and iTunes library will ultimately determine how much content you can sync across all devices.
5. Do I need to have an Apple ID to connect my iPhone to iTunes?
Yes, an Apple ID is required to connect an iPhone to iTunes. It is used to authenticate your identity and manage your purchases, apps, and media content. If you don’t have an Apple ID, you can create one on the Apple website or directly from your iPhone during the setup process. Once you have an Apple ID, you can sign in to iTunes and access all the features and services it offers.
