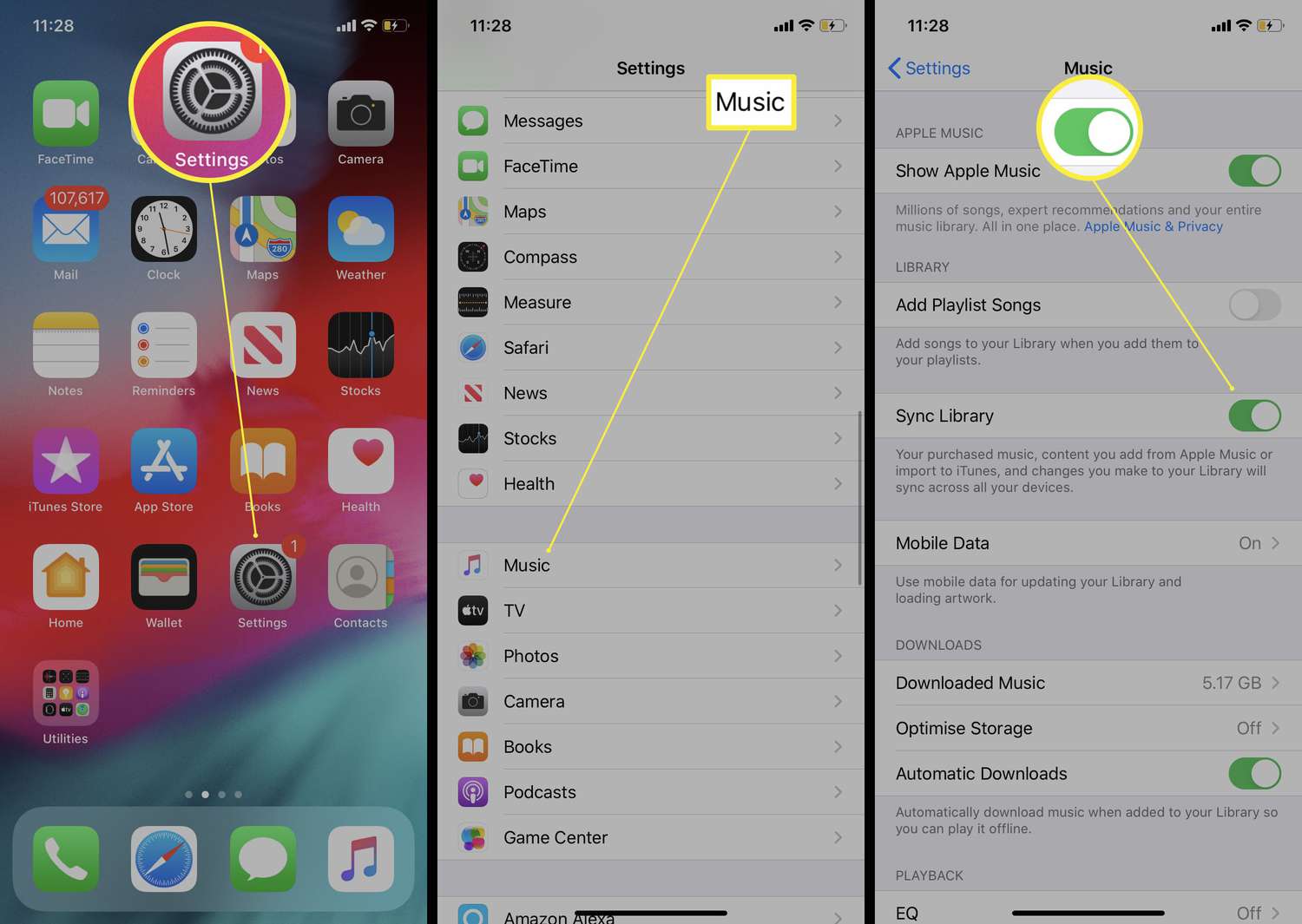
Are you an iPhone user who loves keeping a collection of your favorite music on your device? If so, you may have wondered how to transfer that music from your iPhone to iTunes. Transferring your music to iTunes is not only a great way to back up your files but also ensures that you can enjoy your music across multiple devices.
In this article, we will guide you on how to effortlessly transfer music from your iPhone to iTunes. We will cover different methods that work for both Mac and Windows users, providing step-by-step instructions and useful tips to simplify the process. Whether you’re looking to free up space on your iPhone or want to have a backup of your cherished music library, read on to discover how you can easily transfer your music from your iPhone to iTunes in 2023.
Inside This Article
- Overview
- Method 1: Transfer Purchased Music from iPhone to iTunes
- Method 2: Transfer Non-Purchased Music from iPhone to iTunes
- Method 3: Use Third-Party Software to Transfer Music from iPhone to iTunes
- Conclusion
- FAQs
Overview
Are you looking to transfer your music collection from your iPhone to iTunes? Whether you want to create a backup or simply have all your music in one place, there are several methods you can use to transfer music from your iPhone to iTunes. In this article, we will explore three different methods to help you achieve this.
Method 1 involves transferring purchased music from your iPhone to iTunes. This method is straightforward if you have purchased music through iTunes. We will guide you through the process of authorizing your computer, syncing your iPhone, and transferring your purchased music to iTunes.
Method 2 is for those who have non-purchased music on their iPhone. Perhaps you have downloaded songs from other sources or transferred them from your computer. We will show you how to manually transfer non-purchased music files to iTunes using file sharing or third-party apps.
If the first two methods seem complex or time-consuming, Method 3 offers an alternative solution. Using third-party software simplifies the transfer process and allows you to quickly and effortlessly transfer all types of music from your iPhone to iTunes. We will introduce you to some popular software options and guide you through the steps to transfer your music.
Now that you have an overview of what to expect, let’s dive into the details of each method and discover how to transfer music from iPhone to iTunes.
Method 1: Transfer Purchased Music from iPhone to iTunes
If you have purchased music from the iTunes Store on your iPhone and want to transfer it to your iTunes library on your computer, you’re in luck. Apple allows you to easily transfer your purchased music from your iPhone to iTunes with just a few simple steps. Here’s how you can do it:
- Launch iTunes on your computer and sign in with the same Apple ID that you used to make the purchases on your iPhone.
- Connect your iPhone to your computer using a USB cable.
- Select your iPhone icon that appears in the top-left corner of the iTunes window.
- Click on “File” in the top-left corner of the iTunes window, and then select “Devices” from the drop-down menu.
- Choose “Transfer Purchases” from the list of options. This will start the process of transferring your purchased music from your iPhone to iTunes.
- Wait for the transfer to complete. The time it takes will depend on the amount of music you have purchased.
- Once the transfer is finished, you can find your purchased music in your iTunes library under the “Music” tab.
- Disconnect your iPhone from your computer.
By following these simple steps, you can easily transfer your purchased music from your iPhone to iTunes and enjoy your favorite tunes on your computer. It’s important to note that this method only works for music that you have purchased from the iTunes Store. If you have other non-purchased music on your iPhone that you want to transfer to iTunes, you’ll need to follow a different method.
Method 2: Transfer Non-Purchased Music from iPhone to iTunes
Transferring non-purchased music from your iPhone to iTunes can be a bit trickier than transferring purchased music. This is because Apple’s strict digital rights management (DRM) policy limits the direct transfer of non-purchased songs from your iPhone to iTunes. However, we have a workaround for you to easily accomplish this task.
The key here is to use third-party software that enables you to transfer non-purchased music from your iPhone to iTunes. There are several reliable options available, such as iMobie AnyTrans, iExplorer, and Syncios. These software programs are designed specifically for managing and transferring files between iOS devices and computers.
To get started, follow these simple steps:
- First, download and install your chosen third-party software onto your computer. Ensure that it is compatible with your iPhone model and the latest iTunes version.
- Connect your iPhone to your computer using a USB cable. Launch the third-party software.
- Once your iPhone is connected, navigate to the “Music” section within the software. This will display all the music files stored on your iPhone.
- Select the non-purchased music files that you want to transfer to iTunes. You can choose multiple files by holding down the Ctrl or Command key and clicking on the desired files.
- After selecting the files, look for an option to export or transfer them to iTunes. The wording may vary depending on the software you’re using, but it will generally be something like “Export to iTunes” or “Transfer to iTunes Library.”
- Click on the export or transfer option and wait for the process to complete. The software will transfer the selected non-purchased music files from your iPhone to the iTunes library on your computer.
Once the transfer process is finished, you can open iTunes on your computer and verify that the non-purchased music files have been successfully added to your library. They will now be available for you to access and manage within iTunes, just like your purchased music.
Remember that this method only applies to non-purchased music files. If you have purchased songs from the iTunes Store, you can easily transfer them to iTunes by following the steps outlined in Method 1.
By using a reliable third-party software tool, you can bypass the limitations imposed by Apple’s DRM policy and effortlessly transfer non-purchased music from your iPhone to iTunes. It’s a convenient solution for managing your entire music collection in one place!
Method 3: Use Third-Party Software to Transfer Music from iPhone to iTunes
If you’re looking for a seamless and efficient way to transfer music from your iPhone to iTunes, using third-party software is a great option. These tools are specifically designed to simplify the transfer process and provide a user-friendly experience. Here are some popular third-party software options that you can consider:
1. iMazing: iMazing is a comprehensive iOS device management software that allows you to easily transfer music, videos, photos, and more between your iPhone and iTunes. With its intuitive interface, you can select the music files you want to transfer and initiate the process with just a few clicks. iMazing also offers additional features like backup and restore, making it a versatile choice for iPhone users.
2. AnyTrans: AnyTrans is another powerful tool that enables you to transfer music from your iPhone to iTunes effortlessly. It supports transferring both purchased and non-purchased music, making it suitable for all types of users. AnyTrans also offers functionalities like creating custom playlists, managing your music library, and even downloading music from YouTube and other platforms.
3. Syncios: Syncios is a popular software that provides a straightforward solution for transferring music from your iPhone to iTunes. It allows you to selectively transfer specific songs or entire playlists with ease. Syncios also supports transferring other types of media files like videos, photos, and eBooks, providing a comprehensive solution for managing your iPhone content.
4. Tenorshare iCareFone: Tenorshare iCareFone offers a simple and efficient way to transfer music from your iPhone to iTunes. With its one-click transfer feature, you can quickly move your music library to iTunes. It also comes with additional features like file management, data backup, and system repair, making it a versatile tool for iPhone users.
Using third-party software to transfer music from your iPhone to iTunes not only saves you time but also provides a seamless experience. These tools offer additional features that can enhance your overall iOS device management. So, whether you’re looking to move purchased music or non-purchased tracks, consider using one of these software options for a hassle-free transfer.
Conclusion
Transferring music from your iPhone to iTunes is a simple and straightforward process that allows you to manage your music library efficiently. By following the steps outlined in this guide, you can seamlessly transfer your favorite songs, playlists, and albums from your iPhone to iTunes, ensuring that your music collection stays organized and accessible.
Whether you want to backup your music, sync it across multiple devices, or simply have a local copy on your computer, transferring music from iPhone to iTunes provides you with the flexibility and convenience you need. Remember to keep your iTunes software updated to the latest version to ensure compatibility and smooth transfer of your music files.
Never worry about losing your cherished music, and enjoy the freedom of accessing your favorite tunes on any device connected to your iTunes account. So why wait? Start transferring your music from your iPhone to iTunes today and unlock a world of music management possibilities.
FAQs
1. Can I transfer music from my iPhone to iTunes?
Absolutely! You can transfer music from your iPhone to iTunes using various methods, including manual synchronization and third-party software. It’s a great way to backup your music library and ensure that you have a copy of your favorite songs on your computer.
2. How do I transfer music from my iPhone to iTunes manually?
To transfer music manually, connect your iPhone to your computer using a USB cable and open iTunes. Select your device from the list of devices in iTunes and go to the “Music” tab. Check the “Sync Music” box and choose whether to sync your entire library or selected playlists, artists, albums, or genres. Click the “Apply” button to start the transfer.
3. Are there any third-party tools to transfer music from iPhone to iTunes?
Yes, there are several third-party tools available that make it easier to transfer music from iPhone to iTunes. Some popular options include iExplorer, AnyTrans, and iMazing. These tools offer additional features and customization options, making the transfer process more convenient and efficient.
4. Is it possible to transfer music from iPhone to iTunes wirelessly?
Yes, it is possible to transfer music from iPhone to iTunes wirelessly using Apple’s iTunes Wi-Fi Sync feature. To enable this feature, connect your iPhone to your computer via USB and open iTunes. Select your device, go to the “Summary” tab, and check the “Sync with this iPhone over Wi-Fi” option. Then, disconnect the USB cable and make sure both your iPhone and computer are connected to the same Wi-Fi network. iTunes will automatically sync your music wirelessly.
5. Will transferring music from iPhone to iTunes delete the music from my iPhone?
By default, transferring music from iPhone to iTunes does not delete the music from your iPhone. However, if you choose to sync your entire music library with iTunes, it may remove songs on your iPhone that are not in your iTunes library. It’s always a good idea to create a backup of your music before performing any sync operations to avoid accidental data loss.
