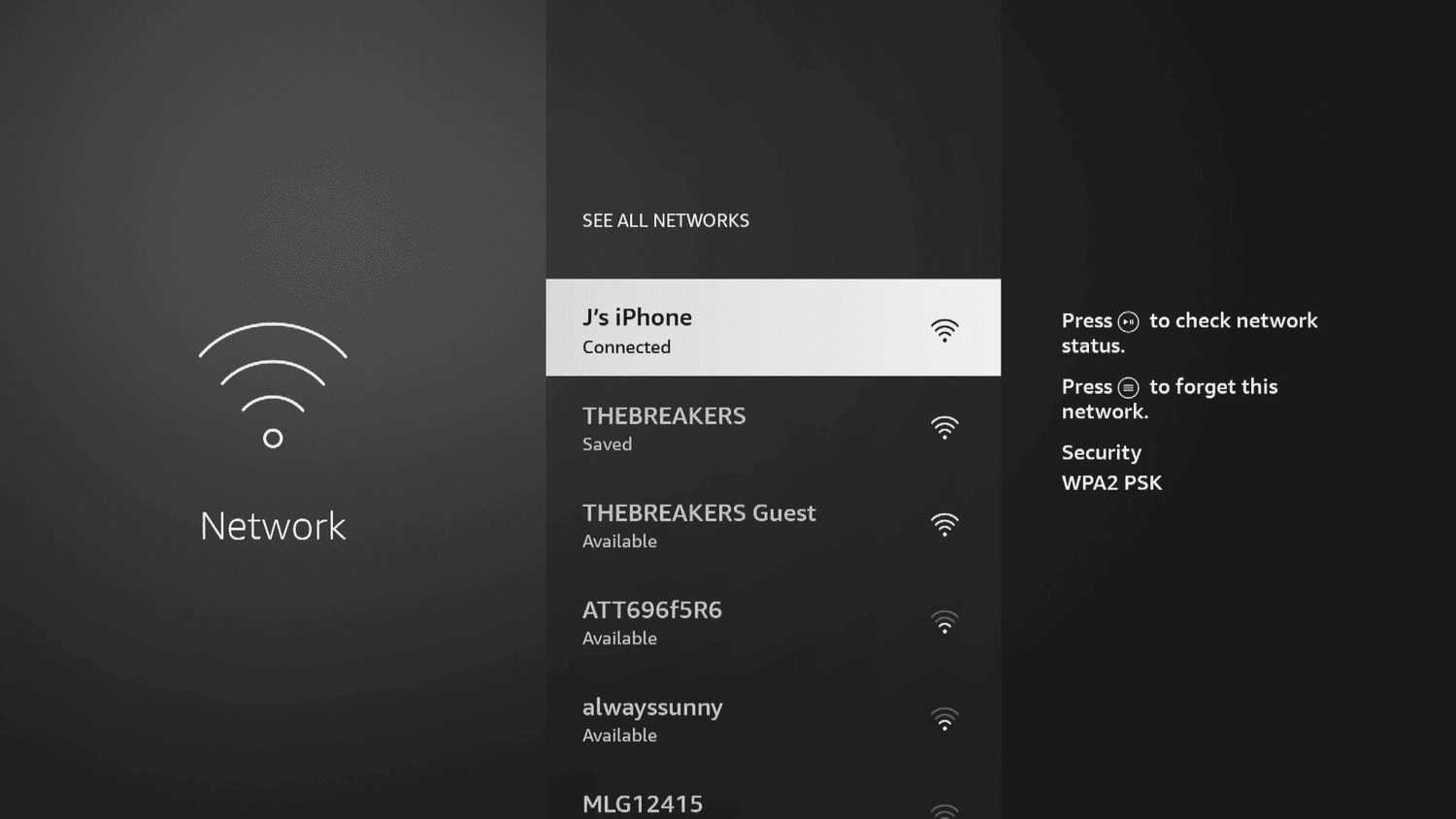
Are you tired of dealing with slow internet speeds on your Firestick? Well, there’s a solution – connecting your mobile hotspot to your Firestick! By doing this, you can enjoy high-speed internet connectivity on your device without the need for a Wi-Fi network. In this article, we will guide you on how to connect your mobile hotspot to your Firestick, step by step. Whether you’re using an Android or iOS device, we’ve got you covered. So, get ready to elevate your streaming experience and say goodbye to buffering and lag. Let’s dive in and learn how to unlock the full potential of your Firestick with a mobile hotspot connection.
Inside This Article
- Setting Up Your Mobile Hotspot
- Connecting Your Firestick to the Mobile Hotspot
- Troubleshooting Tips
- Advanced Settings and Optimization Options
- Conclusion
- FAQs
Setting Up Your Mobile Hotspot
Setting up your mobile hotspot allows you to share your cellular data with other devices, such as your Firestick. This convenient feature comes in handy when you don’t have access to Wi-Fi and still want to connect your Firestick to the internet. Whether you’re on the go or simply experiencing a temporary Wi-Fi outage, the mobile hotspot feature on your device can be a lifesaver.
Here are the steps to set up your mobile hotspot and connect your Firestick:
- Step 1: Enable Mobile Hotspot on your device
- Step 2: Connect Firestick to the Mobile Hotspot
- Troubleshooting Tips: Common issues and their solutions
- Ensure that the mobile hotspot on your device is turned on and broadcasting.
- Check that your Firestick is within range of the mobile hotspot signal.
- Double-check the password you entered on your Firestick matches the one you set for your mobile hotspot.
- If possible, restart both your mobile device and your Firestick to refresh the connection.
- If all else fails, you may need to consult the user manual or contact the manufacturer for further assistance.
The first step is to enable the mobile hotspot feature on your device. To do this, go to the settings menu of your smartphone or tablet and locate the “Mobile Hotspot” or “Personal Hotspot” option. Tap on it to access the settings.
Once you’re in the mobile hotspot settings, you may have the option to customize your hotspot name and password. Take this opportunity to choose a unique name and set a strong password for added security. These credentials will be required when connecting your Firestick to the mobile hotspot.
After enabling the mobile hotspot on your device, it’s time to connect your Firestick. On your Firestick, navigate to the settings menu and select “Network”. Choose the option to connect to a new network, and you should see the name of your mobile hotspot in the available networks list.
Select your mobile hotspot from the list, enter the password you set earlier, and wait for the Firestick to establish a connection. Once connected, you should have access to the internet and can enjoy streaming content on your Firestick.
If you encounter any issues while trying to connect your Firestick to your mobile hotspot, here are a few troubleshooting tips:
By following these steps and troubleshooting tips, you should be able to successfully connect your Firestick to your mobile hotspot. Enjoy seamless streaming even when Wi-Fi is unavailable!
Connecting Your Firestick to the Mobile Hotspot
Connecting your Firestick to a mobile hotspot can be a great way to enjoy all your favorite streaming services on the go. Whether you’re on a road trip, camping, or staying at a location with limited internet access, the mobile hotspot feature on your smartphone can provide a reliable internet connection for your Firestick.
To successfully connect your Firestick to the mobile hotspot, follow the simple steps below:
- Step 1: Enable Mobile Hotspot on your device
- Step 2: Connect Firestick to the Mobile Hotspot
- Troubleshooting Tips: Common issues and their solutions
- Ensure Wi-Fi is turned on: Make sure that the Wi-Fi option is turned on both on your Firestick and your smartphone.
- Check network name and password: Double-check that you entered the correct network name and password for your mobile hotspot.
- Move closer to the smartphone: If you’re having trouble with the signal, try positioning your Firestick closer to your smartphone to improve the connection.
- Restart the devices: Sometimes, a simple restart can resolve connectivity issues. Restart both your Firestick and smartphone, and try connecting again.
- Update Firestick software: Ensure that your Firestick is running the latest software version by going to “Settings”, selecting “My Fire TV”, and clicking on “About”. If an update is available, install it and try connecting again.
The first step is to enable the mobile hotspot feature on your smartphone. Every device has a slightly different interface for enabling the mobile hotspot, but you can typically find it in the settings menu under the “Personal Hotspot” or “Tethering” section. Once you locate the option, turn on the mobile hotspot and set a secure network name and password.
After enabling the mobile hotspot, grab your Firestick remote and navigate to the home screen. From there, scroll to the right and select “Settings” from the menu. Then, choose “Network” and select “Join Other Network” or “Set Up New Network”. Look for your mobile hotspot network name in the list of available networks and select it. Enter the password you set for the hotspot and click “Connect”. Your Firestick will now connect to the mobile hotspot and establish an internet connection.
If you encounter any issues while connecting your Firestick to the mobile hotspot, here are a few troubleshooting tips:
Once you successfully connect your Firestick to the mobile hotspot, you can now stream your favorite movies, TV shows, and more, regardless of your location.
Enjoy the convenience of having a portable entertainment system with your Firestick and mobile hotspot connection!
Troubleshooting Tips
Even though connecting your mobile hotspot to your Firestick is a straightforward process, there may be instances where you encounter some issues. Don’t worry! Below are some troubleshooting tips to help you resolve common problems:
1. Check your Mobile Hotspot settings: Ensure that your mobile hotspot is configured correctly. Verify that the hotspot is active and that the network name and password are correct. Double-check that the hotspot allows devices to connect, especially if there are restrictions or limitations set.
2. Restart your devices: Sometimes, a simple restart can solve connectivity issues. Turn off both your mobile hotspot and Firestick, wait a few moments, and then power them back on. This can help refresh the connection and resolve any temporary glitches.
3. Position your devices properly: The placement of your mobile hotspot and Firestick can affect their ability to connect. Ensure that both devices are within a reasonable distance of each other, preferably in the same room. Remove any physical obstructions, such as walls, that may block the Wi-Fi signal.
4. Check for software updates: Outdated firmware on either your mobile hotspot or Firestick can lead to compatibility issues. Make sure that both devices have the latest software updates installed. Consult the user manuals or the manufacturer’s website for instructions on how to update the firmware.
5. Clear cache on the Firestick: If you are experiencing slow or inconsistent connection speeds, clearing the cache on your Firestick can help. Go to the settings menu of your Firestick, navigate to the Applications section, and select Manage Installed Applications. Choose the app that is causing issues, then clear the cache and data.
6. Disable battery-saving mode: Some mobile devices have a battery-saving mode that can restrict the functionality of the mobile hotspot. Disable this mode while using the hotspot to ensure optimal performance and connectivity.
7. Use a different USB power source: If you are connecting your Firestick to your TV through the USB port, try using a different power source. Some TVs might not provide enough power to properly run the Firestick and the mobile hotspot simultaneously. Consider using a USB power adapter or connecting the Firestick to an electrical outlet instead.
8. Contact your service provider: If all else fails and you are unable to resolve the issue, reach out to your mobile service provider for assistance. They may be able to offer additional troubleshooting steps or identify any network-related problems that could be causing the connection issues.
By following these troubleshooting tips, you should be able to overcome any obstacles and successfully connect your mobile hotspot to your Firestick. Enjoy streaming your favorite content anytime, anywhere!
Advanced Settings and Optimization Options
When it comes to optimizing your mobile hotspot and getting the most out of your Firestick connection, there are a few advanced settings and options to consider. These settings can help improve the speed, stability, and overall performance of your hotspot. Let’s take a look at some of these options:
Channel Selection
One important factor that can affect the performance of your mobile hotspot is the channel it operates on. By default, most hotspots automatically select a channel, but you can manually change it to optimize the connection. You can find this option in your device’s hotspot settings. Experiment with different channels to see which one provides the best signal strength and least interference.
Network Mode
Another setting to consider is the network mode of your hotspot. This determines the type of connection it supports, such as 3G, 4G, or 5G. If your device supports a higher network mode, such as 5G, it is recommended to use it for a faster and more stable connection. However, keep in mind that the availability of higher network modes may vary depending on your location and service provider.
Change Hotspot Name and Password
For security reasons, it is always a good idea to change the default name and password of your mobile hotspot. This prevents unauthorized users from accessing your network. You can easily change these settings in your hotspot’s configuration options. Make sure to choose a strong password that includes a combination of letters, numbers, and special characters.
Limit Number of Connected Devices
If you are experiencing a slowdown in your hotspot’s performance, it might be because there are too many devices connected. Each device uses a portion of the available bandwidth, so limiting the number of connected devices can help improve the overall speed. Consider disconnecting devices that are not in use or implement a password to control access to your hotspot.
Data Usage Monitoring
If you have a limited data plan, it is essential to keep track of your data usage. Most hotspot devices offer data monitoring features that allow you to keep an eye on how much data you’ve used. This can help you avoid exceeding your monthly data allowance and incurring additional charges. It’s a good practice to periodically check your data usage and adjust your streaming habits accordingly.
External Antennas
In some cases, you may find that the built-in antennas of your hotspot device are not providing sufficient signal strength. To boost the signal, you can consider using external antennas. These antennas can be attached to your hotspot device to enhance the range and improve the overall signal quality. There are various types of external antennas available, so make sure to choose one that is compatible with your hotspot device.
Update Firmware
Keeping your hotspot’s firmware up to date is crucial for optimal performance. Manufacturers often release firmware updates that address bugs, improve stability, and enhance compatibility. Check for firmware updates regularly and install them as soon as they become available. This ensures that your device is running on the latest software version and has all the necessary improvements.
Positioning and Line of Sight
The physical placement of your hotspot device can also affect its performance. It is recommended to position your device in a central location, away from obstacles such as walls and other electronic devices that can interfere with the signal. Additionally, having a clear line of sight between your hotspot device and Firestick can result in a stronger and more stable connection.
By exploring these advanced settings and optimization options, you can enhance the performance of your mobile hotspot when connecting to your Firestick. Experiment with different settings and configurations to find the best combination that works for you.
Conclusion
In conclusion, connecting your mobile hotspot to your Firestick can be a simple and convenient way to access the internet on your streaming device. By following the step-by-step instructions outlined in this article, you can easily establish a connection and enjoy a seamless streaming experience.
Remember to ensure that you have a stable and reliable internet connection on your mobile device before attempting to connect to the Firestick. Additionally, make sure that you have an adequate data plan to avoid exceeding your mobile data limits.
Overall, the ability to connect your mobile hotspot to your Firestick opens up a world of entertainment possibilities, allowing you to stream your favorite shows, movies, and music wherever you go. So go ahead, connect your hotspot and start enjoying the endless streaming options on your Firestick!
FAQs
**Q: Can I connect my mobile hotspot to my Firestick?**
Yes, you can connect your mobile hotspot to your Firestick to enjoy streaming your favorite content on the big screen. However, keep in mind that using your mobile hotspot for streaming may consume a significant amount of data.
**Q: How do I connect my mobile hotspot to my Firestick?**
To connect your mobile hotspot to your Firestick, follow these steps:
1. Turn on the mobile hotspot feature on your smartphone or other mobile devices.
2. On your Firestick, navigate to the settings menu and select “Network”.
3. Choose “Join Other Network”.
4. You should see a list of available networks, including your mobile hotspot. Select it.
5. Enter the password for your mobile hotspot if prompted.
6. Once connected, you can start streaming on your Firestick using your mobile hotspot.
**Q: Will connecting my Firestick to a mobile hotspot affect video quality?**
The video quality may be affected when streaming on your Firestick using a mobile hotspot, especially if you have a limited data plan. Streaming content in high definition or 4K resolution may consume a significant amount of data, leading to reduced video quality or potential buffering. It is recommended to stream in lower resolutions or monitor your data usage to avoid exceeding your data limit.
**Q: Can I connect multiple devices to my mobile hotspot and stream on my Firestick simultaneously?**
Yes, you can connect multiple devices to your mobile hotspot and stream on your Firestick at the same time. However, keep in mind that each device connected to the mobile hotspot will consume data, and streaming on multiple devices simultaneously may put a strain on your network and result in slower speeds or performance issues.
**Q: Can I use my mobile hotspot for gaming on my Firestick?**
While it is possible to use your mobile hotspot for gaming on your Firestick, it is worth noting that online gaming can consume a considerable amount of data and may lead to reduced performance or higher data usage. It is recommended to monitor your data usage and consider an unlimited data plan if you frequently use your mobile hotspot for gaming.
