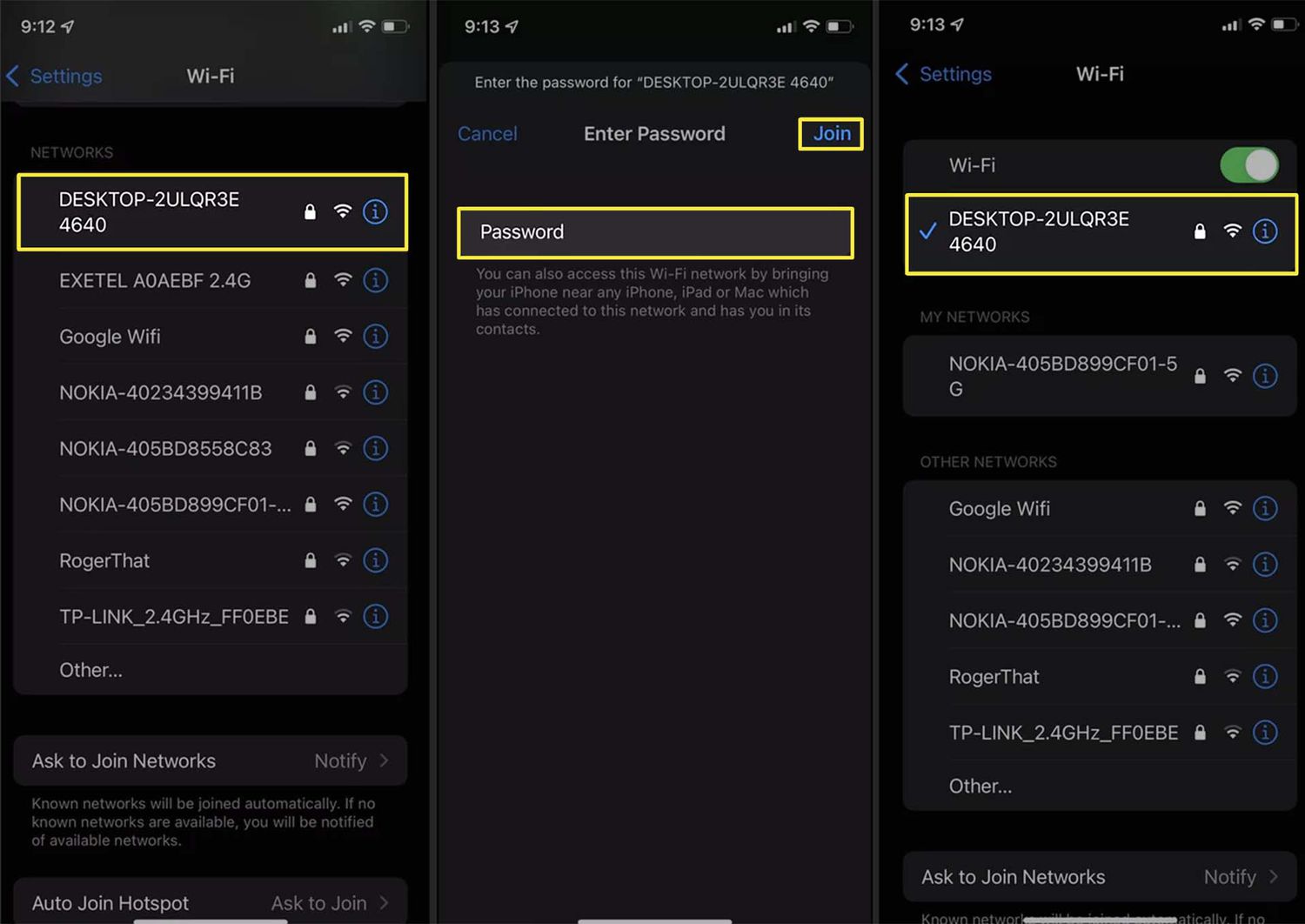
The Firestick is a popular device that allows you to stream your favorite shows, movies, and music right on your television. One of the essential steps in setting up your Firestick is connecting it to your Wi-Fi network. While you may think that you need a computer or laptop to do this, there’s actually a much simpler way – using your mobile phone app.
In this article, we will guide you through the process of connecting your Firestick to Wi-Fi using the mobile app on your smartphone. Not only is this method convenient, but it also eliminates the need for additional devices. So, whether you’re a tech-savvy individual looking for a hassle-free way to connect your Firestick or a beginner who wants a step-by-step guide, we’ve got you covered.
Inside This Article
- Step 1: Download the Fire TV App
- Step 2: Connect the Firestick to Wi-Fi
- Step 3: Pair the Firestick with the Phone App
- Conclusion
- FAQs
Step 1: Download the Fire TV App
Connecting your Firestick to Wi-Fi using your phone app is a convenient and efficient way to enjoy streaming content. To get started, you’ll first need to download the Amazon Fire TV Remote app on your smartphone. Here’s how you can do it:
1. Access your smartphone’s app store. For iPhone users, go to the App Store, and for Android users, go to the Google Play Store.
2. In the search bar, type “Amazon Fire TV Remote” and look for the official app developed by Amazon. Make sure it’s the correct app before proceeding with the download.
3. Once you’ve found the app, tap on the “Install” or “Get” button. The app will begin downloading and installing on your phone.
4. Wait for the installation process to complete. This may take a few moments, depending on your internet connection speed.
5. Once the app is installed, you can find it on your phone’s home screen or in the app drawer. Tap on the app’s icon to launch it.
Now that you have successfully downloaded the Amazon Fire TV Remote app on your smartphone, you are ready to proceed to the next step of connecting your phone to the same Wi-Fi network as your Firestick.
With
Step 2: Connect the Firestick to Wi-Fi
as its section title, let’s explore how you can connect your Firestick to Wi-Fi. This step is crucial for accessing the wide array of streaming content available on your Firestick. By following these instructions, you’ll have your Firestick connected to Wi-Fi in no time.
The first thing you need to do is ensure that your Firestick is powered on and connected to your TV. Once that’s done, you can move on to connecting it to your Wi-Fi network using your phone app.
To begin, make sure that your phone is connected to the same Wi-Fi network that you want to connect your Firestick to. This is essential for the pairing process to work smoothly.
Next, open the Amazon Fire TV Remote App on your phone. This app serves as a virtual remote control for your Firestick and also enables you to easily set up your Wi-Fi connection.
Once the app is open, you will see a list of available Firestick devices. Select your Firestick from the list, and the app will begin the pairing process. You may be prompted to enter a pairing code displayed on your TV screen to ensure a secure connection.
After successfully pairing your Firestick with the app, navigate to the Wi-Fi settings. From the app’s main menu, go to “Settings” and select “Network.” Here, you will find the option to connect to a Wi-Fi network.
When you click on the Wi-Fi network option, a list of available networks will appear. Locate your desired Wi-Fi network and select it. You may need to enter the network password if it is secure.
Once you have entered the password and hit “Connect,” your Firestick will attempt to connect to the Wi-Fi network. This process may take a few moments, so be patient and wait for the connection to be established.
Finally, you can test the Wi-Fi connection by streaming content on your Firestick. Open any streaming app or browse through the Firestick’s interface to ensure that the Wi-Fi connection is stable and working properly.
Remember, it’s important to have a strong and stable Wi-Fi connection for a seamless streaming experience. If you encounter any issues during the connection process, double-check your network settings and try restarting both your Firestick and Wi-Fi router.
Following these steps, you will be able to connect your Firestick to Wi-Fi using the phone app. Enjoy streaming your favorite shows, movies, and more on your Firestick hassle-free!
Step 3: Pair the Firestick with the Phone App
Once you have downloaded the Amazon Fire TV Remote App and connected your phone to the same Wi-Fi network as your Firestick, it’s time to pair the two devices together. This pairing process allows your phone to control your Firestick, giving you the convenience of a remote control right at your fingertips.
To begin, open the Amazon Fire TV Remote App on your phone. You will see a screen prompting you to select the Firestick you want to pair with. Make sure your Firestick is powered on and connected to the same Wi-Fi network as your phone.
In the app, you will see a list of available Firesticks. Select the Firestick that matches the one connected to your TV. The app will now attempt to establish a connection between your phone and the selected Firestick.
While the app is trying to pair with the Firestick, you may see a pairing code displayed on your TV screen. This code is typically a four-digit number. Take note of this code and enter it into the app when prompted.
Once you have entered the correct pairing code, the Firestick and the phone will be successfully paired. You should see a confirmation message on both the TV screen and your phone. At this point, you can proceed to the next step and connect your Firestick to Wi-Fi using the phone app.
Note that the pairing process may take a moment, so be patient. In some cases, you may need to repeat the steps if the initial pairing attempt fails. Make sure to follow the on-screen instructions carefully and ensure that both devices are connected to the same Wi-Fi network.
Pairing your Firestick with the phone app opens up a world of convenience and control. With the app, you can navigate through menus, enter text, and control playback with ease. It’s like having a virtual remote control right on your phone.
Now that you have successfully paired the Firestick with the phone app, you are ready to proceed to the next step and connect your Firestick to Wi-Fi using the app.
Connecting your Firestick to Wi-Fi using the phone app is a convenient and straightforward method. With just a few simple steps, you can enjoy streaming your favorite content on the big screen.
The Firestick phone app serves as a handy alternative to the traditional remote control, allowing you to easily manage your device’s settings, including Wi-Fi connectivity. By following the instructions provided and ensuring that your phone and Firestick are connected to the same Wi-Fi network, you can establish a seamless connection in no time.
Whether you’re setting up your Firestick for the first time or need to re-establish a connection, the phone app provides a user-friendly solution. Say goodbye to the hassle of searching for a misplaced remote control or typing in Wi-Fi credentials manually. With your phone app, enjoy a seamless and hassle-free streaming experience.
So, grab your Firestick, download the phone app, and connect it to your Wi-Fi effortlessly. Get ready to explore endless entertainment options from the comfort of your couch!
FAQs
1. How can I connect my Firestick to Wi-Fi using a phone app?
2. What are the steps to connect Firestick to Wi-Fi using a phone app?
3. Can I connect Firestick to Wi-Fi using any phone app?
4. Is it possible to control Firestick’s Wi-Fi settings remotely using a phone app?
5. What other features does the Firestick phone app offer apart from Wi-Fi connectivity?
