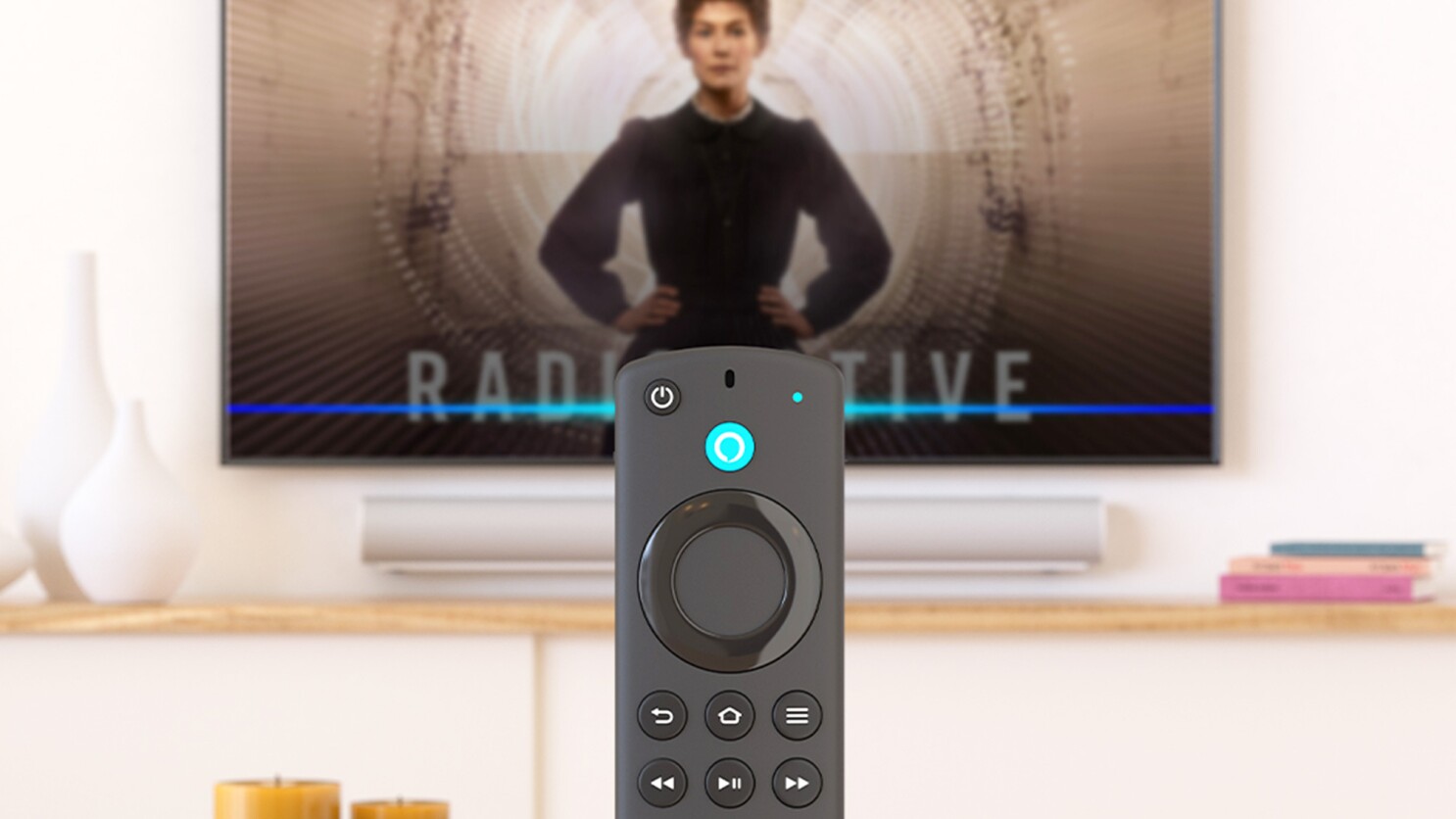
In today’s digital age, smartphones have become an integral part of our lives, offering a multitude of features and functionalities. One of the most widely used applications on mobile phones is streaming media. However, watching your favorite movies, videos, and TV shows on a small screen may not always provide the immersive experience you desire. That’s where the Firestick comes in. The Firestick is a user-friendly device that allows you to stream content on your TV. But what if you want to cast your Android phone to the Firestick? In this article, we will explore the step-by-step process of how to cast your Android phone to the Firestick, enabling you to enjoy your favorite content on a bigger screen.
Inside This Article
- Prerequisites
- Method 1: Using Screen Mirroring
- Method 2: Using AllCast App
- Method 3: Using AirScreen App
- Method 4: Using Cast to TV App
- Conclusion
- FAQs
Prerequisites
Before you can start casting your Android phone to Firestick, there are a few requirements that you need to fulfill. Make sure you have the following:
- An Android phone: Ensure that you have an Android phone with a compatible operating system version (usually Android 4.2 or later).
- A Firestick device: You will need a Firestick device connected to your TV. Make sure it is set up and connected to the same Wi-Fi network as your Android phone.
- Wi-Fi connection: Both your Android phone and Firestick need to be connected to the same Wi-Fi network for the casting process to work smoothly.
- Install necessary apps: Depending on the method you choose, you may need to install additional apps. We will explore these methods in the upcoming sections.
Once you have met these prerequisites, you will be ready to cast your Android phone to Firestick and enjoy a larger screen experience of your favorite apps, videos, and more.
Method 1: Using Screen Mirroring
Screen mirroring is a built-in feature available on most Android phones that allows you to wirelessly mirror your phone’s screen onto other devices, including the Amazon Firestick. Here’s how you can use screen mirroring to cast your Android phone to Firestick:
Step 1: Make sure your Android phone and Firestick are connected to the same Wi-Fi network.
Step 2: On your Firestick, navigate to the home screen and go to “Settings” in the top menu.
Step 3: In the Settings menu, select “Display & Sounds” and then choose “Enable Display Mirroring”.
Step 4: On your Android phone, pull down the notification center by swiping down from the top of the screen.
Step 5: Look for the “Screen Mirroring” or “Cast” option in the quick settings menu. The name may vary depending on the phone’s manufacturer.
Step 6: Tap on the “Screen Mirroring” or “Cast” option and wait for your Android phone to search for available devices.
Step 7: When your Firestick appears in the list of available devices, tap on it to start the screen mirroring process.
Step 8: After successfully connecting, your Android phone’s screen will be mirrored on your Firestick, allowing you to enjoy your favorite content on a bigger screen.
Using screen mirroring is a convenient and straightforward method to cast your Android phone to Firestick. However, it’s important to note that screen mirroring may vary slightly depending on your Android phone’s model and software version. If you encounter any issues, make sure your devices are updated and consult the user manual for specific instructions.
Now that you know how to use the screen mirroring feature, let’s explore additional methods to cast your Android phone to Firestick.
Method 2: Using AllCast App
If you’re looking for a convenient way to cast your Android phone to Firestick, AllCast app is a great option. With AllCast, you can easily stream photos, videos, and music from your phone directly to your Firestick device.
To get started, follow these simple steps:
- First, ensure that your Android phone and Firestick are connected to the same Wi-Fi network. This is crucial for seamless casting.
- On your Android phone, visit the Google Play Store and search for “AllCast”. Download and install the app on your device.
- Next, open the AllCast app on your Android phone.
- Once the app is open, it will automatically detect any devices available for casting. Look for the name of your Firestick device in the list of available devices.
- Select your Firestick device from the list to establish the connection.
- After connecting, you can choose the type of media you want to cast, whether it’s photos, videos, or music. Browse through your phone’s media library and select the desired content.
- Once you’ve selected the media, tap on the cast icon or “Send” button to start casting it to your Firestick device.
- Now, sit back, relax, and enjoy watching your favorite content on the big screen!
AllCast app provides a smooth and reliable casting experience, allowing you to effortlessly stream your Android phone’s media to your Firestick device. Whether you want to showcase your vacation photos or watch a movie, AllCast has got you covered.
One of the best features of AllCast is its compatibility with a wide range of media formats. You can cast photos in various formats like JPEG, PNG, and even RAW. For videos, AllCast supports popular formats such as MP4, AVI, and MKV. Additionally, you can stream your favorite music in formats like MP3 and FLAC.
So, if you want a user-friendly solution to cast your Android phone to Firestick, give AllCast a try. With its intuitive interface and seamless connectivity, you’ll be enjoying your phone’s media on the big screen in no time.
Method 3: Using AirScreen App
If you’re looking for an easy and efficient way to cast your Android phone to your Firestick, the AirScreen app is worth considering. This app allows you to stream media content from your Android device directly to your Firestick, creating a seamless and enjoyable viewing experience. Here’s how you can use AirScreen to cast your Android phone to Firestick:
- Start by downloading and installing the AirScreen app on your Firestick.
- Once installed, launch the AirScreen app on your Firestick and leave it running.
- On your Android phone, open the Settings app and navigate to the Display section.
- Within the Display settings, look for the Cast or Screen Mirroring option and tap on it.
- A list of available devices will appear. Locate and select your Firestick device from the list.
- Your Android phone will now start casting its screen to the Firestick via the AirScreen app.
- You can now navigate through your Android phone’s interface on your TV screen using the Firestick remote.
- To stop casting, simply go back to the Cast or Screen Mirroring menu on your Android phone and choose the option to stop casting to your Firestick.
The AirScreen app provides a simple and reliable method for casting your Android phone to your Firestick. It ensures smooth streaming and allows you to enjoy your favorite apps, videos, and games on a bigger screen.
Method 4: Using Cast to TV App
If you are looking for a simple and effective way to cast your Android phone to a Firestick, the Cast to TV App is a great option. This app allows you to mirror your phone’s screen and play your favorite videos, photos, and music directly on your TV without any additional hardware.
To get started, follow these steps:
- Start by installing the Cast to TV App on your Android phone. You can find it in the Google Play Store by searching for “Cast to TV App”. Make sure to download the app that is compatible with your specific Android version.
- Once the app is installed, open it and you will see a list of available devices to cast to. Look for your Firestick device and select it.
- Next, enable the screen mirroring feature on your Firestick. To do this, go to the settings menu on your Firestick and navigate to the Display & Sounds section. From there, select the “Enable Display Mirroring” option.
- Now, go back to the Cast to TV App on your phone and tap on the “Screen Mirroring” button. This will initiate the connection between your phone and the Firestick.
- Once the connection is established, you will see your Android phone’s screen mirrored on your TV. You can now navigate your phone and open any app or media file to be displayed on the TV.
The Cast to TV App provides a seamless and convenient way to cast your Android phone to a Firestick. Whether you want to share photos with friends and family, stream videos from popular apps, or simply use your TV as a larger screen for your phone, this app makes it easy.
It is worth noting that the performance of screen mirroring may vary depending on the quality of your Wi-Fi network and the specifications of your Firestick device. However, for most users, the Cast to TV App delivers reliable and smooth screen mirroring experience.
Give it a try and enjoy the benefits of casting your Android phone to your Firestick effortlessly!
After exploring the various methods to cast an Android phone to Firestick, it’s clear that this process offers a convenient and versatile way to enjoy your mobile content on a larger screen. Whether you want to watch your favorite videos, play games, or stream music, casting your Android phone to Firestick opens up a whole new world of entertainment possibilities.
By utilizing the built-in casting features or installing third-party apps, you can seamlessly mirror your smartphone screen on your TV and take advantage of the advanced features and functionalities of your Firestick device. Plus, with the ability to control playback and access your favorite apps directly from your Android phone, the casting experience becomes even more user-friendly.
So, if you’re looking to level up your entertainment experience and enjoy the best of both worlds, grab your Android phone and Firestick, follow the steps outlined in this guide, and start casting today!
FAQs
Q: Can I cast my Android phone to Firestick?
Yes, you can cast your Android phone to Firestick. With screen mirroring capabilities, Firestick allows you to mirror the content from your Android phone onto your TV screen.
Q: How do I cast my Android phone to Firestick?
To cast your Android phone to Firestick, follow these steps:
- Make sure your Android phone is connected to the same Wi-Fi network as your Firestick.
- On your Firestick, go to Settings and select Display & Sounds.
- Enable the option for “Enable display mirroring.”
- On your Android phone, open the Quick Settings menu by swiping down from the top of the screen.
- Tap on the “Cast” or “Screen Mirroring” option, depending on your phone’s manufacturer.
- Select your Firestick from the list of available devices and confirm the connection.
Your Android phone’s screen will now be mirrored on your TV through the Firestick.
Q: Can I cast specific apps or just my phone’s screen?
The ability to cast specific apps or the entire phone’s screen depends on the capabilities of the apps you are using. Some apps, such as YouTube or Netflix, have built-in casting features that allow you to directly cast the content to your Firestick. However, for other apps, you can only mirror the entire screen using the screen mirroring feature.
Q: Are there any requirements for casting my Android phone to Firestick?
To cast your Android phone to Firestick, you need to ensure that both devices are connected to the same Wi-Fi network. Additionally, your Android phone should support screen mirroring or have a casting feature built into specific apps. Most modern Android phones and Firestick devices meet these requirements, but it’s always a good idea to check your phone’s specifications for compatibility.
Q: Can I cast from any Android phone to Firestick?
In general, any Android phone that supports screen mirroring should be able to cast to Firestick. However, the availability of screen mirroring features may vary depending on the manufacturer and model of your phone. It’s recommended to check your phone’s settings or consult the manufacturer’s documentation to confirm if your device supports screen mirroring to external devices like Firestick.
