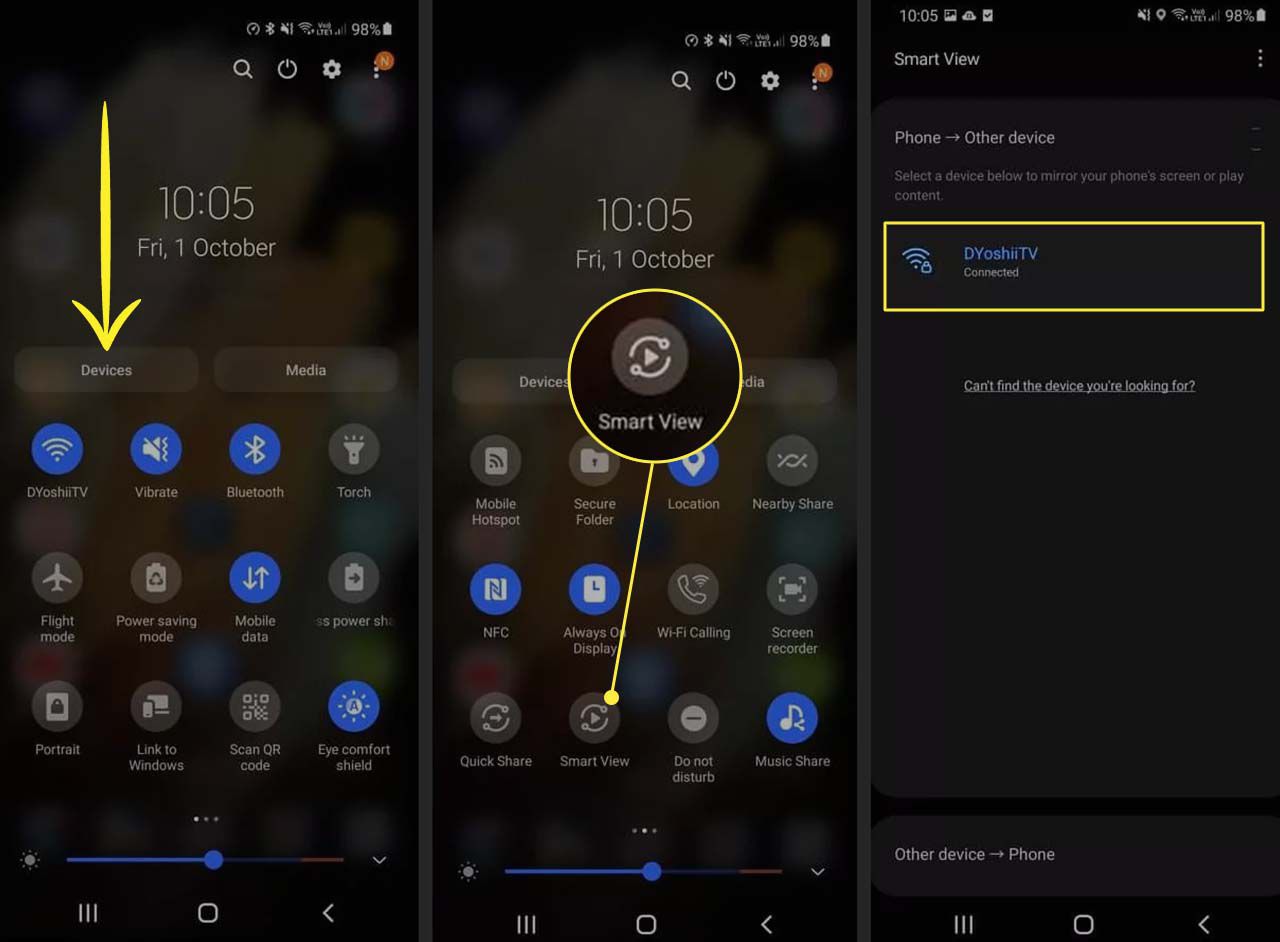
Are you looking for a convenient way to mirror your Android device to your Firestick? Look no further! In this comprehensive guide, we will walk you through the step-by-step process of how to easily mirror your Android screen to your Firestick device. Whether you want to watch videos, play games, or share your favorite content on a bigger screen, mirroring your Android to Firestick allows you to enjoy a seamless and immersive experience. Android devices are known for their versatility and customization options, and with the Firestick, you can unlock even more possibilities. So, let’s dive in and explore the simple methods to mirror Android to Firestick and enjoy your favorite content on the big screen!
Inside This Article
- Method 1: Using the Screen Mirroring Feature
- Method 2: Using Third-Party Apps – Exploring options for mirroring apps – Installing and setting up a mirroring app on Firestick
- Method 3: Using Miracast (for Android 4.2 and above)
- Troubleshooting Common Issues: Resolving Connection Problems and Fixing Audio and Video Synchronization Issues
- Conclusion
- FAQs
Method 1: Using the Screen Mirroring Feature
Screen mirroring allows you to mirror the display of your Android device onto your Firestick, giving you the ability to view photos, videos, and even play games on a larger screen. Here’s how you can enable screen mirroring on your Firestick and connect your Android device:
1. Enabling screen mirroring on Firestick: To begin, make sure your Firestick and Android device are connected to the same Wi-Fi network. On your Firestick, go to the home screen and navigate to “Settings.”
2. From the Settings menu, select “Display & Sounds.” Then, choose “Enable Display Mirroring.”
3. While the screen mirroring feature is enabled, your Firestick is ready to receive the mirroring signal from your Android device.
4. Connecting the Android device to Firestick: On your Android device, swipe down from the top of the screen to reveal the notification shade. Look for the “Screen Mirroring,” “Cast,” or “Smart View” option (the exact wording may vary depending on your device’s manufacturer).
5. Tap on the screen mirroring option. This will scan for available devices to connect to.
6. Select your Firestick from the list of available devices. If prompted, confirm the connection by tapping “Allow” or entering a PIN.
7. Once connected, your Android device’s screen will be mirrored on your Firestick, allowing you to enjoy your favorite content on a larger screen.
Please note that some Android devices may have slightly different steps for enabling screen mirroring or casting. Refer to your device’s user manual or support documentation for more specific instructions.
Method 2: Using Third-Party Apps – Exploring options for mirroring apps – Installing and setting up a mirroring app on Firestick
When it comes to mirroring your Android device to Firestick, there are several third-party apps available that can make the process easier. These apps provide additional features and functionalities that may not be available through native screen mirroring options.
Exploring the options for mirroring apps is the first step to find the right app that suits your needs. There are many popular mirroring apps such as AirScreen, ApowerMirror, and AllConnect that offer reliable and easy-to-use solutions for Android to Firestick mirroring.
Once you have selected the mirroring app that you wish to use, installing and setting it up on your Firestick is a straightforward process. Here is a step-by-step guide to help you get started:
- Open the Amazon Appstore on your Firestick.
- Using the search bar, search for the name of the mirroring app you have chosen, for example, “AirScreen.”
- Select the app from the search results.
- Click on the “Download” or “Get” button to initiate the app’s installation.
- Once the app is installed, return to the Firestick home screen.
- Launch the mirroring app by selecting it from the list of installed apps.
- Follow the app’s on-screen instructions to complete the initial setup. This may include granting necessary permissions and connecting to your network.
- You may also need to enable screen mirroring on your Android device to establish a connection with the mirroring app.
Once the app is installed and configured, you can begin mirroring your Android device’s screen to Firestick. Simply open the mirroring app on your Firestick and follow the specific instructions provided by the app to initiate the mirroring process. This typically involves selecting your Android device from a list of available devices to establish a connection.
It’s important to note that the steps for installing and setting up a mirroring app may vary slightly depending on the specific app you choose. Always refer to the app’s official documentation or support channels for the most accurate and up-to-date instructions.
Method 3: Using Miracast (for Android 4.2 and above)
In this section, we will explore how to mirror your Android device to Firestick using Miracast. Miracast is a wireless display standard that allows you to stream content from your Android device to larger screens, including Firestick.
First, let’s understand the technology behind Miracast. It works by establishing a direct Wi-Fi connection between your Android device and the Firestick. This connection allows you to replicate your Android screen on the Firestick, enabling you to view your favorite apps, videos, and games on a bigger screen.
To mirror your Android device using Miracast, follow these steps:
- Ensure that both your Android device and Firestick are connected to the same Wi-Fi network.
- On your Firestick, navigate to Settings and select Display & Sounds.
- Choose Enable Display Mirroring and wait for the Firestick to become discoverable.
- On your Android device, go to Settings and select Display.
- Tap on Cast Screen or Screen Mirroring, depending on your Android device model.
- Select your Firestick from the list of available devices.
- Confirm the connection and wait for the Miracast connection to be established.
- Once the connection is established, your Android device screen will be mirrored on the Firestick.
With Miracast, you can enjoy a seamless mirroring experience without the need for any additional apps or third-party tools. However, it’s important to note that Miracast is available on Android devices running version 4.2 and above. So, ensure that your Android device meets this requirement before attempting to use Miracast with your Firestick.
Now, you can sit back, relax, and enjoy your favorite Android content on the big screen using Miracast with your Firestick.
Troubleshooting Common Issues: Resolving Connection Problems and Fixing Audio and Video Synchronization Issues
When mirroring your Android device to Firestick, you may encounter some common issues that can hinder the seamless experience. Two of the most prevalent issues are connection problems and audio/video synchronization issues. In this section, we will discuss troubleshooting tips to resolve these problems and ensure a smooth mirroring experience.
Resolving Connection Problems:
If you are experiencing connection problems while mirroring your Android device to Firestick, follow these troubleshooting steps:
- Ensure that both your Android device and Firestick are connected to the same Wi-Fi network.
- Restart your Android device and Firestick. Sometimes, a simple restart can resolve connectivity issues.
- Check if your Firestick has the latest software updates installed. Go to Settings > My Fire TV > About > Check for System Update. If an update is available, install it and try mirroring again.
- Disable any VPN or proxy settings on both your Android device and Firestick. These settings can sometimes interfere with the mirroring process.
- Reset the network settings on your Android device. Go to Settings > System > Reset > Reset Wi-Fi, mobile, and Bluetooth. After resetting, reconnect to your Wi-Fi network and try mirroring again.
Fixing Audio and Video Synchronization Issues:
If you are facing audio and video synchronization issues during mirroring, try the following troubleshooting steps:
- Check the HDMI cable connection between your Firestick and the TV. Ensure that it is securely plugged in and not loose.
- Adjust the audio delay settings on your Firestick. Go to Settings > Display & Sound > Audio > Audio Offset. Gradually increase or decrease the offset until the audio and video are synced.
- If you are using a Bluetooth speaker or headphones for audio playback, make sure they are paired correctly with your Firestick. Disconnect and reconnect the Bluetooth device if necessary.
- Restart your TV and Firestick. Sometimes, a simple restart can resolve audio and video synchronization issues.
- Ensure that the media being played on your Android device is not causing the synchronization problem. Try playing a different video or audio file to see if the issue persists.
By following these troubleshooting tips, you should be able to resolve common connection problems and fix audio and video synchronization issues when mirroring your Android device to Firestick. Remember to double-check the settings, connections, and software updates to ensure a seamless mirroring experience.
Conclusion
In conclusion, mirroring your Android device to your Firestick opens up a whole new world of possibilities. Whether you want to stream your favorite movies and TV shows, play mobile games on a bigger screen, or share photos and videos with friends and family, mirroring Android to Firestick is a convenient and efficient way to do it.
With the methods we’ve explored in this article, you can easily mirror your Android screen to the Firestick without any hassle. From using built-in screen mirroring features to third-party apps, there is a solution that fits your needs.
Remember to ensure both your Android device and Firestick are connected to the same Wi-Fi network for a seamless mirroring experience. Additionally, always keep your devices updated to the latest software versions to take advantage of any new features and improvements.
So, go ahead and give it a try. Start mirroring your Android to Firestick and enjoy a more immersive and enjoyable multimedia experience.
FAQs
1. Can I mirror my Android device to a Firestick?
Yes, it is possible to mirror your Android device to a Firestick. There are several methods available to achieve this, allowing you to display your Android device’s screen on your TV connected to the Firestick.
2. How do I mirror my Android device to a Firestick?
To mirror your Android device to a Firestick, you can use the built-in screen mirroring feature available on some Android devices. This feature is typically found in the settings and is labeled as “Screen Mirroring,” “Smart View,” or “Wireless Display.” Simply enable this feature and select your Firestick device from the list of available devices to start mirroring.
3. What if my Android device does not have a built-in screen mirroring feature?
If your Android device does not have a built-in screen mirroring feature, don’t worry. There are alternative methods you can use. One popular option is to download and install third-party screen mirroring apps from the Google Play Store. These apps can provide you with the ability to mirror your Android device to the Firestick.
4. Are there any requirements for mirroring my Android device to a Firestick?
Yes, there are a few requirements to successfully mirror your Android device to a Firestick. Firstly, ensure that both devices are connected to the same Wi-Fi network. Additionally, your Android device should be running on a compatible operating system version, and the Firestick should have the screen mirroring feature enabled in its settings.
5. Can I mirror specific apps or content from my Android device to a Firestick?
Yes, you can choose to mirror specific apps or content from your Android device to a Firestick. This is especially useful if you want to display a slideshow, watch a video, or play a game on a larger screen. Simply open the app or content you wish to mirror and follow the same steps to initiate the screen mirroring process.
