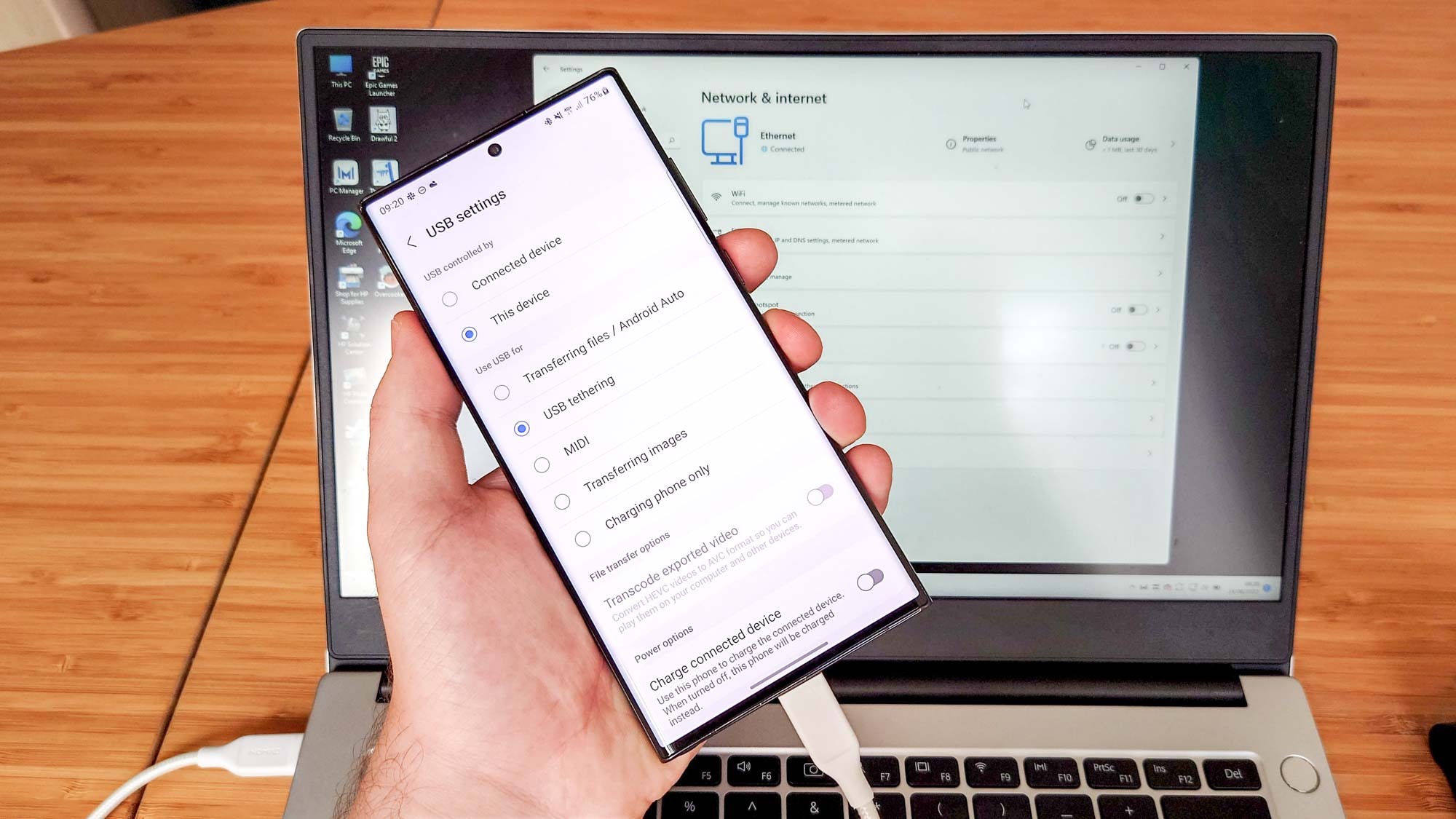
Are you looking to connect your mobile hotspot to your PC using a USB connection? In today’s fast-paced world, having internet access on the go has become increasingly important. Whether you’re traveling for work or simply need a reliable connection outside of your home Wi-Fi network, mobile hotspots can be a lifesaver. By tethering your mobile hotspot to your PC with a USB cable, you can enjoy the convenience of internet access wherever you are, without relying on Wi-Fi networks or consuming your mobile data. In this article, we will guide you through the step-by-step process of connecting your mobile hotspot to your PC using a USB connection. So let’s get started and ensure you have seamless internet connectivity on your PC!
Inside This Article
- Requirements for Connecting Mobile Hotspot to PC with USB
- Step 1: Enable Mobile Hotspot on your Mobile Device
- Step 2: Connect your Mobile Device to the PC using a USB Cable
- Step 3: Configure the PC Network Settings
- Step 4: Test the Internet Connection
- Conclusion
- FAQs
Requirements for Connecting Mobile Hotspot to PC with USB
Connecting your mobile hotspot to your PC using a USB cable can be a convenient way to access the internet without relying on Wi-Fi. However, before you get started, there are a few requirements you need to meet. Here’s what you’ll need:
- A mobile device with hotspot capabilities: You’ll need a smartphone or tablet that supports mobile hotspot functionality. Most modern devices, including Android and iOS devices, come with this feature built-in.
- A USB cable: Make sure you have a compatible USB cable that can connect your mobile device to your PC. Check the ports on both devices to ensure compatibility.
- A PC with USB ports: Your PC should have available USB ports to connect the USB cable. Most PCs come with multiple USB ports, so check the back and sides of your computer.
- A working data plan: In order to use your mobile hotspot, you’ll need an active data plan or subscription with your mobile service provider. Make sure your data plan is active and has sufficient data allowance.
Once you have these requirements in place, you’re ready to connect your mobile hotspot to your PC using a USB cable. Follow the steps outlined below to get started.
Step 1: Enable Mobile Hotspot on your Mobile Device
Enabling the mobile hotspot feature on your mobile device allows it to act as a portable Wi-Fi network, allowing other devices, such as your PC, to connect to the internet through your cellular data connection. Here’s how you can enable the mobile hotspot on your mobile device:
1. Go to the settings menu on your mobile device. This can usually be accessed by tapping on the gear or settings icon on your home screen.
2. Look for the “Network & Internet” or “Connections” option in the settings menu and tap on it.
3. Within the network settings, locate and tap on the “Hotspot & Tethering” or similar option. This is where you can manage your mobile hotspot settings.
4. In the hotspot settings menu, you should see an option to enable the mobile hotspot. It may be labeled as “Mobile Hotspot,” “Portable Wi-Fi hotspot,” or something similar. Tap on it to enable the feature.
5. Once the mobile hotspot is enabled, you can customize the hotspot name (SSID) and password. This will be the information that other devices will need to connect to your mobile hotspot. Make sure to choose a strong password to protect your connection.
6. After customizing the hotspot name and password, save the settings and exit the hotspot settings menu.
Now that you’ve enabled the mobile hotspot on your mobile device, you’re ready to connect your PC using a USB cable and enjoy internet access on your computer.
Step 2: Connect your Mobile Device to the PC using a USB Cable
Now that you have enabled the mobile hotspot on your device, the next step is to connect it to your PC using a USB cable. This method allows for a direct and stable connection between the two devices, ensuring a reliable internet connection.
Here’s how you can connect your mobile device to the PC using a USB cable:
- Locate the USB cable that came with your mobile device. It is usually included in the packaging when you purchase a new phone or tablet.
- Plug one end of the USB cable into the charging port of your mobile device.
- Connect the other end of the USB cable into an available USB port on your PC. It is usually located on the front or back panel of the computer.
- Once the USB cable is connected, your mobile device will prompt you for permission to allow access to the data connection. Tap on “Allow” or “OK” to grant permission.
- On your PC, you may see a notification indicating that a new device has been connected. This is normal and indicates that your mobile device is successfully connected to the PC’s USB port.
- Wait for a few seconds while the PC recognizes the mobile device and establishes the connection. During this time, your mobile device may prompt you to select a USB connection mode. Choose the “File Transfer” or “MTP” option to enable data transfer between the two devices.
- Once the connection is established, you will notice a new network connection in the network settings of your PC. This corresponds to the internet connection provided by your mobile hotspot.
By connecting your mobile device to the PC using a USB cable, you can take advantage of a stable and reliable internet connection. This method is particularly useful when you need to transfer large files or perform tasks that require a consistent data connection.
Step 3: Configure the PC Network Settings
After connecting your mobile device to the PC using a USB cable, the next step is to configure the network settings on your PC. This will allow your PC to properly communicate with your mobile hotspot and establish an internet connection. Here’s how you can do it:
1. Go to the Network Settings: On your PC, navigate to the Network Settings or Network and Internet settings. This can usually be found in the Control Panel or by right-clicking on the network icon in the taskbar and selecting “Open Network & Internet settings.”
2. Locate the Mobile Hotspot Connection: Look for the mobile hotspot connection in the list of available networks. It may be listed as your device’s name or as a generic “Mobile Hotspot” option.
3. Set Network Type to Private: Once you have located the mobile hotspot connection, you need to set it as a private network. This is essential to ensure that your PC can communicate securely with the mobile hotspot. Click on the network connection, then select the option to change network type or properties. From there, you can set the network type to private.
4. Enable Network Discovery: It is important to enable network discovery to allow your PC to detect and connect to the mobile hotspot. In the network properties, look for the option to enable network discovery and ensure it is turned on.
5. Obtain IP Address Automatically: To ensure proper communication between your PC and the mobile hotspot, make sure that your PC is set to obtain the IP address automatically. This can be done by selecting the TCP/IPv4 option in the network properties and choosing the “Obtain an IP address automatically” setting.
6. Save the Settings: Once you have made the necessary changes to the network settings, save the settings and exit the network properties window.
By configuring your PC’s network settings, you are enabling it to establish a connection with your mobile hotspot and access the internet. It is important to ensure that the network type is set to private, network discovery is enabled, and the IP address is obtained automatically to ensure a smooth and seamless connection.
Step 4: Test the Internet Connection
Once you have successfully connected your mobile hotspot to your PC using a USB cable and configured the network settings, it is time to test the internet connection. Follow these steps to ensure that your PC is connected to the internet:
1. Open a web browser on your PC, such as Google Chrome or Mozilla Firefox.
2. Type in a website address, such as www.google.com, in the address bar and press Enter.
3. Wait for the webpage to load. If the page loads successfully, it means that your PC is connected to the internet through your mobile hotspot.
4. Try accessing different websites to ensure that the internet connection is stable and reliable. You can visit websites like Facebook, YouTube, or any other popular sites to test the connectivity.
5. Check the download and upload speeds by running an internet speed test. There are many online speed test tools available, such as Ookla Speedtest, Fast.com, or Speedcheck. These tools will measure your internet connection’s speed in terms of download and upload speeds.
6. If the connection is slow or unstable, try moving your mobile device and PC closer to each other to improve the signal strength. You can also try disconnecting and reconnecting the USB cable to ensure a secure connection.
7. If you are still experiencing issues with the internet connection, restart your mobile device and PC and repeat the previous steps. Sometimes, a simple restart can resolve any temporary connectivity problems.
Testing the internet connection is crucial to ensure that you can browse the web, stream videos, and perform other online activities seamlessly using your mobile hotspot on your PC. By following the above steps, you can quickly identify and troubleshoot any issues and enjoy a stable and reliable internet connection.
Conclusion
Connecting your mobile hotspot to your PC via USB is a convenient way to share your internet connection and stay connected on the go. By following the simple steps outlined in this article, you can establish a stable and secure connection between your mobile device and your PC.
Remember to check if your mobile device supports USB tethering and ensure that you have the necessary accessories, such as a USB cable, to make the connection. Also, make sure to enable USB debugging on your device if required.
Whether you’re traveling, working remotely, or just need a backup internet connection, using your mobile hotspot can provide you with a reliable and fast internet connection on your PC. So, go ahead and give it a try!
FAQs
FAQ 1: Can I connect my mobile hotspot to my PC using a USB cable?
Yes, you can connect your mobile hotspot to your PC using a USB cable. This method allows you to share your mobile data connection with your PC and access the internet even without a Wi-Fi network.
FAQ 2: How do I connect my mobile hotspot to my PC with a USB cable?
To connect your mobile hotspot to your PC using a USB cable, follow these steps:
- Make sure your mobile hotspot is turned on and connected to the internet.
- Connect your mobile hotspot to your PC using a USB cable.
- On your PC, go to the network settings and select the mobile hotspot as your network connection.
- Enter the password for the mobile hotspot, if prompted.
FAQ 3: What if my PC does not recognize the mobile hotspot?
If your PC does not recognize the mobile hotspot when connected via USB, try the following troubleshooting steps:
- Make sure you have installed the necessary drivers for your mobile hotspot on your PC.
- Check if the USB cable is properly connected and functional. Try using a different USB cable if possible.
- Restart both your mobile hotspot and your PC.
- Try connecting the mobile hotspot to a different USB port on your PC.
FAQ 4: Can I use a mobile hotspot with a Mac computer?
Yes, you can use a mobile hotspot with a Mac computer. The process of connecting a mobile hotspot to a Mac computer is similar to connecting it to a PC. Follow the same steps mentioned earlier to establish the connection.
FAQ 5: What are the advantages of connecting a mobile hotspot to a PC with a USB cable?
Connecting a mobile hotspot to a PC with a USB cable offers several advantages, including:
- Stable and reliable internet connection without relying on Wi-Fi.
- Ability to use your mobile data connection on your PC, even in areas with poor Wi-Fi coverage.
- Increased security as the connection is direct and not shared with others.
- Faster data transfer speeds compared to some Wi-Fi networks.
