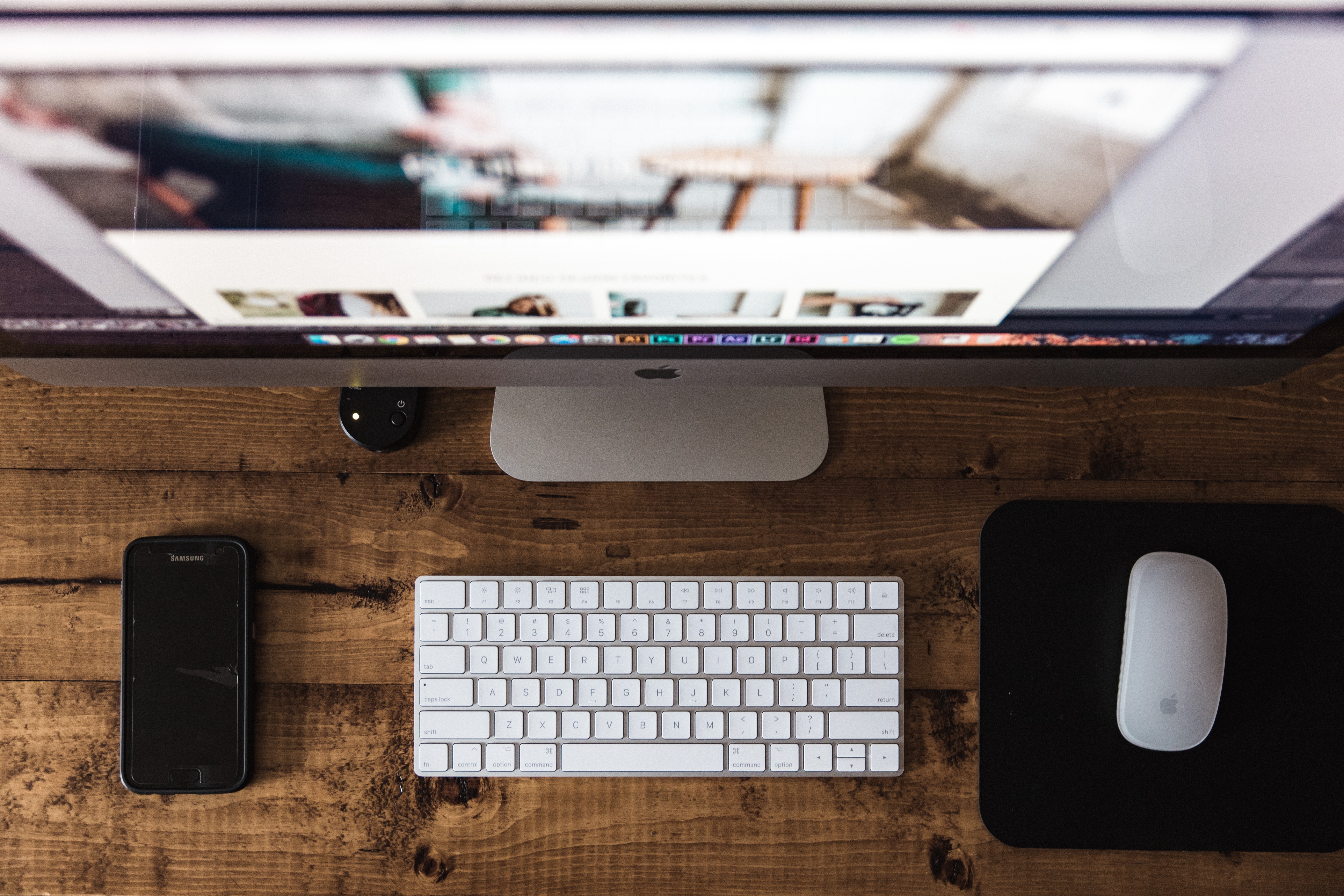
Mobile hotspots offer a convenient way to stay connected while on the go, allowing you to access the internet using your smartphone’s data plan. However, there may be times when you need to connect your PC or laptop to your mobile hotspot, whether it’s for work, gaming, or streaming purposes. If you’re unsure about how to connect your PC to a mobile hotspot, fret not! In this article, we’ll provide you with a step-by-step guide on how to establish a seamless connection between your PC and mobile hotspot. With these simple instructions, you’ll be able to harness the power of your mobile data on your PC within minutes. So, let’s dive in and discover the easy ways to connect your PC to a mobile hotspot!
Inside This Article
- How To Connect PC To Mobile Hotspot
- Step 1: Enable Mobile Hotspot on Your Smartphone
- Step 2: Connect Your PC to the Mobile Hotspot
- Step 3: Verify the Connection
- Step 4: Troubleshooting Tips
- Conclusion
- FAQs
How To Connect PC To Mobile Hotspot
Connecting your PC to a mobile hotspot can be a great way to access the internet while on the go or when there is no Wi-Fi available. Whether you’re using a smartphone or a tablet, turning your device into a mobile hotspot allows you to share your cellular data connection with other devices, including your PC. In this article, we will guide you through the process of connecting your PC to a mobile hotspot.
Step 1: Enable Mobile Hotspot on Your Smartphone
The first step is to enable the mobile hotspot feature on your smartphone. This feature may vary slightly depending on your device’s operating system, but the general process is similar. On Android devices, go to the Settings menu and look for the “Hotspot & Tethering” or “Connections” section. From there, you can toggle on the mobile hotspot feature. On iOS devices, you can find the hotspot option under the Personal Hotspot section in the Settings menu. Once you have enabled the mobile hotspot, you can proceed to the next step.
Step 2: Connect Your PC to the Mobile Hotspot
Now that you have enabled the mobile hotspot on your smartphone, it’s time to connect your PC to it. On your PC, open the Network settings. In Windows, you can do this by clicking on the Network icon in the taskbar and selecting “Network & Internet settings.” Look for the Wi-Fi section and you should see the name of your mobile hotspot listed. Click on it to connect.
If prompted, enter the password for your mobile hotspot. This password is usually set when enabling the mobile hotspot feature on your smartphone. Once you have entered the password, your PC should successfully connect to the mobile hotspot.
Step 3: Verify the Connection
After connecting your PC to the mobile hotspot, it’s important to verify that the connection is working properly. Open a web browser and try loading a webpage. If the webpage loads successfully, it means your PC is connected to the internet through the mobile hotspot. You can also check the network icon in the taskbar, which should display a connected status.
Step 4: Troubleshooting Tips
If you encounter any issues while connecting your PC to the mobile hotspot, here are a few troubleshooting tips:
- Make sure the mobile hotspot feature is enabled on your smartphone.
- Ensure that you are within range of your smartphone’s Wi-Fi signal.
- Double-check the password you entered for the mobile hotspot.
- If you’re still having trouble, try restarting both your smartphone and PC.
By following these steps, you should be able to connect your PC to a mobile hotspot without any issues. Now you can enjoy the convenience of accessing the internet on your PC wherever you go, using your smartphone as a reliable source of internet connectivity.
Note: Keep in mind that using your smartphone’s mobile hotspot may consume cellular data, so be mindful of your data limits and consider connecting to Wi-Fi whenever possible to conserve data.
Step 1: Enable Mobile Hotspot on Your Smartphone
In order to connect your PC to a mobile hotspot, you will first need to enable the mobile hotspot feature on your smartphone. This feature allows your smartphone to act as a wireless router, providing internet connectivity to other devices.
The process of enabling the mobile hotspot feature may vary slightly depending on the operating system of your smartphone. However, the general steps are as follows:
- Open the settings menu on your smartphone.
- Find and select the “Network & Internet” or “Connections” option.
- Look for the “Hotspot & Tethering” or “Portable Hotspot” option.
- Select “Mobile Hotspot” or a similar option to enable it.
- You may have the option to set a name and password for your hotspot. This will be used to identify and secure the connection.
- Once you have enabled the mobile hotspot, you should see a notification or an icon indicating that it is active.
Step 2: Connect Your PC to the Mobile Hotspot
Once you have enabled the mobile hotspot on your smartphone, it’s time to connect your PC to it. Follow these steps to establish a connection:
- On your PC, click on the network icon in the taskbar. It is usually located in the bottom right corner of the screen.
- A list of available networks will appear. Look for your mobile hotspot’s name and click on it.
- If prompted, enter the password for your mobile hotspot. This password is the same one you set up when enabling the hotspot on your smartphone.
- Wait for your PC to establish a connection with the mobile hotspot. Once connected, you should see a confirmation message or a Wi-Fi status icon in the system tray.
Keep in mind that the steps above might vary slightly depending on the operating system of your PC. However, the general process remains the same regardless of the specific Windows or macOS version you are using.
It’s important to note that connecting your PC to a mobile hotspot uses your smartphone’s mobile data. Therefore, be aware of your data usage if you have a limited mobile data plan. Also, keep in mind that the speed of the internet connection might be affected by the strength of the mobile signal in your area.
Once you have successfully connected your PC to the mobile hotspot, you can now enjoy internet access on your PC using your smartphone’s data connection. This can be especially useful when you are traveling or when the regular Wi-Fi network is unavailable or unreliable.
Step 3: Verify the Connection
Once you have successfully connected your PC to the mobile hotspot, it is important to verify the connection to ensure a stable and reliable internet connection. Here are a few steps to help you verify the connection:
- Check the Network Indicator: Look for the network indicator on your PC’s taskbar or system tray. It should display the connection to your mobile hotspot. If you see a strong signal and the connection status as “Connected,” it indicates a successful connection.
- Test Internet Access: Open a web browser on your PC and try accessing a website. If the page loads without any issues, it demonstrates that you have a working internet connection through your mobile hotspot.
- Perform a Speed Test: To ensure that the connection speed is satisfactory, you can perform a speed test using any online speed testing tool. This will give you an idea of the upload and download speeds of your mobile hotspot connection.
- Connect Other Devices: If you have other devices such as smartphones or tablets, try connecting them to the mobile hotspot as well. This will help confirm that the connection is working seamlessly across multiple devices.
If you encounter any issues during the verification process, here are some troubleshooting tips to help you resolve the problem:
- Restart your devices: Sometimes, a simple restart of your PC and smartphone can resolve connectivity issues.
- Check hotspot settings: Confirm that the mobile hotspot is configured correctly on your smartphone, including the network name (SSID) and password.
- Move closer to the smartphone: If you are experiencing a weak signal, try moving closer to your smartphone to establish a stronger connection.
- Disable battery-saving mode: Some smartphones have battery-saving modes that may restrict the performance of the mobile hotspot. Disable this mode to ensure optimal performance.
- Contact your service provider: If you have exhausted all troubleshooting options and still cannot establish a successful connection, it may be worth reaching out to your service provider for further assistance.
By following these steps to verify your connection and troubleshooting any issues that may arise, you can ensure a seamless and reliable internet experience through your PC connected to the mobile hotspot.
Step 4: Troubleshooting Tips
Even though connecting your PC to a mobile hotspot is usually a straightforward process, there may be times when you encounter some issues. Here are some troubleshooting tips to help you resolve any connectivity problems:
- Check your mobile hotspot settings: Make sure that your mobile hotspot is configured correctly and that the Wi-Fi password is accurate. Double-check the network name (SSID) as well.
- Restart your devices: Sometimes, a simple restart can resolve connectivity issues. Turn off your PC and smartphone, wait a few seconds, and then power them back on.
- Move closer to the mobile hotspot: If you’re experiencing a weak signal or intermittent connection, try moving your PC closer to the mobile hotspot. Obstacles like walls or other electronic devices can interfere with the signal.
- Update your device drivers: Outdated network drivers can cause connection problems. Visit the website of your PC manufacturer or network card manufacturer to download and install the latest drivers.
- Disable other network connections: If you have other network connections enabled on your PC, such as Ethernet or Wi-Fi, disable them temporarily to avoid conflicts with the mobile hotspot.
- Reset network settings: If all else fails, you can try resetting the network settings on your PC. Go to the network settings menu and choose the option to reset your network settings. Keep in mind that this will remove any saved Wi-Fi networks and their passwords.
If you’ve followed these troubleshooting tips and still can’t connect your PC to the mobile hotspot, it’s recommended to contact your internet service provider or seek technical support for further assistance.
With these troubleshooting tips, you should be able to overcome most common issues when connecting your PC to a mobile hotspot. Enjoy the flexibility and convenience of using your smartphone to provide internet access for your PC wherever you go!
Conclusion
Connecting your PC to a mobile hotspot is a convenient way to access the internet on the go. With the increasing reliance on mobile devices and the need for constant connectivity, being able to share your smartphone’s internet connection with your PC can be a lifesaver in many situations.
Through this article, we have explored the step-by-step process of connecting your PC to a mobile hotspot, ensuring that you can stay connected wherever you are. From enabling the mobile hotspot feature on your smartphone to establishing a secure connection on your PC, we have covered all the essential aspects to make the process seamless and hassle-free.
Remember, when using a mobile hotspot, it is crucial to prioritize the security of your connection by using a strong password and being mindful of your data usage. Additionally, always ensure that you have a reliable mobile network and sufficient data allowance.
By following the instructions provided in this article, you can successfully connect your PC to a mobile hotspot and enjoy the benefits of staying connected even when Wi-Fi networks are not available. So, go ahead and give it a try, and experience the freedom of internet access wherever you are!
FAQs
1. How do I connect my PC to a mobile hotspot?
To connect your PC to a mobile hotspot, follow these steps:
- Open the settings on your PC and navigate to the network settings.
- Turn on the Wi-Fi option.
- Select the name of your mobile hotspot from the available Wi-Fi networks.
- Enter the password for the mobile hotspot if prompted.
- Wait for your PC to establish a connection with the mobile hotspot.
2. Can I connect multiple devices to a mobile hotspot?
Yes, most mobile hotspots allow you to connect multiple devices at the same time. However, the number of devices that can be connected simultaneously may vary depending on the specific hotspot and the network provider. It’s always a good idea to check the documentation or contact your provider to determine the maximum number of devices supported.
3. What is the difference between a mobile hotspot and tethering?
A mobile hotspot and tethering are similar in that they both allow you to share your mobile device’s internet connection with other devices. However, there is a slight difference.
A mobile hotspot typically refers to a standalone device, such as a portable Wi-Fi router or a smartphone with hotspot capabilities. On the other hand, tethering refers to using your mobile device, such as a smartphone or tablet, as a hotspot by connecting it directly to another device via a cable or wirelessly.
4. How much data does using a mobile hotspot consume?
The amount of data consumed when using a mobile hotspot depends on various factors, including the type of activities performed on connected devices and the data settings on the hotspot itself. Streaming high-definition videos, downloading large files, and online gaming can quickly consume a significant amount of data. It’s essential to be mindful of your data usage and consider any data limits or restrictions imposed by your mobile data plan.
5. Can I use a mobile hotspot while traveling abroad?
Yes, in most cases, you can use a mobile hotspot while traveling abroad. However, it’s essential to understand the roaming charges and data limitations that may apply when using your mobile hotspot in another country. Depending on your mobile data plan and the country you are visiting, international data roaming charges can be significantly higher. Before traveling, it’s recommended to contact your network provider to inquire about international roaming options and associated costs.
