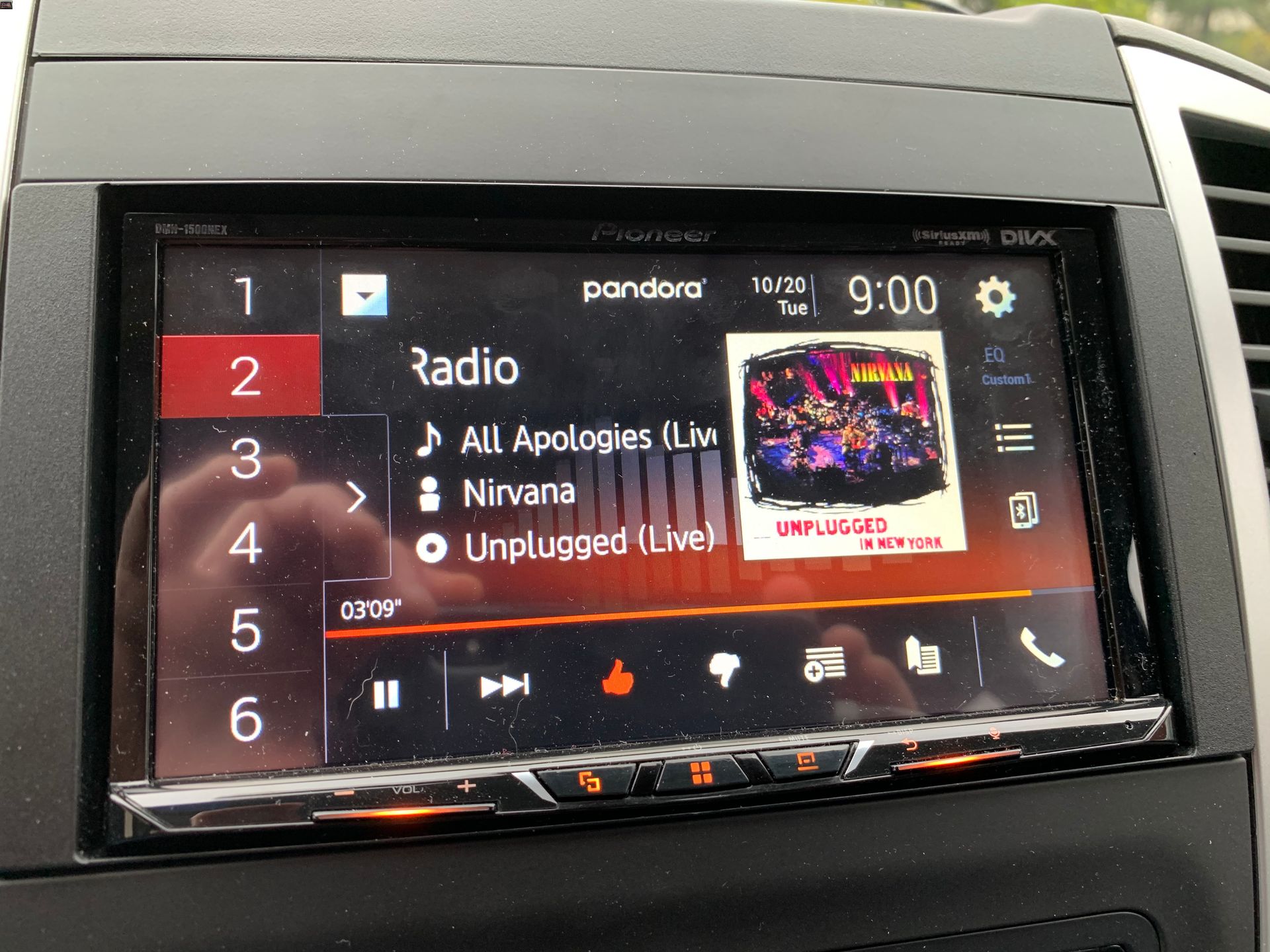
Are you a music lover who enjoys streaming music on the go? If you have an Android phone and a car with Bluetooth connectivity, you’re in luck! Connecting Pandora to your car’s Bluetooth system is a convenient way to enjoy your favorite tunes while driving.
With Pandora, you can create personalized radio stations based on your favorite genres, artists, or songs. The app’s seamless integration with car Bluetooth systems allows you to wirelessly stream Pandora directly through your car’s speakers. Say goodbye to tangled wires and hello to a hassle-free listening experience on the road!
In this article, we will guide you through the step-by-step process of connecting Pandora to your car’s Bluetooth system on Android. Whether you’re a tech-savvy individual or a newbie to the world of mobile accessories, we’ve got you covered!
Inside This Article
- Pairing your Android device with car Bluetooth
- Open the Bluetooth settings on your Android device
- Locate and select your car Bluetooth device
- Confirm the pairing and establish a connection between your Android device and car Bluetooth
- Conclusion
- FAQs
Pairing your Android device with car Bluetooth
Pairing your Android device with your car’s Bluetooth system is a straightforward process that allows you to conveniently connect your phone to your vehicle’s audio system. By doing so, you can enjoy hands-free calling, access your phone’s media content, and even stream your favorite music or podcasts while on the go. Here’s a step-by-step guide on how to pair your Android device with your car’s Bluetooth:
- Ensure Bluetooth is enabled: On your Android device, navigate to the Settings menu and tap on “Bluetooth.” Toggle the switch to enable Bluetooth functionality.
- Put your car’s Bluetooth system in pairing mode: Consult your car’s manual or refer to the manufacturer’s instructions to learn how to activate the pairing mode on your vehicle’s Bluetooth system. Typically, this involves accessing the Bluetooth menu on your car’s infotainment system and selecting the option to pair a new device.
- Select your car’s Bluetooth system: On your Android device, the list of available Bluetooth devices should appear. Locate your car’s Bluetooth system from the list and tap on it to initiate the pairing process.
- Enter the pairing code if prompted: Some car Bluetooth systems require a pairing code to establish a connection. If prompted, enter the code provided by your car’s infotainment system into your Android device.
- Confirm the pairing: Once the pairing is successful, your Android device should display a confirmation message. Additionally, your car’s Bluetooth system may also display a confirmation message or play a tone to indicate a successful connection.
- Test the connection: To ensure that the pairing was successful, try making a phone call or playing some music from your Android device through your car’s audio system. If the sound is coming through the speakers and the call quality is clear, then the pairing process was successful.
It’s worth noting that the exact steps may vary slightly depending on the make and model of your car’s Bluetooth system, as well as the version of Android on your device. However, the general principles outlined above should give you a solid understanding of the pairing process.
Pairing your Android device with your car’s Bluetooth system opens up a world of convenience and entertainment options. You can easily make and answer phone calls without picking up your phone, stream your favorite music or podcasts directly from your device, and even use voice commands to access various smartphone features hands-free. Enjoy the seamless integration of your Android device with your car’s Bluetooth system for a safer and more enjoyable driving experience.
Open the Bluetooth settings on your Android device
To connect Pandora to your car’s Bluetooth system, you first need to open the Bluetooth settings on your Android device. Here are the steps to follow:
1. Unlock your Android device and navigate to the home screen.
2. Swipe down from the top of the screen to access the notification panel.
3. Look for the Bluetooth icon and tap on it. This will open the Bluetooth settings.
4. Alternatively, you can also access the Bluetooth settings by going to the main Settings menu on your Android device and tapping on “Connections” or “Bluetooth.”
5. Once you’re in the Bluetooth settings, make sure that the Bluetooth toggle switch is turned on. It should be blue or show the word “On.”
6. Your Android device will then scan for nearby Bluetooth devices. Wait for the list to populate with available devices.
7. Look for your car’s Bluetooth system in the list of available devices. It might be listed as the car’s model name or a generic name like “Car Bluetooth.”
8. Tap on your car’s Bluetooth system to connect to it. You may be prompted to enter a pairing code. If so, refer to your car’s manual for the specific code.
9. Once the pairing is successful, you will see a message on your Android device’s screen indicating that it is connected to your car’s Bluetooth system.
10. Congratulations! You have successfully opened the Bluetooth settings on your Android device and connected to your car’s Bluetooth system. Now, let’s move on to connecting Pandora.
Locate and select your car Bluetooth device
Before you can connect your Android device to your car’s Bluetooth system, you need to locate and select the right Bluetooth device. Follow these steps to find and connect to your car’s Bluetooth device:
1. Turn on the Bluetooth feature on your Android device. Go to the Settings menu, scroll down, and tap on “Bluetooth.”
2. In the Bluetooth settings, make sure the Bluetooth toggle switch is turned on.
3. Wait for your Android device to scan for available Bluetooth devices. It may take a few seconds to detect nearby devices.
4. Look for the name of your car’s Bluetooth device in the list of available devices. Usually, it’s the model or make of your car, followed by “Bluetooth” or “Hands-free.” For example, if you have a Honda Civic, the Bluetooth device may appear as “Honda Civic Bluetooth” or “Honda Hands-free.”
5. Tap on the name of your car’s Bluetooth device to establish a connection.
6. Your Android device will attempt to pair with your car’s Bluetooth device. Follow any prompts or enter a PIN code if necessary.
7. Once the pairing is complete, you should see a notification on your Android device indicating a successful connection.
By following these steps, you should be able to locate and select your car’s Bluetooth device, allowing you to connect your Android device seamlessly.
Confirm the pairing and establish a connection between your Android device and car Bluetooth
Now that you have successfully paired your Android device with your car’s Bluetooth system, it’s time to confirm the pairing and establish a connection. Follow these steps to ensure a seamless connection between your device and your car:
- Turn on your car: Start your car’s engine and make sure that the Bluetooth feature is enabled in your car’s system. This will allow your car’s Bluetooth system to start searching for nearby devices.
- Enable Bluetooth on your Android device: Open the Settings app on your Android device and navigate to the Bluetooth settings. Toggle the Bluetooth switch to turn it on. Your device will start scanning for available Bluetooth devices.
- Select your car’s Bluetooth system: Once your Android device detects your car’s Bluetooth system, it will appear in the list of available devices. Tap on your car’s name to initiate the pairing process.
- Enter the Bluetooth pairing code: Some car Bluetooth systems require a pairing code to establish a connection. If prompted, enter the pairing code provided by your car’s manufacturer. This code is often a generic code like “0000” or “1234”.
- Confirm the pairing: After entering the pairing code, your Android device will display a confirmation message indicating that the pairing was successful. Tap on the “Pair” or “Connect” button to finalize the pairing process.
- Establish the connection: Once the pairing is confirmed, your Android device will establish a connection with your car’s Bluetooth system. This connection allows you to stream audio, make hands-free calls, and access other Bluetooth-enabled features directly from your car’s infotainment system.
By following these steps, you can ensure a secure and reliable connection between your Android device and your car’s Bluetooth system. Now, you can enjoy the convenience of accessing your favorite Pandora playlists and other audio content seamlessly through your car’s speakers. Happy listening!
Conclusion
In conclusion, connecting Pandora to your car’s Bluetooth system on an Android device is a straightforward process that allows you to enjoy your favorite music while driving. By following the steps outlined in this article, you can easily pair your Android phone with the car’s Bluetooth system and start streaming music from Pandora seamlessly. With the convenience of hands-free calling and effortless music playback, you can enhance your driving experience and stay connected on the go.
No longer limited to CDs or FM radio, connecting Pandora to your car’s Bluetooth system opens up a world of entertainment and customization. You can create personalized playlists, discover new music, and enjoy your favorite tracks without any distractions or cumbersome cables. So, next time you hit the road, don’t forget to connect Pandora to your car’s Bluetooth system and enjoy a personalized and hassle-free music journey.
FAQs
Q: Can I connect Pandora to my car Bluetooth on an Android device?
Yes, you can connect Pandora to your car Bluetooth on an Android device. Connecting your Android phone to your car’s Bluetooth allows you to stream music, including Pandora, directly from your phone to your car’s audio system.
Q: How do I connect Pandora to car Bluetooth on Android?
To connect Pandora to car Bluetooth on Android, follow these steps:
- Ensure that your car’s Bluetooth is enabled and in discoverable mode.
- On your Android phone, go to Settings and tap on “Connections” or “Bluetooth.”
- Toggle the Bluetooth switch to turn it on. Your phone will start scanning for available Bluetooth devices.
- Select your car’s Bluetooth device from the list of available devices.
- Your phone will ask for pairing confirmation. Confirm the pairing by entering the passcode displayed on your car’s audio system (if prompted).
- Once connected, open the Pandora app on your Android device, select the desired station or song, and enjoy streaming through your car’s audio system.
Q: What do I do if my Android phone is not connecting to car Bluetooth while using Pandora?
If your Android phone is not connecting to car Bluetooth while using Pandora, try the following troubleshooting steps:
- Make sure your car’s Bluetooth is turned on and in discoverable mode.
- Check that your Android phone’s Bluetooth is enabled and search for available devices.
- If you see your car’s Bluetooth device in the list, select it and confirm the pairing passcode.
- If the connection still fails, restart both your Android phone and car’s audio system, and try the pairing process again.
- Ensure that your phone’s Pandora app is up to date and functioning properly. Try reinstalling the app if necessary.
- If none of the above steps work, consult your car’s user manual or contact the manufacturer for further assistance.
Q: Can I control Pandora directly from my car’s audio system when connected via Bluetooth?
Yes, when connected via Bluetooth, you can control Pandora directly from your car’s audio system. Once the connection is established, you can use the car’s media controls, such as play, pause, skip, and volume adjustments, to control the music playback on Pandora.
Q: Do I need an active Pandora subscription to connect it to my car’s Bluetooth on Android?
No, you don’t need an active Pandora subscription to connect it to your car’s Bluetooth on Android. The Pandora app can be accessed and used for free, with limited functionality and occasional advertisements. However, subscribing to Pandora Plus or Pandora Premium provides additional features, such as ad-free listening and offline playback.
