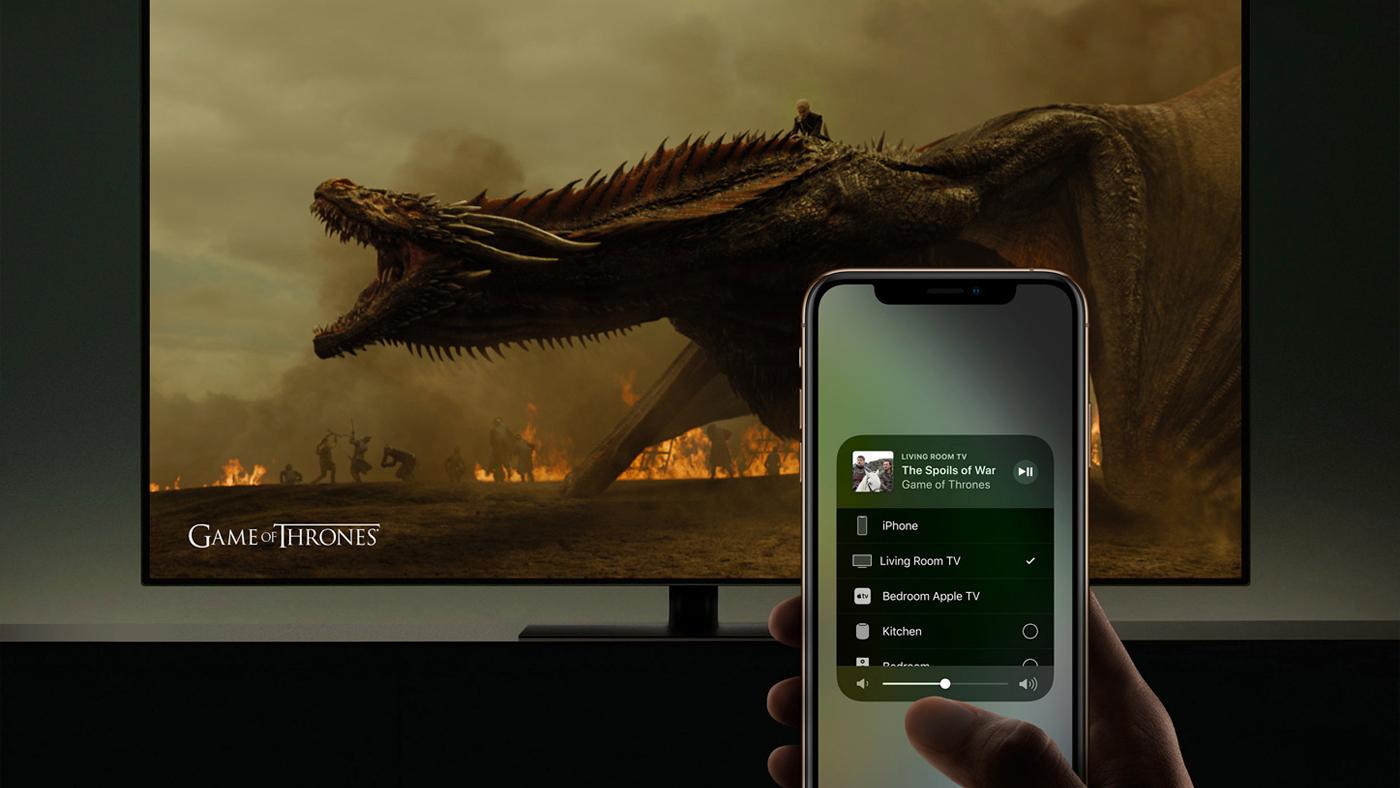
Are you tired of watching videos and streaming movies on your small phone screen? Do you want to enjoy your favorite content on a larger screen? Well, connecting your iPhone to your TV via Bluetooth is the perfect solution for you!
With the advancement in technology, it has become easier than ever to wirelessly connect your iPhone to a TV using Bluetooth. This not only allows you to enjoy a larger, high-definition screen but also eliminates the need for unnecessary cables and wires cluttering your entertainment space.
In this article, we will guide you through the simple steps of connecting your iPhone to your TV using Bluetooth. Whether you want to stream movies, view photos, or even play games, this method is convenient and hassle-free. So, grab your iPhone and get ready to unlock a whole new level of entertainment!
Inside This Article
- Step 1: Check TV Compatibility
- Step 2: Prepare Your iPhone- Activating Bluetooth on the iPhone.- Ensuring the iPhone is discoverable by other devices.
- Step 3: Pairing the iPhone with the TV
- Step 4: Testing the Connection – Verifying the successful connection between the iPhone and the TV – Troubleshooting common issues, such as audio or video lag.
- Conclusion
- FAQs
Step 1: Check TV Compatibility
Before attempting to connect your phone to your TV using Bluetooth, it’s important to check if your TV supports Bluetooth connectivity. Not all TVs have this feature, so it’s crucial to determine if your specific model is compatible.
There are numerous TV brands and models that commonly have Bluetooth capabilities. Some popular brands include Samsung, LG, Sony, and Vizio, among others. These brands often offer Bluetooth connectivity as a standard feature on many of their newer TV models.
To check if your TV supports Bluetooth, you can refer to the user manual or specifications of your TV model. Most TV manuals provide detailed information about the available connectivity options, including Bluetooth.
If you don’t have the manual or can’t find the specific information, you can also search for your TV model online. Manufacturers usually have product pages on their websites that list the features and specifications of each TV model. Look for any mentions of Bluetooth or wireless connectivity in the specifications section.
Another option is to navigate through the settings menu on your TV. Go to the TV’s settings and look for a “Connections” or “Bluetooth” section. If you find such a section, it confirms that your TV has Bluetooth capabilities.
If you determine that your TV does not have built-in Bluetooth, don’t worry. There are alternative methods to connect your phone to the TV, such as using an HDMI cable or a media streaming device like Chromecast or Apple TV.
Step 2: Prepare Your iPhone- Activating Bluetooth on the iPhone.- Ensuring the iPhone is discoverable by other devices.
Before you can connect your iPhone to a TV using Bluetooth, you need to prepare your iPhone by activating the Bluetooth feature and ensuring that it is discoverable by other devices. Here are the steps to follow:
To activate Bluetooth on your iPhone, start by opening the “Settings” app. Look for the “Bluetooth” option and tap on it. You will see a toggle switch next to the “Bluetooth” option. Simply slide the toggle switch to the right to turn on Bluetooth. Once Bluetooth is activated, the switch will turn green, indicating that it is now enabled on your device.
After activating Bluetooth, the next step is to make sure your iPhone is discoverable by other devices. When your iPhone is discoverable, it allows other devices, such as your TV, to find and establish a connection with it. To make your iPhone discoverable, go back to the “Bluetooth” menu in the “Settings” app. You will see an option called “Discoverable” or “Visibility.” Tap on it, and you will be given a choice of either “On” or “Off.” Select “On” to make your iPhone discoverable.
Please note that the “Discoverable” option may have a time limit, such as 1 minute or 5 minutes, before it automatically turns off. This is to ensure that your iPhone is not left discoverable indefinitely, which could pose a security risk. If your iPhone turns off discoverability before you successfully connect it to your TV, you can simply repeat the process and make it discoverable again.
By following these steps and activating Bluetooth on your iPhone while ensuring it is discoverable, you have set the stage for successfully connecting your iPhone to your TV using Bluetooth. Now, let’s move on to the next step, which is pairing your iPhone with the TV.
Step 3: Pairing the iPhone with the TV
Now that you have ensured your TV is Bluetooth compatible and activated Bluetooth on your iPhone, it’s time to pair the two devices. Follow these steps to connect your iPhone to your TV using Bluetooth:
1. Start by searching for the TV on your iPhone’s Bluetooth menu. On your iPhone, go to the “Settings” app and tap on “Bluetooth”. Make sure Bluetooth is turned on.
2. Once in the Bluetooth menu, your iPhone will start scanning for nearby devices. You should see a list of available devices, including your TV. Keep in mind that your TV should also be in Bluetooth pairing mode to appear in the list.
3. Locate your TV’s name in the list and tap on it to initiate the pairing process. The TV might display a pairing code or request a passcode to ensure a secure connection. If prompted, enter the necessary passcode on your iPhone. Consult your TV’s user manual if you are unsure about the passcode.
4. After entering the passcode, your iPhone and TV will start pairing. The pairing process may take a few moments, so be patient. Once the devices are successfully paired, you should see a confirmation message on your iPhone and possibly on the TV screen as well.
5. Congratulations! You have now successfully paired your iPhone with your TV using Bluetooth. You can now enjoy streaming videos, playing music, or sharing photos directly on your TV screen.
It’s worth mentioning that the pairing process may vary depending on the TV brand and model. Some TVs might require you to navigate through additional settings or menus to find and connect to Bluetooth devices. If you encounter any difficulties, refer to your TV’s user manual for specific instructions.
Keep in mind that once your iPhone is paired with the TV, it will automatically connect whenever both devices are in range and Bluetooth is enabled. This means you won’t have to go through the pairing process again unless you unpair the devices or reset the TV’s settings.
Step 4: Testing the Connection – Verifying the successful connection between the iPhone and the TV – Troubleshooting common issues, such as audio or video lag.
Now that you’ve successfully paired your iPhone with the TV, it’s time to test the connection and ensure everything is working as expected. Here are the steps to verify the connection and troubleshoot any potential issues:
1. Check for a stable connection:
Make sure that both your iPhone and the TV are in close proximity to each other for a strong Bluetooth signal. Check if the Bluetooth icon is displayed on the TV screen, indicating a successful connection.
2. Test audio and video playback:
Play a video or audio file on your iPhone and check if the sound is coming through the TV’s speakers. If you experience any audio lag or delay, try adjusting the volume settings on both the iPhone and the TV to sync them properly.
Additionally, ensure that the video playback on the TV is smooth and without any noticeable lag or buffering issues. If you encounter video lag, it could be due to factors such as a weak Bluetooth signal or network congestion. Consider moving your devices closer together or troubleshooting your network connection if necessary.
3. Check for compatible apps:
Some streaming apps, such as Netflix or YouTube, may require additional steps to enable audio and video output through Bluetooth. Make sure that the app you are using supports audio/video playback on external devices and check its settings to ensure Bluetooth output is enabled.
4. Troubleshoot common issues:
If you encounter any issues during the testing process, here are some troubleshooting steps to consider:
- Restart both your iPhone and the TV, then try reconnecting them.
- Ensure that your iPhone and the TV are running the latest software updates.
- Reset the Bluetooth settings on your iPhone and go through the pairing process again.
- Disconnect any other Bluetooth devices that may be interfering with the connection.
- If the audio quality is poor, try adjusting the equalizer settings on your iPhone or the TV.
- Consult the user manual or contact the manufacturer for further assistance if problems persist.
By following these steps and troubleshooting any issues that arise, you can enjoy a seamless wireless connection between your iPhone and the TV, allowing you to stream content with ease.
Conclusion
In conclusion, connecting your iPhone to your TV using Bluetooth is a convenient and simple way to enhance your viewing experience. Whether you want to stream movies, play games, or share photos and videos with friends and family, this wireless connection allows you to do so without the need for cables or additional accessories.
By following the step-by-step guide mentioned earlier in this article, you can easily pair your iPhone with a Bluetooth-enabled TV and enjoy your favorite content on a bigger screen. Remember to ensure that both your iPhone and TV are within close range and that you have enabled the Bluetooth functionality on both devices.
With this wireless connection, you can seamlessly stream high-quality audio and video from your iPhone to the television, transforming your living room into a mini home theater. So go ahead, give it a try, and experience the convenience and versatility of connecting your iPhone to your TV using Bluetooth!
FAQs
1. Can I connect my iPhone to a TV using Bluetooth?
Yes, you can connect your iPhone to a TV using Bluetooth. However, it’s important to note that not all TVs support Bluetooth connectivity. To connect your iPhone to a TV via Bluetooth, ensure that your TV has Bluetooth capabilities or use an intermediary device like a Bluetooth transmitter.
2. How do I check if my TV has Bluetooth?
To determine if your TV has Bluetooth, you can refer to the user manual or check the specifications online. Another way is to navigate through the TV’s menu settings and look for options related to Bluetooth connectivity. If you are unable to locate any Bluetooth settings, it is possible that your TV does not have Bluetooth capabilities.
3. Can I connect any iPhone model to a TV using Bluetooth?
Most iPhone models, including the latest ones, support Bluetooth connectivity. However, the availability of Bluetooth features may vary depending on the iPhone model and its iOS version. It’s recommended to check the specifications of your specific iPhone model to ensure Bluetooth compatibility.
4. What do I need to connect my iPhone to a TV using Bluetooth?
To connect your iPhone to a TV using Bluetooth, you will need a TV with Bluetooth capabilities or a Bluetooth transmitter that can be connected to your TV. Additionally, both devices need to be within the Bluetooth range for a successful connection. It’s also important to ensure that both your iPhone and TV have Bluetooth turned on.
5. Are there any limitations to connecting my iPhone to a TV via Bluetooth?
While connecting your iPhone to a TV using Bluetooth offers convenience, it’s essential to understand its limitations. Bluetooth connectivity may have lower video and audio quality compared to other methods like using HDMI cables. Additionally, some TVs may have limited compatibility with certain iPhone models or specific versions of iOS software.
