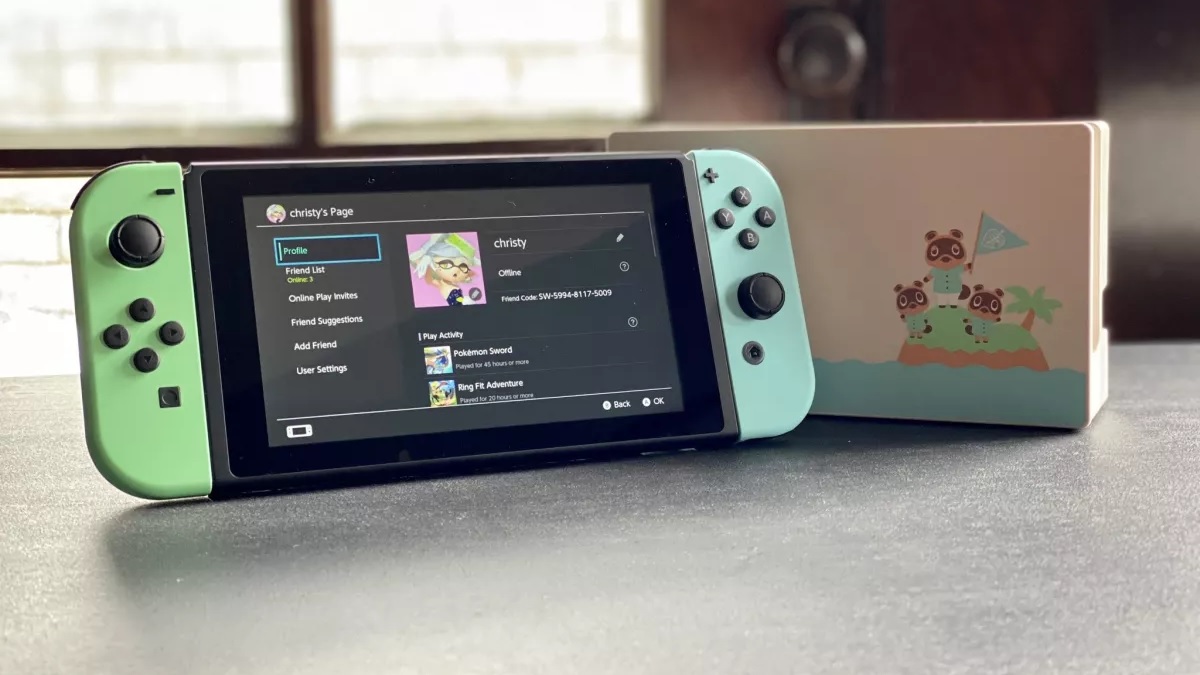
Are you looking for a way to connect your Nintendo Switch to your phone’s hotspot? Whether you want to play games online or update your console on the go, connecting your Switch to your phone’s hotspot can provide you with the flexibility to game no matter where you are. In this article, we will guide you through the steps required to connect your Nintendo Switch to your phone’s hotspot, ensuring that you can enjoy your favorite games anytime, anywhere. We’ll also provide some helpful tips and FAQs to address any potential issues you may encounter along the way. So, let’s dive in and get your Nintendo Switch connected to your phone’s hotspot!
Inside This Article
- Step 1: Enable Hotspot on Your Phone
- Step 2: Connect your Switch to the Phone Hotspot
- Step 3: Troubleshooting Tips
- Conclusion
- FAQs
Step 1: Enable Hotspot on Your Phone
One of the first steps in connecting your Switch to your phone’s hotspot is to enable the hotspot feature on your phone. This feature allows your phone to act as a wireless internet connection, allowing other devices to connect to it.
The process of enabling the hotspot can vary slightly depending on the operating system of your phone, but the general steps are usually similar. Here’s a simple guide to enabling the hotspot on popular operating systems:
For Android:
To enable the hotspot on an Android phone, follow these steps:
- Go to the Settings menu on your Android phone.
- Look for the “Wireless & Networks” or “Connections” option and tap on it.
- Find the “Tethering & portable hotspot” or “Mobile hotspot” option and tap on it.
- Toggle the switch next to “Portable Wi-Fi hotspot” or similar option to turn it on.
- You can also customize the hotspot settings, such as the network name and password, by tapping on the “Set up Wi-Fi hotspot” option.
- Once the hotspot is enabled, your Android phone is ready to share its internet connection with other devices.
For iOS (iPhone/iPad):
To enable the hotspot on an iPhone or iPad, follow these steps:
- Go to the Settings app on your iPhone or iPad.
- Tap on the “Personal Hotspot” option.
- Toggle the switch next to “Personal Hotspot” to turn it on.
- You can also set a Wi-Fi password and customize the hotspot settings by tapping on the “Wi-Fi Password” option.
- Once the hotspot is enabled, you can connect other devices to your iPhone or iPad’s hotspot.
After enabling the hotspot on your phone, it’s important to note that using your phone as a hotspot may consume data from your mobile data plan. Make sure you have a suitable data plan or connect to a Wi-Fi network if possible to avoid excessive data usage.
Now that you have successfully enabled the hotspot on your phone, you can move on to the next step of connecting your Switch to the phone hotspot.
Step 2: Connect your Switch to the Phone Hotspot
Once you have successfully enabled the hotspot on your phone, it’s time to connect your Nintendo Switch to the hotspot. Follow these simple steps:
- On your Nintendo Switch, navigate to the “System Settings” menu.
- Select “Internet” from the available options.
- Choose “Internet Settings.”
- Select “New Connection.”
- Choose “Connect to Wi-Fi.”
- The Switch will search for available Wi-Fi networks. Wait for it to detect the hotspot you enabled on your phone.
- Select your phone’s hotspot from the list of available networks.
- Enter the password for your phone’s hotspot when prompted. Make sure you enter the correct password to establish the connection.
- Wait for the Switch to establish the connection with the phone hotspot. It may take a few seconds.
- Once connected, you will see a confirmation message on your Switch screen. You can now access the internet and enjoy online gaming on your Nintendo Switch using your phone’s hotspot.
It’s important to note that the hotspot on your phone uses your cellular data, so be mindful of your data usage while playing games online. Also, keep in mind that the availability and strength of the signal may affect the quality of your gaming experience. For a smooth and uninterrupted gaming session, ensure that you have a strong and stable cellular signal.
Now that you have successfully connected your Nintendo Switch to your phone’s hotspot, you can take your gaming experience on the go. Whether you’re traveling or simply don’t have access to a traditional Wi-Fi network, using your phone as a hotspot allows you to stay connected and enjoy online gameplay wherever you are.
Step 3: Troubleshooting Tips
While connecting your Switch to your phone hotspot is usually a seamless process, there may be instances where you encounter some issues. Here are some troubleshooting tips to help you resolve common problems:
No internet connection on the Switch: If you have successfully connected your Switch to your phone hotspot but cannot access the internet, first ensure that your phone has a stable internet connection. Check if other devices connected to the hotspot can access the internet. If not, try restarting your phone or contacting your mobile service provider for assistance.
Weak or unstable Wi-Fi signal: If you experience a weak or unstable Wi-Fi signal while using your phone hotspot, try moving closer to your phone or positioning it in a location with better signal strength. Additionally, ensure there are no physical obstructions or interference from other electronic devices that could weaken the signal.
Switch Wi-Fi settings: Double-check that the Wi-Fi settings on your Switch are correctly configured. Go to the System Settings on your Switch, select Internet, then Internet Settings. Choose your phone hotspot from the list of available networks and enter the password if prompted. If the connection fails, try forgetting the network on the Switch and reconnecting from scratch.
Phone hotspot settings: Verify that the settings on your phone hotspot allow other devices to connect. Some smartphones have restrictions on the number of devices that can be connected or require specific settings to be enabled. Check your phone’s hotspot settings and make necessary adjustments.
Network congestion: If you are experiencing slow or intermittent internet speeds on your Switch, it could be due to network congestion. This can happen if multiple devices are connected to your phone hotspot or if you are in a crowded area with high network traffic. Try disconnecting unnecessary devices or consider using your phone hotspot in a less congested location.
Restart your devices: Sometimes, a simple restart can help resolve connectivity issues. Power off your Switch and phone, then turn them back on after a few seconds. This can refresh the network connections and potentially resolve any temporary glitches.
Update firmware: Check if there are any available firmware updates for your Switch and phone. Sometimes, outdated firmware can cause compatibility issues and affect the performance of your phone hotspot connection. Update both devices to the latest firmware to ensure optimal functionality.
Seek technical support: If you have tried all the troubleshooting tips above and are still unable to connect your Switch to your phone hotspot, it may be time to seek technical support. Contact the customer support of your phone manufacturer or Nintendo for further assistance.
By following these troubleshooting tips, you can address common issues and ensure a smooth and stable connection between your Switch and phone hotspot. Enjoy gaming on the go!
Conclusion
Connecting your Switch to your phone hotspot is a convenient solution that allows you to play games online or access online features even when you don’t have access to Wi-Fi. It provides flexibility and freedom, enabling you to enjoy your favorite games anytime, anywhere.
By following the step-by-step guide provided in this article, you can easily connect your Switch to your phone’s hotspot and start gaming on the go. Remember to keep your data plan in mind and monitor your usage to avoid excessive charges from your service provider.
Whether you’re on a road trip, camping, or simply away from a stable Wi-Fi connection, connecting your Switch to your phone’s hotspot can keep the gaming fun going. So, grab your Switch, activate your hotspot, and dive into the exciting world of gaming, wherever you may be!
FAQs
Q: Can I connect my Nintendo Switch to my phone’s hotspot?
A: Yes, you can connect your Nintendo Switch to your phone’s hotspot to access online features and play games that require an internet connection.
Q: How do I connect my Nintendo Switch to my phone’s hotspot?
A: To connect your Nintendo Switch to your phone’s hotspot, go to the System Settings on your Switch, select “Internet,” choose your Wi-Fi network, and enter the password if prompted. The Switch will then connect to your phone’s hotspot.
Q: Are there any limitations when using a phone’s hotspot with the Nintendo Switch?
A: While you can connect the Switch to your phone’s hotspot, there may be limitations depending on your cellular data plan. Streaming or playing online games that require a lot of data may result in increased data usage and potential extra charges from your mobile service provider.
Q: Can I use any type of phone as a hotspot for my Nintendo Switch?
A: Yes, you can use any smartphone that has hotspot capabilities to connect your Nintendo Switch. However, it’s important to check if your phone’s hotspot feature is compatible with the Switch and if it supports the required Wi-Fi standards.
Q: What are some tips for optimizing the connection between my Nintendo Switch and my phone’s hotspot?
A: To optimize the connection between your Nintendo Switch and your phone’s hotspot, make sure that your phone is in close proximity to the Switch and that there are no physical obstructions blocking the signal. Additionally, turning off any unnecessary apps or background processes on your phone can help ensure a more stable and reliable connection.
