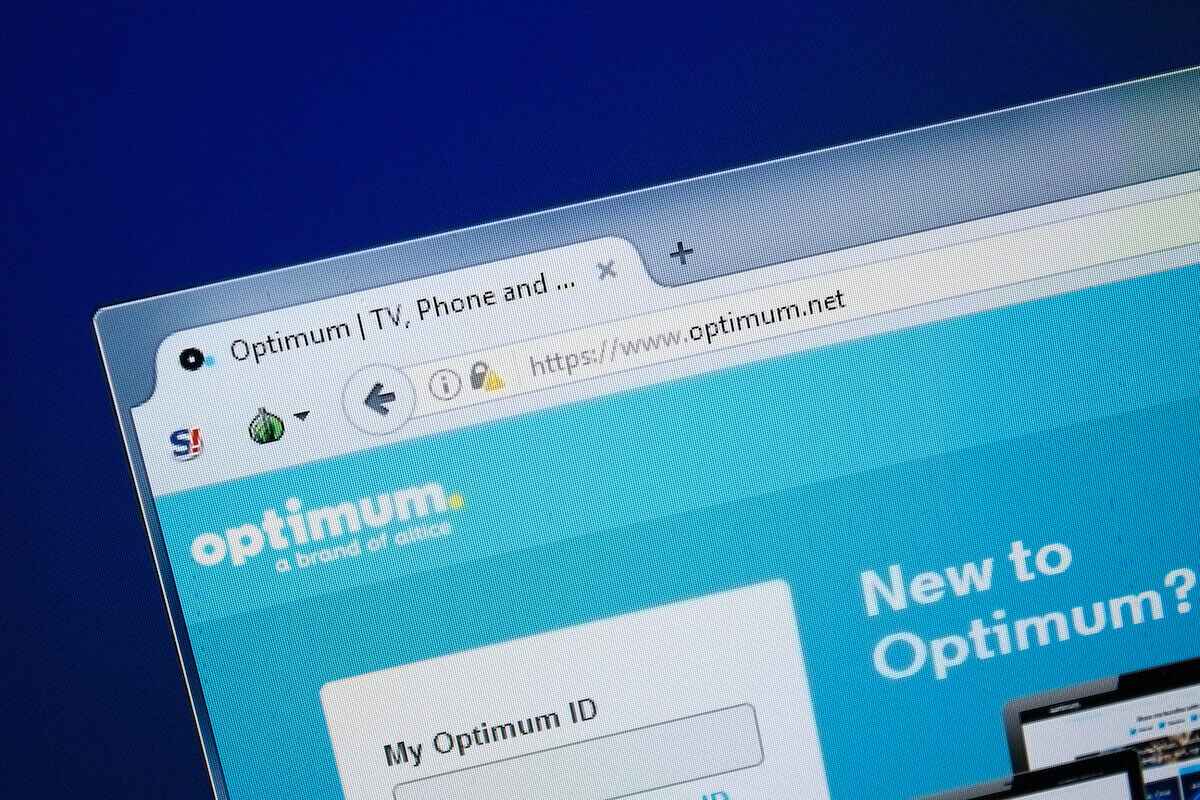
Are you tired of relying on your cellular data and looking for a way to connect to Optimum Wi-Fi hotspots? Look no further, as we have all the information you need to seamlessly connect to these hotspots and enjoy fast and reliable internet access. Whether you’re at home, in a coffee shop, or on the go, connecting to Optimum Wi-Fi hotspots can save you precious data and provide a more stable connection. In this article, we will guide you through the steps to connect to Optimum Wi-Fi hotspots effortlessly. So, sit back, relax, and get ready to unlock the power of Optimum Wi-Fi hotspots.
Inside This Article
- Connecting to Optimum Wi-Fi Hotspot
- Troubleshooting Common Issues
- Additional Tips for Optimum Wi-Fi Usage
- Conclusion
- FAQs
Connecting to Optimum Wi-Fi Hotspot
Connecting to an Optimum Wi-Fi hotspot is a convenient way to access the internet while on the go. If you are a subscriber to Optimum internet service, you can enjoy complimentary access to thousands of Wi-Fi hotspots across the United States. Follow these steps to connect to an Optimum Wi-Fi hotspot and stay connected wherever you are:
- Make sure your device’s Wi-Fi is turned on.
- Scan for available Wi-Fi networks.
- Select the “OptimumWiFi” network from the list.
- If prompted, enter your Optimum ID and password.
- Click “Connect” or “Join” to establish the connection.
- Once connected, you will see a confirmation message.
It’s important to note that the process may slightly vary depending on your device’s operating system. For example, on an iPhone, you can find available networks by going to Settings > Wi-Fi. On an Android device, you can usually access Wi-Fi settings through the device’s Settings app.
Once you are connected to an Optimum Wi-Fi hotspot, you can enjoy fast and reliable internet access. This can be particularly useful when you’re away from home or don’t have cellular data available. Optimum Wi-Fi hotspots are commonly found in places like cafes, parks, malls, and transportation hubs.
Keep in mind that Optimum Wi-Fi hotspots have usage limits, so it’s important to be mindful of your data consumption. Streaming videos, downloading large files, or other data-intensive activities may impact your usage. However, for general internet browsing, checking emails, or using social media, Optimum Wi-Fi hotspots provide a convenient and cost-effective solution.
Troubleshooting Common Issues
While connecting to an Optimum Wi-Fi hotspot may usually be a hassle-free experience, there can be times when you encounter some common issues. Don’t worry, though! Here are some troubleshooting tips to help you overcome these obstacles and get connected seamlessly.
1. Weak Signal: If you’re experiencing a weak signal or signal loss, try moving closer to the Wi-Fi hotspot. Walls, thick objects, and distance can affect the strength of the signal. Simply reposition yourself to improve the signal reception.
2. Incorrect Password: Double-check that you’ve entered the correct password for the Wi-Fi network. Remember that Wi-Fi passwords are case-sensitive, so ensure you’re typing it accurately. If you’re unsure of the password, contact Optimum customer support for assistance.
3. Network Congestion: In crowded areas or peak usage times, the Wi-Fi network might become congested, leading to slower speeds. If your connection is slow, try connecting to a different Optimum Wi-Fi hotspot with less traffic or wait until the network congestion subsides.
4. Device Compatibility: Some older devices may not be compatible with newer Wi-Fi standards. Ensure that your device supports the Wi-Fi network you’re trying to connect to. If not, consider upgrading your device or using a compatible Wi-Fi dongle or adapter to connect.
5. Router Issues: If you’re facing trouble connecting to the Optimum Wi-Fi hotspot, restart your device’s Wi-Fi or toggle the airplane mode on and off. If the issue persists, restart your router or contact your internet service provider for further assistance.
6. Outdated Firmware: Make sure that your device’s firmware or operating system is up to date. Outdated firmware can lead to compatibility issues and connectivity problems. Check for any pending updates and install them to ensure optimal performance.
7. Clear Cache and Cookies: Sometimes, a corrupted cache or cookies can interfere with your Wi-Fi connection. Clear your browser cache and cookies or try accessing the network from a different browser or device to rule out any software-related issues.
8. Firewall or Antivirus Settings: In rare cases, your firewall or antivirus settings might be blocking the connection to Optimum Wi-Fi. Temporarily disable your firewall or antivirus software and try connecting to the network again. If successful, adjust the firewall or antivirus settings to allow the Wi-Fi connection.
9. Contact Optimum Support: If you’ve tried all the troubleshooting steps and are still unable to connect or experience persistent issues, it’s best to contact Optimum customer support. They will be able to provide personalized assistance and further troubleshoot the problem.
By following these troubleshooting tips, you should be able to tackle common issues and connect to Optimum Wi-Fi hotspots smoothly. Remember, persistence and a little bit of troubleshooting can go a long way in ensuring a seamless browsing experience.
Additional Tips for Optimum Wi-Fi Usage
Now that you know how to connect to Optimum Wi-Fi Hotspot, it’s time to take your Wi-Fi experience to the next level. Here are some additional tips and tricks that will ensure you get the most out of your Optimum Wi-Fi connection:
1. Position your device appropriately: The placement of your device can significantly impact your Wi-Fi signal strength. Make sure your device is placed in an open area, away from obstructions such as walls, furniture, and other electronic devices. This will minimize interference and help you achieve a more stable connection.
2. Optimize your Wi-Fi channel: If you’re experiencing slow or intermittent Wi-Fi speeds, it might be due to congestion on your Wi-Fi channel. Use a Wi-Fi analyzer app to identify the least crowded channels in your area and switch to one of them. This can greatly improve your Wi-Fi performance and reduce interference from neighboring networks.
3. Secure your Wi-Fi network: Protecting your Wi-Fi network with a strong and unique password is essential to prevent unauthorized access and ensure the security of your personal information. Change the default Wi-Fi password provided by your service provider and regularly update it to maintain optimal security.
4. Regularly update your device’s firmware: Firmware updates often include bug fixes and performance improvements that can enhance your device’s Wi-Fi capabilities. Check for firmware updates regularly and install them to ensure you have the latest enhancements and security patches.
5. Limit bandwidth usage: If you have multiple devices connected to your Wi-Fi network, each device will consume a portion of the available bandwidth. To ensure a smooth browsing experience, limit bandwidth-intensive activities such as video streaming or large file downloads when multiple devices are connected concurrently.
6. Use Wi-Fi extenders or mesh systems: If you have a large home or office space with areas that receive weak Wi-Fi signal, consider using Wi-Fi extenders or mesh systems. These devices can help boost your Wi-Fi coverage and ensure a strong and consistent signal throughout your premises.
7. Keep your Wi-Fi equipment up to date: If you’re using your own Wi-Fi router or modem, make sure it’s compatible with the latest Wi-Fi standards. Upgrading to a newer device can improve your Wi-Fi speeds and provide better performance overall.
8. Restart your Wi-Fi devices: If you’re experiencing connectivity issues or slow speeds, a simple restart of your Wi-Fi router and connected devices can often resolve the problem. Power off the devices, wait for a few seconds, and then power them back on to give your network a fresh start.
By following these additional tips, you can optimize your Optimum Wi-Fi usage and enjoy a seamless and reliable internet connection wherever you go. Whether you’re working from home, streaming your favorite shows, or simply browsing the web, these tips will ensure you stay connected without any interruptions.
Connecting to Optimum Wi-Fi hotspots is a convenient and efficient way to access the internet on the go. By following a few simple steps, you can connect your device to these hotspots and enjoy seamless connectivity. Whether you’re at a coffee shop, library, or any other location with an Optimum Wi-Fi hotspot, you can now stay connected and productive.
Remember to always prioritize your online security by using secure and trusted networks. Be cautious when entering personal information or accessing sensitive data while connected to public Wi-Fi hotspots. Utilize virtual private networks (VPNs) to encrypt your connection and ensure your privacy is protected.
With the ability to connect to Optimum Wi-Fi hotspots, you no longer have to worry about using up your mobile data or facing slow internet speeds. Take advantage of these hotspots and enjoy a reliable and fast internet connection wherever you are!
FAQs
1. How do I connect to an Optimum Wi-Fi hotspot?
To connect to an Optimum Wi-Fi hotspot, follow these steps:
- Ensure your Wi-Fi is turned on.
- Select the “OptimumWi-Fi” network from the list of available networks on your device.
- If prompted, enter your Optimum ID and password.
- Click “Connect” or “Join” to establish a connection.
2. Can I connect multiple devices to an Optimum Wi-Fi hotspot?
Yes, you can connect multiple devices to an Optimum Wi-Fi hotspot. However, please note that there may be a limit to the number of devices that can be connected simultaneously, depending on the specific hotspot and network conditions.
3. Are Optimum Wi-Fi hotspots secure?
Optimum Wi-Fi hotspots are secure and use encryption to protect your data while you are connected. However, it is always advisable to exercise caution when accessing sensitive information, such as financial or personal data, over a public Wi-Fi network.
4. Can I use an Optimum Wi-Fi hotspot if I am not an Optimum customer?
Yes, you can still access Optimum Wi-Fi hotspots even if you are not an Optimum customer. Optimum offers limited complimentary access to its Wi-Fi network for non-customers through the “OptimumWiFi” or “CableWiFi” network names. Simply select the network, agree to the terms of service, and enjoy free Wi-Fi for a specified time period.
5. Are there any data limitations when using Optimum Wi-Fi hotspots?
No, Optimum does not impose data limitations or restrictions when you are connected to their Wi-Fi hotspots. You can browse the internet, stream videos, download files, and use the internet as you normally would, without worrying about data caps.
