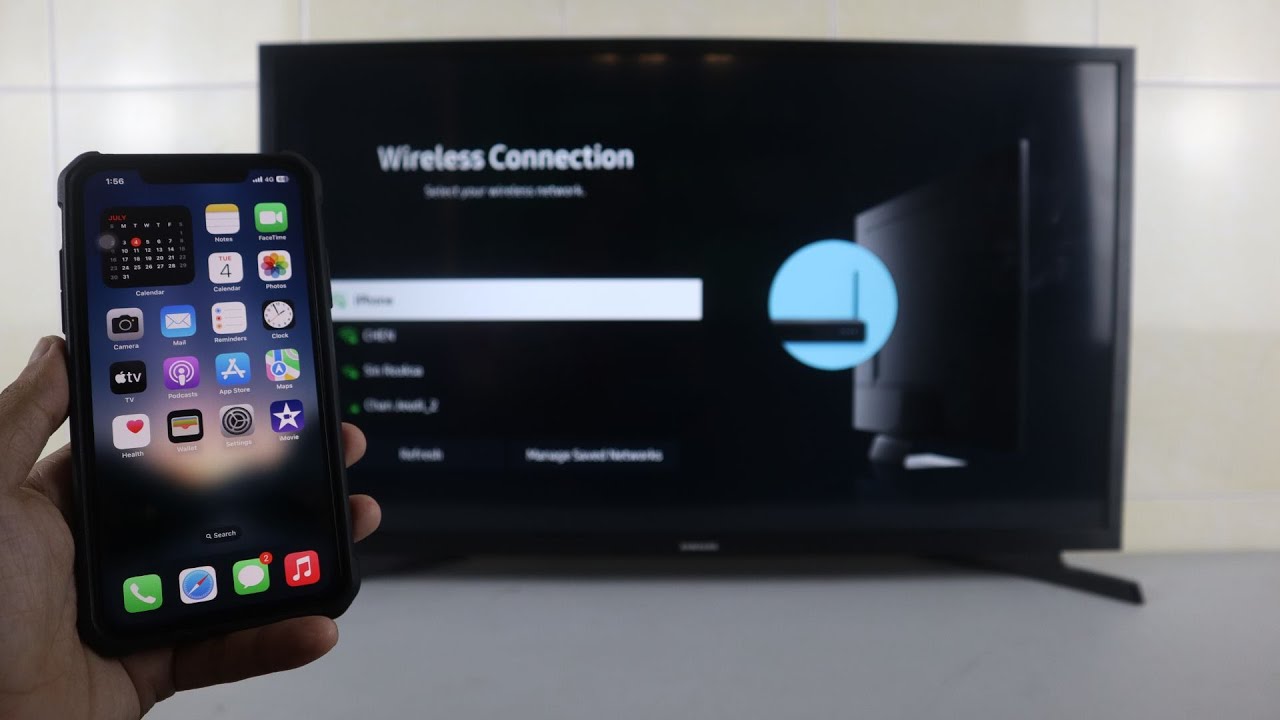
In today’s connected world, having seamless internet access is essential. With the rise of mobile technology, it has become increasingly common for people to use their smartphones as mobile hotspots. This allows them to share their cellular data connection with other devices, including smart TVs. If you are wondering how to connect your TV to an iPhone hotspot, you’re in the right place. In this article, we will guide you through the steps to establish a connection between your iPhone and your TV, enabling you to enjoy streaming content, browse the internet, or even mirror your iPhone screen on the big screen. So, let’s dive in and explore how to harness the power of your iPhone hotspot to enhance your TV viewing experience!
Inside This Article
- Step 1: Enable Personal Hotspot on your iPhone
- Step 2: Connect your TV to the iPhone Hotspot
- Step 3: Adjust the TV settings for optimal connection
- Troubleshooting common issues
- Step 1: Enable Personal Hotspot on your iPhone
- Step 2: Connect your TV to the iPhone Hotspot
- Step 3: Adjust the TV settings for optimal connection
- Troubleshooting common issues
- Conclusion
- FAQs
Connecting your TV to your iPhone hotspot can be a simple and convenient way to access the internet and enjoy streaming services on a larger screen. Whether you’re traveling, have limited Wi-Fi options, or want to share your iPhone’s internet connection with your TV, this guide will walk you through the steps to connect your TV to your iPhone hotspot.
Before you begin, ensure that you have a stable cellular data connection and that your iPhone has an active data plan. Additionally, make sure that your TV is equipped with Wi-Fi connectivity or has an Ethernet port if you plan to use an Ethernet adapter.
Follow the steps below to connect your TV to your iPhone hotspot:
Step 1: Enable Personal Hotspot on your iPhone
The first step is to enable the Personal Hotspot feature on your iPhone:
- Open the Settings app on your iPhone.
- Tap on “Personal Hotspot.”
- Toggle the switch to the “On” position.
Your iPhone will now create a Wi-Fi network that your TV can connect to.
Step 2: Connect your TV to the iPhone Hotspot
Once you have enabled the Personal Hotspot on your iPhone, follow these steps to connect your TV:
- On your TV, go to the settings menu and navigate to the Wi-Fi or Network settings.
- Look for the Wi-Fi network name (SSID) created by your iPhone hotspot.
- Select the hotspot network and enter the password when prompted.
After entering the correct password, your TV should establish a connection with your iPhone hotspot.
Step 3: Adjust the TV settings for optimal connection
To ensure a stable and optimal connection between your TV and iPhone hotspot, you may need to adjust some TV settings. These settings can vary depending on your TV brand and model. Some common settings to check are:
- Network settings: Check if the TV is set to automatically connect to available networks or if specific options need to be configured.
- IP settings: Ensure that the TV is set to obtain an IP address automatically.
- Firewall settings: If your TV has a built-in firewall, make sure that it allows connections from your iPhone hotspot.
Refer to your TV’s user manual or support documentation for detailed instructions on adjusting these settings.
Troubleshooting common issues
If you encounter any issues while connecting your TV to your iPhone hotspot, here are some troubleshooting tips:
- Ensure that your iPhone hotspot has a strong cellular signal and that you are within range of the TV.
- Restart your iPhone and TV to refresh the network connections.
- Check if there are any software updates available for your TV.
- Try resetting the network settings on your iPhone and reconfiguring the hotspot.
If the problem persists, contact the customer support of your TV manufacturer for further assistance.
Step 1: Enable Personal Hotspot on your iPhone
Enabling the Personal Hotspot feature on your iPhone allows you to share your cellular data connection with other devices, such as your TV. Follow the steps below to enable Personal Hotspot:
1. Open the Settings app on your iPhone. It is represented by the icon of a gear.
2. Scroll down and tap on “Personal Hotspot”.
3. Toggle the switch next to “Personal Hotspot” to enable it. The switch will turn green, indicating that the feature is now active.
4. You may be prompted to set a Wi-Fi password for your Personal Hotspot. This password will be used to connect your TV to the hotspot, so make sure to choose a strong and secure password.
Once you have successfully enabled the Personal Hotspot on your iPhone, you can proceed to connect your TV to it.
Once you have enabled the Personal Hotspot on your iPhone, the next step is to connect your TV to the iPhone Hotspot. This will allow your TV to access the internet through your iPhone’s cellular data connection.
There are different ways to connect your TV to the iPhone Hotspot, depending on the type of TV you have and the available connectivity options. Here are some common methods:
- Wi-Fi Connection: If your TV supports Wi-Fi connectivity, you can connect it to the iPhone Hotspot just like any other Wi-Fi network. Typically, you would go to the Wi-Fi settings on your TV, search for available networks, and select your iPhone Hotspot from the list. You may be prompted to enter the password for the Hotspot, which can be found on your iPhone under Personal Hotspot settings.
- Bluetooth Connection: Some modern TVs also have Bluetooth connectivity options. You can pair your iPhone with the TV via Bluetooth and use the iPhone Hotspot for an internet connection. To do this, go to the Bluetooth settings on both your iPhone and TV and follow the pairing instructions. Once paired, your TV will be able to use the iPhone Hotspot for internet access.
- Wired Connection: If your TV has an Ethernet port, you can connect it to your iPhone using a Lightning to Ethernet adapter or a USB to Ethernet adapter. This will allow your TV to directly access the internet through your iPhone’s cellular data connection. Simply connect one end of the adapter to your iPhone’s charging port and the other end to the Ethernet port on your TV.
It’s important to note that the specific steps may vary slightly depending on the make and model of your TV and the version of iOS on your iPhone. Consult the user manual for your TV and iPhone, or check the manufacturer’s website for detailed instructions.
Once your TV is connected to the iPhone Hotspot, you can enjoy streaming services, browse the web, or access any online content directly on your TV, using your iPhone’s cellular data connection.
Step 2: Connect your TV to the iPhone Hotspot
Step 3: Adjust the TV settings for optimal connection
Once you have connected your TV to your iPhone hotspot, it’s important to adjust the TV settings to ensure a stable and optimal connection. By making a few tweaks, you can enhance the performance and enjoy a seamless streaming experience. Here are some steps to follow:
1. Select the right Wi-Fi network: On your TV, go to the Wi-Fi settings and make sure you have selected the correct network. Your iPhone hotspot should appear on the list of available networks. Select it to establish a connection.
2. Check the signal strength: It’s crucial to have a strong and stable Wi-Fi signal for a smooth streaming experience. Navigate to the TV settings and look for a signal strength indicator. Ideally, you should aim for a signal strength of at least 70% or higher. If the signal is weak, consider moving your iPhone closer to the TV or connecting to a more powerful hotspot.
3. Adjust the resolution: Depending on your TV model, you may have the option to adjust the resolution. Higher resolutions can consume more bandwidth and may lead to buffering issues. If you experience difficulties while streaming, try lowering the resolution to optimize the connection. Look for the resolution settings in your TV’s display or picture settings.
4. Disable unnecessary features: Some TVs have additional features that can consume bandwidth and interfere with the streaming quality. Disable any unnecessary features like motion smoothing, automatic brightness adjustments, or other image processing features. This will free up bandwidth and ensure a smoother streaming experience.
5. Use an Ethernet connection if possible: If your TV has an Ethernet port, consider using a wired connection instead of Wi-Fi. Ethernet connections are generally more stable and can provide a faster and more reliable internet connection. Simply connect the TV to your router using an Ethernet cable for a seamless streaming experience.
6. Update your TV firmware: It’s always a good idea to keep your TV’s firmware up to date. Manufacturers often release firmware updates that improve performance and fix connectivity issues. Check the manufacturer’s website or refer to your TV’s user manual to learn how to update the firmware.
By following these steps and adjusting the TV settings accordingly, you can ensure that your TV is optimized for the iPhone hotspot connection. Enjoy your favorite shows, movies, and videos with a seamless streaming experience right on your TV screen!
Troubleshooting common issues
When connecting your TV to your iPhone hotspot, you may encounter some common issues that can hinder a smooth connection. Here are some troubleshooting tips to help you resolve these issues:
1. Weak hotspot signal: If you’re experiencing a weak signal from your iPhone hotspot, try moving closer to your TV or repositioning your iPhone to optimize the signal strength. You can also try to minimize obstructions between your iPhone and TV to improve the signal reception.
2. Authentication or password errors: Double-check that you have entered the correct password for your iPhone hotspot on the TV. Make sure there are no typographical errors or unnecessary spaces. If the issue persists, try resetting the hotspot password on your iPhone and update the TV’s connection settings accordingly.
3. Network congestion: If you’re connected to a crowded or congested Wi-Fi network, it may affect the performance of your iPhone hotspot connection. In this case, consider switching to a less congested Wi-Fi channel or temporarily disabling other devices connected to the network to prioritize bandwidth for your TV connection.
4. Software updates: Ensure that both your iPhone and TV are running on the latest software updates. Updates often include bug fixes and performance improvements that can resolve connectivity issues. Check for updates on your iPhone by going to Settings > General > Software Update, and on your TV, consult the manufacturer’s website or the TV’s settings menu.
5. Unstable connection: If you experience intermittent connectivity or frequent disconnections, try restarting both your iPhone and TV. This can help refresh the network settings and establish a stable connection. Additionally, placing your iPhone and TV in close proximity can minimize interference and improve the overall connection reliability.
6. Mobile data limitations: Keep in mind that using your iPhone hotspot to connect your TV to the internet consumes mobile data. If you’re experiencing slow or limited connectivity, consider checking your data plan and ensuring you have sufficient data allowance. Alternatively, you can connect your TV to a Wi-Fi network for a more stable and unlimited internet connection.
7. Incompatible devices: Verify that both your TV and iPhone are compatible with each other. Check the TV’s manual or consult the manufacturer’s website to ensure it supports Wi-Fi connectivity and specifically mentions compatibility with iPhone hotspots. If there is no official confirmation, it may be necessary to use alternative methods, such as a Wi-Fi Bridge or HDMI adapter, to connect your iPhone to the TV.
8. Phone encryption: Some iPhones have encryption settings that can interfere with hotspot connections. If you have enabled encryption on your iPhone, try disabling it temporarily to see if it resolves the connection issue. Keep in mind that disabling encryption can compromise the security of your device, so only do this as a troubleshooting step and re-enable encryption afterward.
By following these troubleshooting tips, you should be able to overcome the common issues that may arise when connecting your TV to your iPhone hotspot. Whether it’s optimizing your signal strength, checking for software updates, or adjusting network settings, these steps can help ensure a seamless and hassle-free connection.
Conclusion
Connecting your TV to your iPhone hotspot can open up a world of possibilities, allowing you to stream your favorite shows and movies wherever you are. Whether you’re traveling, camping, or simply want to enjoy your content on a larger screen, this convenient setup allows you to do so without the need for traditional Wi-Fi networks.
By following the steps outlined in this article, you can easily establish a connection between your iPhone and TV. Remember to ensure that you have a stable cellular data connection and that your iPhone hotspot is configured correctly. Additionally, make sure your TV supports the necessary connectivity options.
With this setup, you can enjoy your favorite content on a big screen, share memorable moments with friends and family, and make the most out of your iPhone’s hotspot feature. So, go ahead and give it a try for a seamless and portable entertainment experience!
FAQs
1. How do I connect my TV to my iPhone hotspot?
To connect your TV to your iPhone hotspot, follow these steps:
- On your iPhone, go to Settings and tap on Personal Hotspot.
- Enable the Personal Hotspot option and make note of the Wi-Fi password.
- On your TV, navigate to the Wi-Fi settings.
- Select your iPhone’s hotspot from the list of available networks.
- Enter the Wi-Fi password you noted down earlier.
- Once the TV is connected to the iPhone hotspot, you can start streaming or accessing the internet on your TV.
2. Can I connect my TV to my iPhone hotspot without using Wi-Fi?
No, connecting your TV to your iPhone hotspot requires the use of Wi-Fi. The iPhone hotspot creates a wireless network that the TV can connect to, allowing you to share your iPhone’s internet connection.
3. What are the benefits of connecting my TV to my iPhone hotspot?
Connecting your TV to your iPhone hotspot can provide several benefits, including:
- Access to streaming services: You can stream movies, TV shows, and videos from apps like Netflix, Hulu, and YouTube on your TV.
- Internet browsing: You can browse the web, check emails, and browse social media platforms on your TV.
- Screen mirroring: You can mirror the screen of your iPhone on your TV, allowing you to display photos, videos, or presentations on a larger screen.
4. Can I connect multiple devices to my iPhone hotspot at the same time?
Yes, you can connect multiple devices to your iPhone hotspot simultaneously. However, keep in mind that the more devices connected, the slower the internet connection may become.
5. Will using my iPhone hotspot to connect my TV consume a lot of data?
Streaming content on your TV through your iPhone hotspot can consume a significant amount of data. It is recommended to monitor your data usage and consider subscribing to an unlimited data plan or using Wi-Fi whenever possible to avoid excessive data charges.
