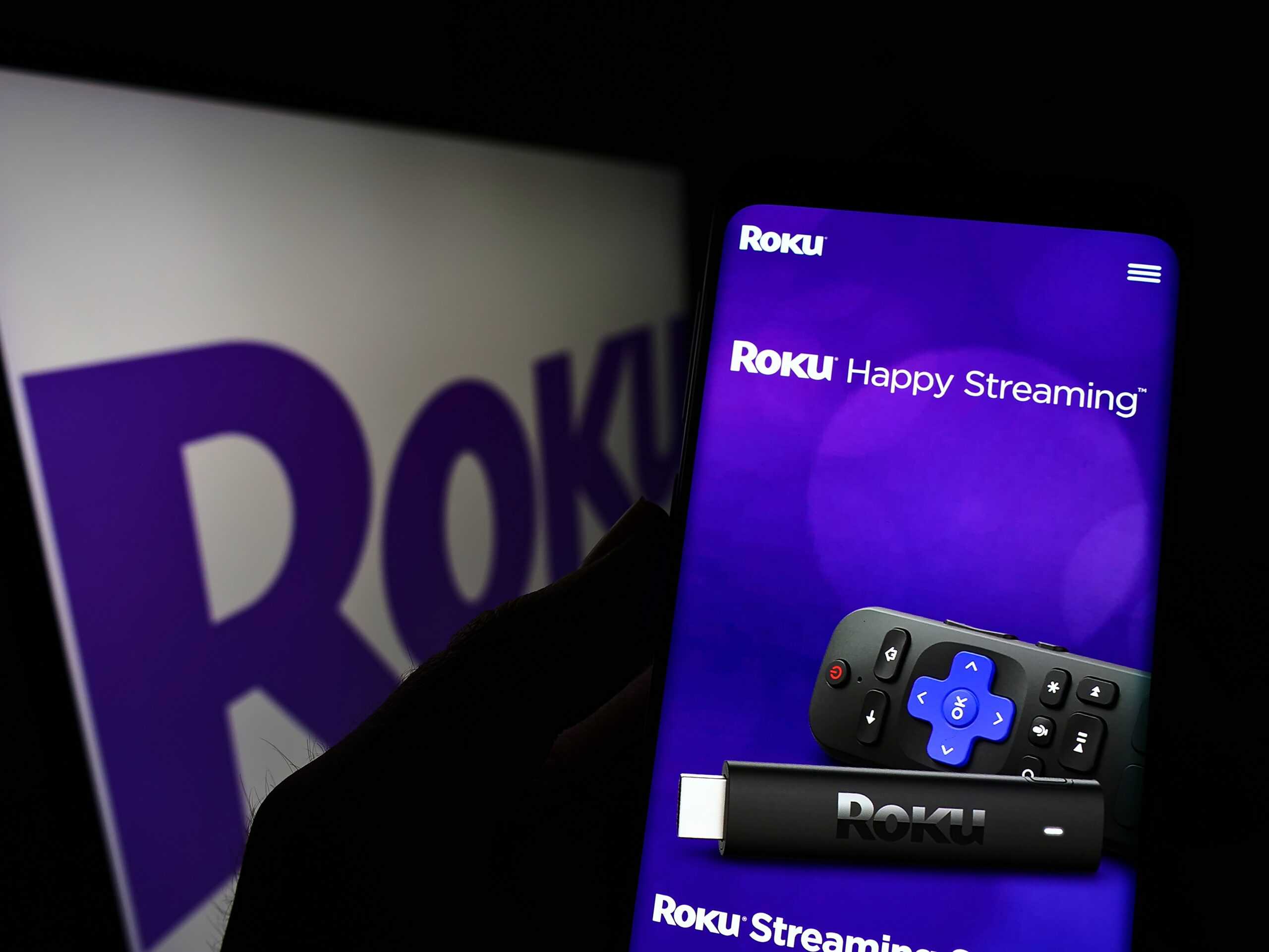
Are you a proud owner of a Roku streaming device but find yourself without a stable internet connection at home? Don’t worry, because there is a solution! By connecting your Roku to a mobile hotspot, you can enjoy your favorite movies, TV shows, and streaming services on the go.
In this article, we will guide you through the process of connecting your Roku to a mobile hotspot and help you make the most out of your streaming experience. Whether you’re traveling, camping, or simply facing temporary connectivity issues, using a mobile hotspot can save the day and keep you entertained wherever you are.
So, if you’re ready to learn how to connect your Roku to a mobile hotspot, let’s dive right in!
Inside This Article
- Setting up your Roku device
- Enabling the mobile hotspot on your smartphone
- Connecting your Roku to the mobile hotspot
- Troubleshooting common issues
- Conclusion
- FAQs
Setting up your Roku device
Setting up your Roku device is a simple and straightforward process. By following these steps, you’ll be able to start enjoying your favorite movies, TV shows, and streaming services in no time:
1.
Unbox your Roku device and find the necessary components, including the Roku device itself, an HDMI cable, a power adapter, and a remote control.
2.
Connect one end of the HDMI cable to the HDMI port on your Roku device, and the other end to an available HDMI port on your TV.
3.
Connect the power adapter to your Roku device and plug it into a power outlet. Make sure the device is properly powered on.
4.
Turn on your TV and set it to the correct HDMI input. This usually involves using the input or source button on your TV remote.
5.
Insert batteries into the Roku remote control and ensure it’s in working condition. You may need to pair the remote with your Roku device by following the on-screen instructions.
6.
Follow the on-screen instructions that appear on your TV. This will involve selecting your preferred language, connecting to the internet, and signing in to or creating a Roku account.
7.
If you already have a Roku account, sign in using your email address and password. If you don’t have an account, create one by providing the required information.
8.
Once you’ve signed in or created your Roku account, you’ll need to activate your Roku device. Follow the on-screen instructions to obtain the activation code and enter it on the Roku website.
9.
After successfully activating your Roku device, you can start adding your favorite channels and streaming services. Browse through the Roku Channel Store, select the channels you want, and install them on your device.
10.
Once you’ve added your desired channels, you’re all set. You can now start enjoying a vast array of entertainment options on your Roku device.
Setting up your Roku device is a quick and easy process that requires minimal technical knowledge. Just follow these steps, and you’ll be up and running in no time, ready to dive into the world of streaming entertainment.
Enabling the mobile hotspot on your smartphone
If you find yourself without a Wi-Fi connection and want to connect your Roku device to the internet, you can create a mobile hotspot on your smartphone. A mobile hotspot turns your smartphone into a Wi-Fi network that other devices, including your Roku device, can connect to. Enabling the mobile hotspot on your smartphone is a simple process that allows you to enjoy your favorite streaming content on your Roku device, even when you’re on the go.
The first step is to access the settings on your smartphone. On most Android devices, you can find the hotspot option by going to the “Settings” menu and locating the “Network & Internet” or “Connections” option. On iPhones, you can find the hotspot option under the “Personal Hotspot” section in the “Settings” menu.
Once you’ve accessed the settings, look for the option to enable the mobile hotspot. This option may be labeled as “Mobile Hotspot,” “Tethering,” or “Personal Hotspot,” depending on your device. Tap on the option to enable it.
After enabling the mobile hotspot, you can customize the hotspot settings to your preferences. You can change the network name (SSID) and password to secure your hotspot and prevent unauthorized access. It’s recommended to use a strong password to protect your mobile hotspot.
Once you’ve customized the hotspot settings, you’re ready to connect your Roku device. Power on your Roku device and navigate to the “Network” settings on the Roku menu. Select the option to set up a new network connection.
Choose the “Wireless” option and look for your smartphone’s hotspot network in the list of available networks. Select your smartphone’s hotspot network and enter the password you set earlier when prompted.
After successfully connecting to your smartphone’s hotspot network, your Roku device will be connected to the internet. You can now enjoy streaming your favorite movies, TV shows, and more on your Roku device, even without a traditional Wi-Fi connection.
It’s important to note that enabling the mobile hotspot on your smartphone may consume data from your mobile data plan. Be sure to monitor your data usage to avoid exceeding your plan’s limits and incurring additional charges.
Connecting your Roku to the mobile hotspot
Once you have set up the mobile hotspot on your smartphone, you can easily connect your Roku device to it. Follow the steps below to establish a connection:
1. Power on your Roku device and navigate to the home screen. Make sure that the Wi-Fi on your Roku is turned on and the mobile hotspot on your smartphone is active.
2. On your Roku home screen, go to the “Settings” menu. You can usually find it by scrolling to the right and selecting the gear icon.
3. In the “Settings” menu, select “Network” and then choose “Set up connection.”
4. On the “Choose your network” screen, select “Wireless” and wait for your Roku device to detect available networks.
5. Locate and select your mobile hotspot from the list of available networks. It will typically be listed as the name of your smartphone or the network name you assigned to it.
6. Enter the password for your mobile hotspot when prompted. If you haven’t set a password for your hotspot, you may need to do so on your smartphone’s settings before proceeding.
7. Once you have entered the correct password, your Roku device will attempt to connect to the mobile hotspot. After a few moments, you should see a confirmation message indicating that the connection was successful.
8. Confirm that your Roku device is now connected to the mobile hotspot by checking the Wi-Fi status on the home screen. The network name should display as your mobile hotspot’s name.
Congratulations! Your Roku device is now connected to your mobile hotspot. You can now enjoy streaming content on your Roku using your smartphone’s internet connection.
Troubleshooting common issues
While connecting your Roku device to a mobile hotspot is a convenient way to enjoy streaming content on the go, you may occasionally encounter some common issues. Here are some troubleshooting tips to help you resolve them:
1. Weak or unstable mobile hotspot signal:
If you’re experiencing a weak or unstable signal from your mobile hotspot, try moving your Roku device closer to your smartphone. Additionally, ensure that there are no physical objects or obstructions blocking the signal between your devices. If the issue persists, consider rebooting your smartphone and resetting your mobile hotspot settings.
2. Slow or inconsistent internet speed:
If you’re noticing sluggish or inconsistent internet speed while using your Roku device with a mobile hotspot, first check your data plan to ensure you haven’t reached your data limit. If you’ve exceeded your data cap, your internet service provider may slow down your connection speed. You can also try disabling any background apps or devices that may be using up bandwidth, as this can help improve your streaming experience.
3. Unable to connect to the mobile hotspot:
If you’re having trouble connecting your Roku device to the mobile hotspot, double-check that you’ve entered the correct Wi-Fi network name and password. It’s also worth verifying that your smartphone’s mobile hotspot feature is enabled and functioning properly. Restarting both your Roku device and smartphone can also help resolve connectivity issues.
4. Limited range of the mobile hotspot:
If you find that the range of your mobile hotspot is limited, consider using a Wi-Fi range extender or a portable router to expand the coverage area. These devices can help boost the signal strength and improve the connectivity between your Roku and the mobile hotspot.
5. Excessive buffering during streaming:
If you’re experiencing excessive buffering while streaming content on your Roku device, it may be due to a poor internet connection or network congestion. Try moving closer to the mobile hotspot to improve the signal strength and reduce buffering. You can also try lowering the video quality settings in the Roku settings menu to optimize your streaming experience.
6. Power-related issues:
In some cases, power-related issues can affect the functionality of your Roku device when connected to a mobile hotspot. Ensure that your Roku device is receiving sufficient power by connecting it to a reliable power source. If you’re using a battery-powered mobile hotspot, make sure the battery is adequately charged.
By following these troubleshooting tips, you can overcome common issues and enjoy uninterrupted streaming on your Roku device connected to a mobile hotspot.
Conclusion
In conclusion, connecting your Roku device to a mobile hotspot can provide you with a convenient way to enjoy your favorite movies, shows, and streaming services on the go. By following the step-by-step guide outlined in this article, you have learned how to set up a mobile hotspot on your smartphone and connect your Roku device to it.
Whether you’re traveling, on a camping trip, or simply want to watch content outside the confines of your home, a mobile hotspot is a versatile solution. It allows you to stay connected and stream your favorite entertainment wherever you are.
Remember, when using a mobile hotspot, be mindful of your data usage and choose an appropriate data plan that accommodates your streaming needs. By doing so, you can ensure a seamless streaming experience without exceeding your data limits.
So, don’t let the lack of Wi-Fi access hold you back from enjoying your Roku device. With a mobile hotspot, you can stay entertained no matter where you are.
FAQs
1. Can I connect my Roku to a mobile hotspot?
Yes, you can connect your Roku device to a mobile hotspot. Roku devices have built-in support for connecting to Wi-Fi networks, including mobile hotspots. Simply go to the network settings on your Roku device and select your mobile hotspot as the Wi-Fi network. Enter the password for your mobile hotspot, and your Roku device should connect successfully.
2. Will connecting my Roku to a mobile hotspot use up my data?
Yes, connecting your Roku to a mobile hotspot will use your data. Streaming content on your Roku device consumes data, and when you are connected to a mobile hotspot, that data usage will be deducted from your mobile data plan. Keep in mind that streaming video content in high definition can use a significant amount of data, so it’s important to monitor your data usage and consider any data caps or limits on your mobile plan.
3. Can I use my smartphone as a remote control for Roku when connected to a mobile hotspot?
Yes, you can use your smartphone as a remote control for your Roku device even when connected to a mobile hotspot. Roku provides a mobile app that allows you to control your Roku device using your smartphone. Simply download the Roku app, connect your smartphone to the same Wi-Fi network as your Roku device, and launch the app. You’ll have full control over your Roku device, including navigation, playback, and accessing other features.
4. Are there any limitations to streaming on Roku using a mobile hotspot?
While you can stream content on your Roku device using a mobile hotspot, there may be some limitations to consider. One limitation is the potential for slower internet speeds compared to a traditional Wi-Fi network. Mobile hotspots rely on cellular data signals, which may not be as fast or stable as a dedicated Wi-Fi connection. Additionally, if you have limited data on your mobile plan or are subject to data throttling, it may impact your streaming experience on Roku.
5. Can I connect multiple Roku devices to a mobile hotspot?
Yes, you can connect multiple Roku devices to a mobile hotspot. Each Roku device can be connected to the same mobile hotspot network using the Wi-Fi settings. However, keep in mind that streaming content on multiple devices simultaneously may increase your data usage and potentially affect the performance of your mobile hotspot connection. Ensure that you have a sufficient data plan and consider the impact on internet speeds before connecting multiple Roku devices to a mobile hotspot.
