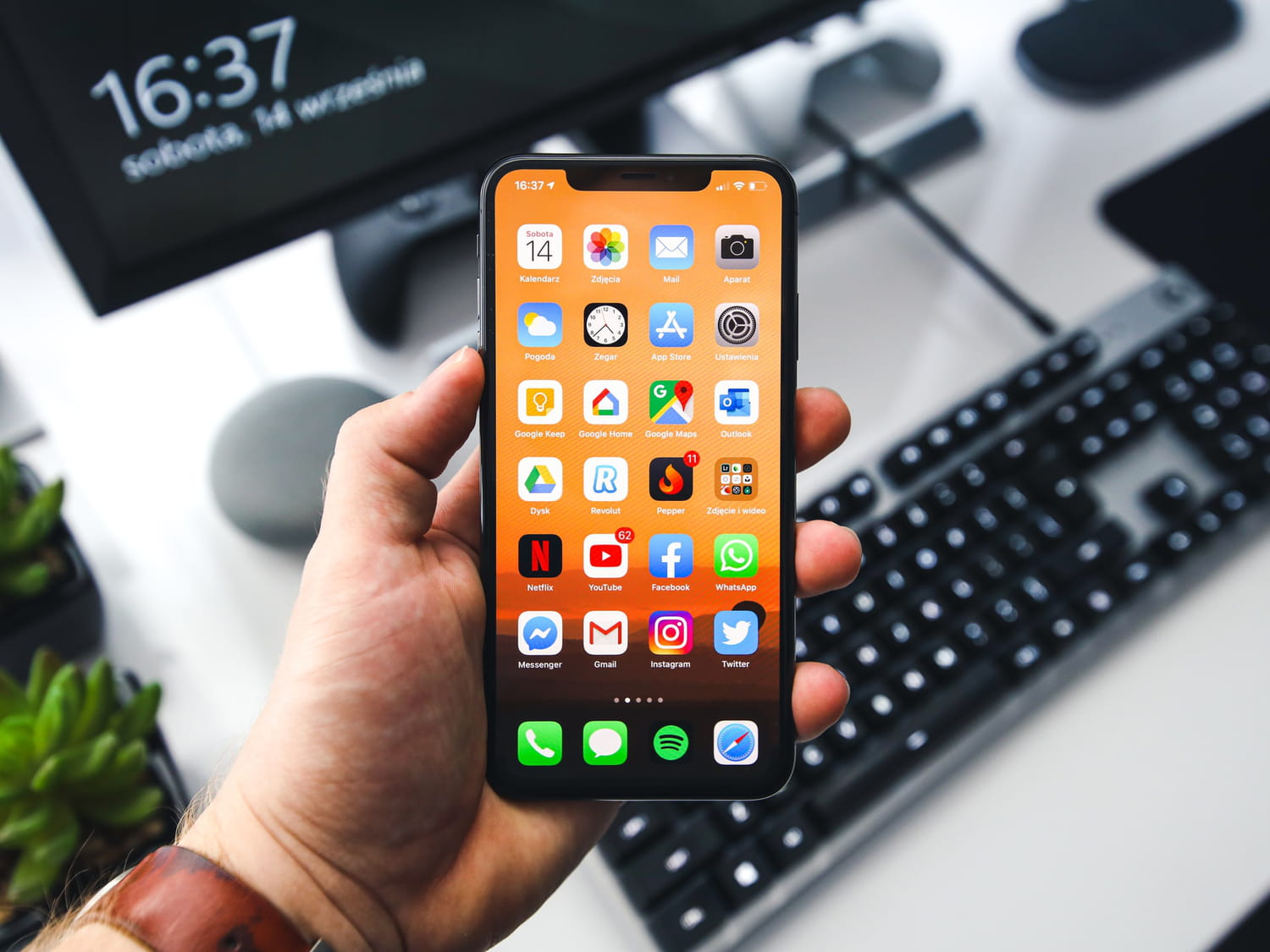
In today’s digital age, our smartphones have become an indispensable part of our lives. They not only serve as a means of communication but also act as storage devices for our precious memories, important documents, and media collections. However, transferring data between our phones and our PCs can sometimes be a hassle. Luckily, with the advent of Bluetooth technology, connecting your phone to your PC has become easier than ever before.
In this article, we will guide you through the simple steps of connecting your phone to your PC via Bluetooth. Whether you want to transfer files, stream media, or control your phone from your computer, this article will provide you with all the information you need to establish a seamless connection. So grab your phone and get ready to experience the convenience of connecting your phone to your PC wirelessly!
Inside This Article
- What is Bluetooth?
- Steps to Connect Your Phone to Your PC via Bluetooth
- Troubleshooting Common Bluetooth Connection Issues
- Conclusion
- FAQs
What is Bluetooth?
Bluetooth is a wireless communication technology that allows electronic devices, such as smartphones, tablets, and computers, to connect and exchange information over short distances. It eliminates the need for cables or wires and provides a convenient and efficient way to transfer data.
Developed in the 1990s, Bluetooth technology has become ubiquitous in today’s world, with almost every modern smartphone and computer equipped with it. It operates on a low-power radio frequency to establish a secure and reliable connection between devices.
Bluetooth is not limited to just connecting phones to PCs; it can also connect a wide range of devices, including speakers, headphones, keyboards, mice, and even smart home devices. This versatility makes Bluetooth an essential feature for seamless and hassle-free connectivity.
When you connect your phone to your PC via Bluetooth, it allows you to perform a variety of tasks, such as transferring files, syncing contacts and calendars, and even using your phone as a remote control for your computer.
Overall, Bluetooth technology plays a crucial role in simplifying the way we connect and communicate between devices, enhancing our digital experience and increasing convenience in our daily lives.
Steps to Connect Your Phone to Your PC via Bluetooth
Connecting your phone to your PC via Bluetooth is a convenient way to transfer files, photos, and other data wirelessly. Whether you want to transfer files or use your phone as a modem for internet connectivity, here are the steps to follow:
- Ensure that your phone and PC both have Bluetooth capabilities. Most modern smartphones and computers come with built-in Bluetooth functionality, but if your PC doesn’t have it, you may need to purchase a Bluetooth dongle or adapter.
- On your phone, enable Bluetooth by going to the Settings menu. Look for the Bluetooth option and toggle it on. This will make your device discoverable to other Bluetooth devices.
- On your PC, open the Bluetooth settings. Depending on your operating system, you can usually find this in the system tray or by searching in the Control Panel. Once you’re in the Bluetooth settings, enable Bluetooth.
- On your PC, click on the option to “Add a Device” or “Pair a Device.” This will initiate the search for nearby Bluetooth devices.
- On your phone, you should see a list of available devices. Tap on your PC’s name to pair the two devices. You may need to enter a passkey or PIN to complete the pairing process.
- Once the devices are paired, you can set up a trusted connection so that they automatically connect in the future. This option may be available in the Bluetooth settings on both your phone and PC. It’s a good idea to enable this feature for convenience.
- Now that the devices are connected, you can start transferring files or using your phone as a modem. To transfer files, select the files on your phone and choose the option to share or send via Bluetooth. On your PC, you’ll receive a notification or prompt to accept the incoming file. Accept it, and the file will be transferred wirelessly.
- If you want to use your phone as a modem for internet connectivity, you may need to set up “tethering” or “hotspot” options. This allows your PC to access the internet through your phone’s data connection. Look for these options in the Bluetooth or network settings on both your phone and PC.
And that’s it! You have successfully connected your phone to your PC via Bluetooth. Enjoy the convenience of wireless file transfers and internet connectivity.
Troubleshooting Common Bluetooth Connection Issues
Bluetooth technology has become an indispensable feature in connecting devices wirelessly. However, like any technology, it can encounter problems that may hinder a smooth connection between your phone and PC. In this section, we will explore some common Bluetooth connection issues and provide troubleshooting steps to resolve them.
1. Unsuccessful Pairing: If you are unable to pair your phone with your PC via Bluetooth, try the following steps:
- Make sure the Bluetooth feature is enabled on both devices.
- Check if any other devices are already connected to your phone or PC, as Bluetooth connections are usually limited to one device at a time.
- Reset Bluetooth settings on both your phone and PC and try pairing them again.
- Ensure the devices are within close proximity to each other, as Bluetooth connectivity range is limited.
2. Connection Drops: If the Bluetooth connection between your phone and PC keeps dropping, try the following troubleshooting steps:
- Ensure that both devices have sufficient battery power.
- Move the devices closer to each other to improve connectivity.
- Check for any physical obstructions or interference that may disrupt the Bluetooth signal.
- Restart both devices and attempt to reconnect.
- If the problem persists, consider updating the Bluetooth drivers on your PC or resetting the network settings on your phone.
3. Poor Audio Quality: If you are experiencing low audio quality during Bluetooth phone calls or media playback, try the following troubleshooting steps:
- Ensure that both devices are not too far apart, as an excessive distance may cause audio degradation.
- Check for any nearby electronic devices that may be causing interference and move away from them.
- Try disconnecting and reconnecting the Bluetooth connection or restarting both devices.
- If the problem persists, consider upgrading the Bluetooth hardware, as older versions may not provide the best audio quality.
4. Incompatible Devices: In some cases, certain devices may not be compatible with each other, resulting in Bluetooth connection issues. Here are some steps to address this problem:
- Verify that both your phone and PC support the same Bluetooth version.
- Check the device specifications and documentation to ensure compatibility.
- Update the firmware or software on both devices to their latest versions.
- If compatibility is not possible, consider using alternative wireless connectivity options.
By following these troubleshooting steps, you can overcome common Bluetooth connection issues and enjoy seamless and reliable wireless connectivity between your phone and PC. If the problem persists, it may be necessary to seek further technical support or consult the manufacturer’s documentation.
Conclusion
Connecting your phone to your PC via Bluetooth is a convenient and efficient way to transfer files and manage your mobile device. It allows you to seamlessly sync your data, access your phone’s content, and even use your phone as a remote control for your PC. Whether it’s transferring photos, videos, or documents, or simply accessing your phone’s notifications and messages on your computer, Bluetooth connectivity provides a seamless and hassle-free experience.
By following the steps outlined in this article, you can easily establish a Bluetooth connection between your phone and PC, enabling you to effortlessly share and manage files. Remember to ensure that both your phone and PC have Bluetooth capabilities, and that they are paired and connected. Whether you’re a business professional looking to access important files on the go, or a tech enthusiast who loves exploring new ways to interact with their devices, Bluetooth connectivity opens up a world of possibilities. So go ahead and start enjoying the convenience and flexibility of connecting your phone to your PC via Bluetooth.
FAQs
1. How do I connect my phone to my PC via Bluetooth?
To connect your phone to your PC via Bluetooth, follow these steps:
- On your PC, go to the Settings menu and open the Bluetooth settings.
- On your phone, open the Bluetooth settings and enable the Bluetooth functionality.
- On your PC, click on “Add a Device” or “Pair a New Device” to start the pairing process.
- On your phone, select your PC from the list of available devices.
- A passkey or PIN may be prompted. Enter it on your PC.
- Once the connection is established, you can now transfer files or use your phone as a mobile hotspot on your PC.
2. Can I connect multiple phones to my PC via Bluetooth?
Yes, most PCs and laptops support connections with multiple Bluetooth devices simultaneously. However, it may depend on the Bluetooth version and capabilities of your PC. Ensure that your PC’s Bluetooth settings allow multiple device connections and follow the pairing process for each phone individually.
3. What if I am unable to connect my phone to my PC via Bluetooth?
If you are experiencing difficulty connecting your phone to your PC via Bluetooth, try the following solutions:
- Ensure that Bluetooth is enabled on both your phone and PC.
- Check that your phone is within range of your PC, as Bluetooth has a limited wireless range.
- Restart both your phone and PC, as this can sometimes resolve connection issues.
- Update the Bluetooth drivers on your PC. You can usually find the drivers on the manufacturer’s website.
- Make sure that you have turned on the visibility setting on your phone, as this allows your PC to detect your device.
- Verify that your PC’s Bluetooth settings are not set to “Allow only specific devices” or “Hidden” mode.
- If all else fails, consult the user manual for your phone and PC or contact the manufacturer’s support for further assistance.
4. Can I transfer files between my phone and PC via Bluetooth?
Yes, Bluetooth allows you to transfer files between your phone and PC. Once the devices are paired, you can simply select the file you want to transfer on your phone, choose the option to share, and select your PC as the recipient. On your PC, you will be prompted to accept the file transfer. Alternatively, you can also right-click on a file on your PC and select the option to send it via Bluetooth to your phone.
5. Can I use my phone as a wireless hotspot for my PC via Bluetooth?
Yes, you can use your phone as a wireless hotspot for your PC via Bluetooth. Pair your phone with your PC using the Bluetooth settings, and then enable the mobile hotspot feature on your phone. On your PC, go to the list of available network connections and select your phone’s hotspot. This allows your PC to connect to the internet through your phone’s cellular connection.
