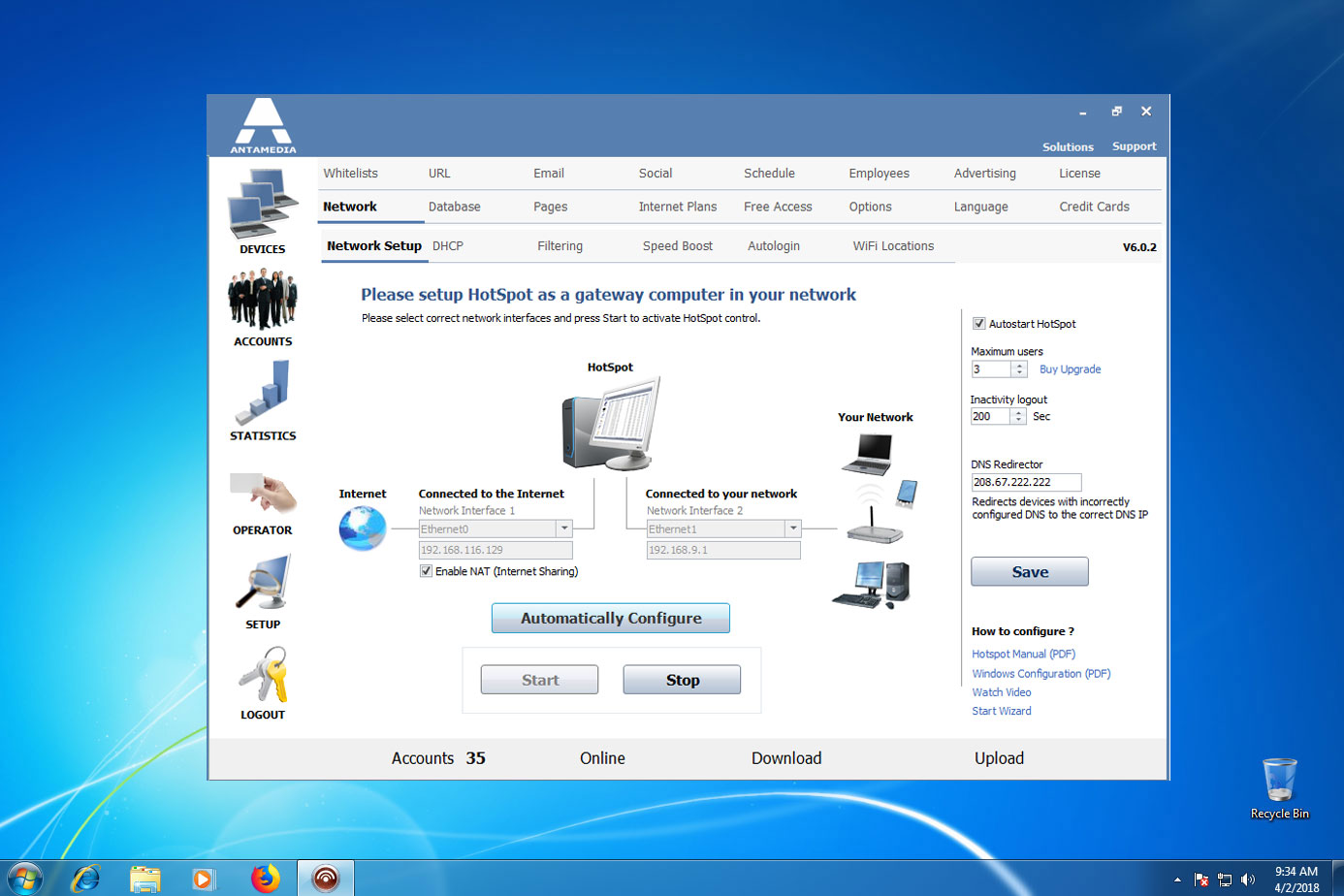
Are you looking for a way to create a Wi-Fi hotspot on your Windows 7 laptop without the need for any additional software? Look no further! In this article, we’ll guide you through the step-by-step process of turning your laptop into a Wi-Fi hotspot, allowing you to share your internet connection with other devices such as smartphones and tablets. Not only will this save you from the hassle of installing extra software, but it will also enable you to connect to the internet on the go, even when you don’t have access to a Wi-Fi network. So let’s dive right in and learn how to transform your Windows 7 laptop into a Wi-Fi hotspot with just a few simple tweaks.
Inside This Article
- Step 1: Check Wi-Fi Adapter Compatibility
- Step 2: Configure Network Sharing Settings
- Step 3: Create a New Ad hoc Network
- Step 4: Connect to the Wi-Fi Hotspot
- Conclusion
- FAQs
Step 1: Check Wi-Fi Adapter Compatibility
Before creating a Wi-Fi hotspot on your Windows 7 laptop, it is essential to ensure that your Wi-Fi adapter supports this feature. Not all Wi-Fi adapters are capable of acting as hotspots, so it’s crucial to check their compatibility.
To check the compatibility of your Wi-Fi adapter, follow these steps:
- Open the “Device Manager” on your Windows 7 laptop. You can access it by right-clicking on the “My Computer” or “This PC” icon and selecting “Manage.” Alternatively, you can press the Windows key + X and choose “Device Manager” from the menu.
- In the Device Manager window, expand the “Network adapters” category by clicking on the arrow next to it.
- Look for your Wi-Fi adapter in the list of network adapters. It might be labeled as “Wi-Fi,” “Wireless Network Adapter,” or something similar.
- Right-click on the Wi-Fi adapter and select “Properties” from the context menu.
- In the Properties window, navigate to the “Advanced” tab.
- Look for an option called “Hosted Network Supported” or “Virtual Wi-Fi.” If you find this option and it is set to “Yes” or “Enabled,” your Wi-Fi adapter is compatible with creating a hotspot.
- If you don’t see the aforementioned options, it means that your Wi-Fi adapter does not support creating a hotspot. In this case, you may need to consider an alternative solution, such as using third-party software or a portable Wi-Fi router.
By checking your Wi-Fi adapter’s compatibility, you can ensure that it has the necessary capabilities to create a Wi-Fi hotspot on your Windows 7 laptop. This step is crucial as it determines whether you can proceed with the hotspot creation process or explore other options depending on your Wi-Fi adapter’s compatibility status.
Step 2: Configure Network Sharing Settings
Once you have confirmed that your Wi-Fi adapter is compatible with creating a hotspot, the next step is to configure the network sharing settings on your Windows 7 laptop. By enabling network sharing, you will allow other devices to connect to your laptop and share its internet connection.
To begin, follow these steps:
- Open the Control Panel on your Windows 7 laptop. You can do this by clicking on the “Start” button, then selecting “Control Panel” from the menu.
- In the Control Panel, navigate to the “Network and Internet” category and click on it.
- Next, click on the “Network and Sharing Center” option.
- In the Network and Sharing Center, you will see a list of connections. Locate the connection that you want to share, which is the connection that has internet access. It could be your wired or wireless connection.
- Right-click on the connection and select “Properties” from the menu.
- In the Properties window, go to the “Sharing” tab.
- Check the box that says “Allow other network users to connect through this computer’s Internet connection”.
- From the dropdown menu, select the newly created ad hoc network that you created in the previous step.
- Click “OK” to save the changes.
By following these steps, you have successfully configured the network sharing settings on your Windows 7 laptop. This will allow other devices to connect to your laptop and utilize its internet connection.
Step 3: Create a New Ad hoc Network
Once you have configured the network sharing settings on your Windows 7 laptop, you can proceed to create a new ad hoc network. An ad hoc network is a temporary network that allows other devices to connect to your laptop and share its internet connection.
To create a new ad hoc network, follow these steps:
- Click on the network icon in the bottom right corner of the taskbar to open the network menu.
- Select “Open Network and Sharing Center” from the menu.
- In the Network and Sharing Center, click on “Set up a new connection or network.”
- Choose “Set up a wireless ad hoc (computer-to-computer) network” and click “Next.”
- Enter a name for your ad hoc network in the “Network name” field. This will be the SSID (Service Set Identifier) that will identify your network.
- Select the security type for your network. It is recommended to choose “WPA2-Personal” to ensure a secure connection.
- Enter a security key in the “Security key” field. This will be the password that other devices need to enter to connect to your network.
- Enable the option “Save this network” if you want Windows to automatically connect to this ad hoc network in the future.
- Click on “Next” and then “Close” to finish creating the ad hoc network.
Once you have created the ad hoc network, it will be available for other devices to connect to. They can search for available networks and select your ad hoc network by its SSID. They will then need to enter the security key you specified during the setup process.
It’s important to note that the Wi-Fi adapter in your Windows 7 laptop needs to support the ad hoc network feature in order for this method to work. Some older or budget models may not have this capability. If you don’t see the option to create a wireless ad hoc network in the Network and Sharing Center, it means that your Wi-Fi adapter doesn’t support it.
Now that you have successfully created a new ad hoc network on your Windows 7 laptop, you are ready to move on to the next step: connecting devices to the Wi-Fi hotspot.
Step 4: Connect to the Wi-Fi Hotspot
Once you have successfully created the Wi-Fi hotspot on your Windows 7 laptop, it’s time to connect your other devices to it. Follow these steps to connect to the Wi-Fi hotspot:
- Activate the Wi-Fi on the device you want to connect to the hotspot. This could be a smartphone, tablet, or another laptop.
- Open the Wi-Fi settings on your device. Look for the available networks and select the one with the name you set for your hotspot.
- If you set a password for your hotspot during the creation process, you will be prompted to enter it. Type in the password and click on the connect button.
- Your device will now attempt to connect to the Wi-Fi hotspot. Once the connection is established, you will see the Wi-Fi icon change to indicate that you are connected.
- Test the connection by opening a web browser, sending a message, or performing any other internet-related activity. If everything is working properly, congratulations! You are now connected to the Wi-Fi hotspot.
It’s important to note that the process of connecting to a Wi-Fi hotspot may vary slightly depending on the device you are using. However, the general steps mentioned above should work for most devices.
If you are having trouble connecting to the hotspot, double-check the Wi-Fi password and make sure that you are within the range of the hotspot. Also, ensure that the Wi-Fi adapter on your device is working properly and that airplane mode is turned off.
Once you have successfully connected to the Wi-Fi hotspot, you can enjoy internet access on your device without the need for any additional software or hardware. This is especially useful when you are on the go or in a location without a stable internet connection.
Now that you have learned how to create a Wi-Fi hotspot in Windows 7 laptop without any software and connect to it with your devices, you can share your internet connection easily and conveniently. Stay connected wherever you are!
Conclusion
In conclusion, creating a Wi-Fi hotspot on your Windows 7 laptop without the need for any additional software is a convenient and cost-effective solution. By utilizing the built-in settings and tools available in Windows 7, you can easily share your laptop’s internet connection with other devices. Whether you’re traveling, on a business trip, or simply need to provide internet access to multiple devices in your home, this method allows you to do so with ease.
By following the step-by-step instructions outlined in this article, you can quickly configure your laptop as a Wi-Fi hotspot and connect your devices to the internet without the need for any third-party software. This not only saves you money but also allows you to have greater control over your Wi-Fi connection, ensuring a more secure and reliable browsing experience.
So, go ahead and turn your Windows 7 laptop into a Wi-Fi hotspot today and enjoy the convenience of wireless connectivity on all your devices!
FAQs
Q: Can I create a Wi-Fi hotspot on my Windows 7 laptop without using any software?
Yes, you can create a Wi-Fi hotspot on your Windows 7 laptop without the need for any additional software. Windows 7 has built-in functionality that allows you to turn your laptop into a Wi-Fi hotspot.
Q: How do I create a Wi-Fi hotspot on my Windows 7 laptop?
To create a Wi-Fi hotspot on your Windows 7 laptop, you need to follow these steps:
- Open the Control Panel from the Start menu.
- Click on “Network and Internet.”
- Under “Network and Sharing Center,” click on “Change adapter settings.”
- Right-click on your active network connection and select “Properties.”
- Go to the “Sharing” tab.
- Check the box that says “Allow other network users to connect through this computer’s internet connection.”
- Select the “Wireless Network Connection” option from the drop-down menu.
- Click on “OK” to save the settings.
Q: Can I set a password for my Wi-Fi hotspot created on Windows 7?
Yes, you can set a password for your Wi-Fi hotspot to secure it from unauthorized access. In the “Sharing” tab of the network connection properties, check the box that says “Allow other network users to connect through this computer’s internet connection.” Then, click on the “Settings” button to set a password for your Wi-Fi hotspot.
Q: Can I limit the number of devices that can connect to my Wi-Fi hotspot?
Unfortunately, the built-in functionality in Windows 7 does not provide an option to limit the number of devices that can connect to your Wi-Fi hotspot. However, you can manage the devices that connect to your hotspot by monitoring the connected devices and manually removing any unwanted connections.
Q: Is it possible to create a Wi-Fi hotspot on a Windows 7 laptop with mobile data?
Yes, if your Windows 7 laptop has a mobile data connection, you can create a Wi-Fi hotspot using that connection. You would need to make sure that the mobile data connection is enabled and functioning properly before following the steps mentioned earlier to create the Wi-Fi hotspot.
