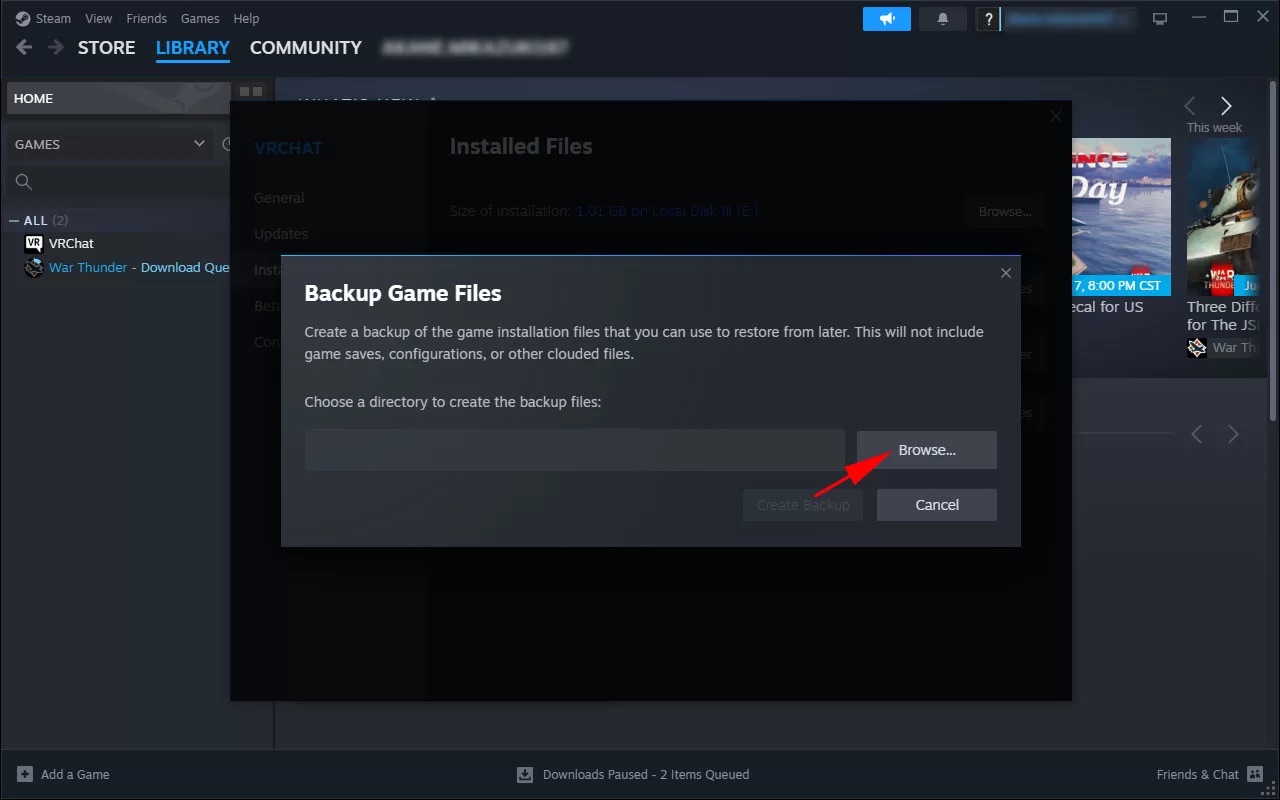
Are you looking to start fresh in your favorite Steam game? Deleting game save data can be a great way to begin anew, whether you want to replay the story from scratch or try out different strategies. However, figuring out how to delete game save data on Steam may not always be straightforward. Fortunately, we’ve got you covered! In this article, we will delve into the step-by-step process of deleting game save data on Steam, ensuring that you can start your gaming journey afresh. Whether you’re a seasoned gamer or a newcomer to the world of Steam, we’ll guide you through the process to provide a seamless experience. So, let’s dive in and learn how to delete game save data on Steam!
Inside This Article
- Methods for Deleting Steam Game Save Data
- Clearing Steam Cloud Data
- Deleting Local Game Save Files
- Using Third-Party Tools to Remove Game Saves
- Disabling Steam Cloud Sync for Specific Games
- Conclusion
- FAQs
Methods for Deleting Steam Game Save Data
If you’re an avid gamer, you probably know the importance of game save data. It allows you to pick up where you left off, maintaining your progress, achievements, and unlocked content. However, there may come a time when you want to start fresh or simply free up storage space. In such cases, deleting Steam game save data becomes necessary. In this article, we will discuss some methods you can use to delete your game save data on Steam.
Clearing Local Game Files
One way to delete game save data is by clearing the local game files on your computer. To do this, go to your Steam library and right-click on the game whose save data you want to delete. Select “Properties” from the drop-down menu, then click on the “Local Files” tab. Here, you’ll find an option to “Delete Local Game Content.” Click on it, and Steam will remove all the game files from your computer, including the save data.
Deleting Cloud Saves
Another method is to delete the cloud saves associated with the game. Steam offers a cloud save feature that automatically syncs your game saves to the cloud, allowing you to access them from any device. To delete the cloud saves, go to your Steam library, right-click on the game, and select “Properties.” In the “Updates” tab, you’ll find an option to “Enable Steam Cloud synchronization for [game name].” Uncheck this option and click “Close.” Steam will prompt you to either delete or keep the existing cloud saves. Choose to delete them, and your game save data will be removed from the cloud.
Uninstalling and Reinstalling the Game
If you want to completely delete all traces of the game, including the save data, you can uninstall and reinstall the game. To do this, right-click on the game in your Steam library and select “Delete Local Content.” This will remove the game from your computer. After it’s uninstalled, you can reinstall it by going to your Steam library and clicking on “Install.” Keep in mind that this method will delete all your progress and saved games, so use it with caution.
Using Steam’s Backup and Restore Feature
If you want to keep a backup of your game save data before deleting it, you can use Steam’s built-in backup and restore feature. Right-click on the game in your Steam library and select “Backup Game Files.” Follow the prompts to create a backup of the game and save it to a location of your choice. Once you’ve backed up the game, you can safely delete the game save data using one of the previous methods. If you ever want to restore the game with the saved data, simply select the “Restore a previous backup” option and choose the backup file you created.
Deleting Steam game save data is a straightforward process once you know the right methods to use. Whether you’re clearing local files, deleting cloud saves, uninstalling and reinstalling the game, or using Steam’s backup and restore feature, you can easily manage your game save data and start fresh whenever you want. Just remember to backup important game saves before deleting them, so you don’t lose your progress permanently.
Clearing Steam Cloud Data
Have you ever wanted to start a game from scratch or have multiple save files for a particular game on Steam? Clearing the Steam Cloud data might be the solution you’re looking for. Steam Cloud is a feature that automatically synchronizes your game saves across multiple devices. However, sometimes you might want to delete this data to begin your gaming journey anew or to troubleshoot certain issues. Here’s how you can do it:
A. Disabling Steam Cloud for the Game
The first step to clearing Steam Cloud data is to disable the feature for the specific game you want to remove the save files from. Here’s how:
- Open the Steam client on your computer and navigate to the “Library” tab.
- Right-click on the game you want to clear the save data for and select “Properties” from the drop-down menu.
- In the Properties window, go to the “Updates” tab.
- Untick the box that says “Enable Steam Cloud synchronization for [game name]”.
- Click on the “Close” button to save the changes.
B. Deleting Local Game Files
Once you’ve disabled Steam Cloud for the game, you’ll need to delete the local game files to ensure a clean slate. Here’s how you can do it:
- Open the Steam client on your computer and navigate to the “Library” tab.
- Right-click on the game you want to clear the save data for and select “Properties” from the drop-down menu.
- In the Properties window, go to the “Local Files” tab.
- Click on the “Delete Local Game Content” button.
- Confirm the deletion when prompted.
Note: Deleting local game files will remove all installed game files, including save data, so make sure to create a backup if necessary.
C. Enabling Steam Cloud for the Game (Optional)
If you want to re-enable Steam Cloud for the game in the future or if you’re only deleting the save files temporarily, you can follow these steps:
- Open the Steam client on your computer and navigate to the “Library” tab.
- Right-click on the game you want to enable Steam Cloud for and select “Properties” from the drop-down menu.
- In the Properties window, go to the “Updates” tab.
- Tick the box that says “Enable Steam Cloud synchronization for [game name]”.
- Click on the “Close” button to save the changes.
Now you know how to clear Steam Cloud data for a specific game. Whether you want to start fresh with a new save file or troubleshoot issues related to game saves, these steps will help you achieve your desired outcome. Just remember to back up your saved game files before deleting them, especially if you have progress you want to preserve. Happy gaming!
Deleting Local Game Save Files
When it comes to deleting local game save files on Steam, there are a few different methods you can try. This process will remove any progress you have made in the game and cannot be undone, so make sure you are certain before proceeding.
The first method is to navigate to the game’s installation folder on your computer. This folder is typically located in the “Steam\steamapps\common” directory. Once you have found the folder for the game in question, look for a subfolder named “Save” or “Saves”. Inside this folder, you will find your saved game files.
You can delete the specific saved game files you want to remove by simply selecting them and hitting the delete key on your keyboard, or by right-clicking and selecting the delete option. Be careful not to delete any important system or game files during this process.
If you want to remove all of the local game save files for a particular game, you can simply delete the entire contents of the “Save” or “Saves” folder. This will erase all of your progress in the game, so proceed with caution.
Alternatively, you can also use Steam’s built-in feature to manage your saved game files. To do this, open the Steam client and navigate to the game in your library. Right-click on the game and select “Properties” from the drop-down menu. In the properties window, go to the “Local Files” tab and click on the “Browse Local Files” button. This will open the game’s installation folder, where you can find and delete the saved game files as mentioned earlier.
Deleting local game save files can be a helpful solution if you want to start a fresh playthrough or if you are experiencing issues with your existing saves. Just make sure to back up any important save files before deleting them, in case you change your mind or encounter any unforeseen problems.
Using Third-Party Tools to Remove Game Saves
If you’re looking for an alternative method to delete game saves on Steam, you can consider using third-party tools. These tools offer additional features and flexibility when it comes to managing your game saves. Here are some popular options:
GameSave Manager: GameSave Manager is a powerful tool that allows you to easily back up, restore, and delete game saves. It supports a wide range of PC games, including those from Steam. With GameSave Manager, you can create multiple profiles, schedule automatic backups, and even sync your game saves across different devices.
Steam Cleaner: Steam Cleaner is a simple yet effective tool that helps you delete unnecessary files and game saves from your Steam library. It scans your Steam installation directory and identifies files that can be safely deleted, including game saves. Steam Cleaner allows you to preview the files before deletion, ensuring that you don’t accidentally remove any important data.
CCleaner: Although primarily known as a system optimization tool, CCleaner can also be used to remove game saves on Steam. CCleaner cleans up temporary files, cookies, and other unwanted data from your computer, including game saves. It’s a popular choice among PC users for overall system maintenance, and can be used to free up space on your hard drive.
These third-party tools can provide a convenient way to manage your game saves on Steam, offering additional features and customization options that may not be available in the default Steam settings. However, it’s important to note that using third-party tools carries the risk of potential data loss or compatibility issues. Always make sure to backup your game saves before using any third-party tool.
Disabling Steam Cloud Sync for Specific Games
If you want to delete your game save data permanently and prevent it from syncing to the Steam Cloud, you can disable the Steam Cloud sync feature for specific games. This way, your game progress and save files will only be stored locally on your computer.
To disable the Steam Cloud sync for a specific game, follow these steps:
- Launch the Steam client on your computer and go to your Library.
- Right-click on the game for which you want to disable the Steam Cloud sync, and select “Properties” from the context menu.
- In the Properties window, go to the “Updates” tab.
- Uncheck the box that says “Enable Steam Cloud synchronization for [game name].”
- Click on the “Close” button to save the changes.
By disabling the Steam Cloud sync for a specific game, you ensure that your game save data will not be stored on the Steam Cloud and will only exist locally on your computer. This means that even if you uninstall and reinstall the game or clear your local game files, your save data will remain intact and won’t be synced back from the Steam Cloud.
Keep in mind that disabling the Steam Cloud sync for a game also means that if you play the game on a different computer or reinstall it, you won’t be able to access your previous save files. The save data will only be available on the computer where you disabled the Steam Cloud sync.
If you change your mind and want to enable the Steam Cloud sync for a disabled game in the future, you can follow the same steps and check the “Enable Steam Cloud synchronization for [game name]” box in the game’s Properties window.
Disabling the Steam Cloud sync for specific games gives you control over which games save data gets stored on the Steam Cloud. It’s a useful feature if you want to free up space on your Steam Cloud or have specific games that you prefer to keep the save files locally.
Conclusion
Deleting Steam game save data is a simple process that can help you manage your gaming experience. Whether you want to start fresh, free up storage space, or troubleshoot issues, deleting game save data can be a useful tool. By following the steps outlined in this guide, you can easily delete game save data from your Steam games.
Remember, before you delete your game save data, make sure to back up any important files or saves that you want to keep. Once you delete the game save data, it cannot be recovered. Additionally, be cautious when deleting game save data for multiplayer games, as it may affect your progress or multiplayer experience.
With the knowledge and tools provided in this guide, you can confidently manage and delete your Steam game save data whenever needed. Take control of your gaming experience and enjoy a fresh start with your favorite games on Steam.
FAQs
Q: Can I delete game save data on Steam?
Yes, you can delete game save data on Steam. Steam provides a feature that allows you to manage your game files, including deleting save data when necessary. In this article, we will guide you on how to delete game save data on Steam.
Q: Why would I want to delete game save data on Steam?
There are several reasons why you might want to delete game save data on Steam. For instance, if you want to start a game from scratch, remove any progress or achievements, or simply free up space on your storage device, deleting game save data can be beneficial.
Q: Will deleting game save data affect my achievements?
When you delete game save data on Steam, it will also remove any associated achievements or progress that you have made in the game. So if you delete the game save file and start the game again, you will be starting from the beginning and any achievements previously earned will be reset.
Q: Can I selectively delete specific game save data?
Unfortunately, Steam does not have a built-in feature that allows you to selectively delete specific game save data. When you delete game save data on Steam, it removes all the saved progress and settings for that particular game. If you want to delete specific game save data, you may need to manually locate and delete the save files stored on your computer.
Q: How do I delete game save data on Steam?
Deleting game save data on Steam is a straightforward process. First, open the Steam client and navigate to the library tab. Right-click on the game for which you want to delete the save data and select “Properties” from the dropdown menu. In the properties menu, click on the “Local Files” tab and then click on “Browse Local Files”. This will open the game’s installation folder. Look for the save data files, typically located in a “Save” or “Saves” folder, and delete them. After deleting the save data files, launch the game, and a new save file will be created.
