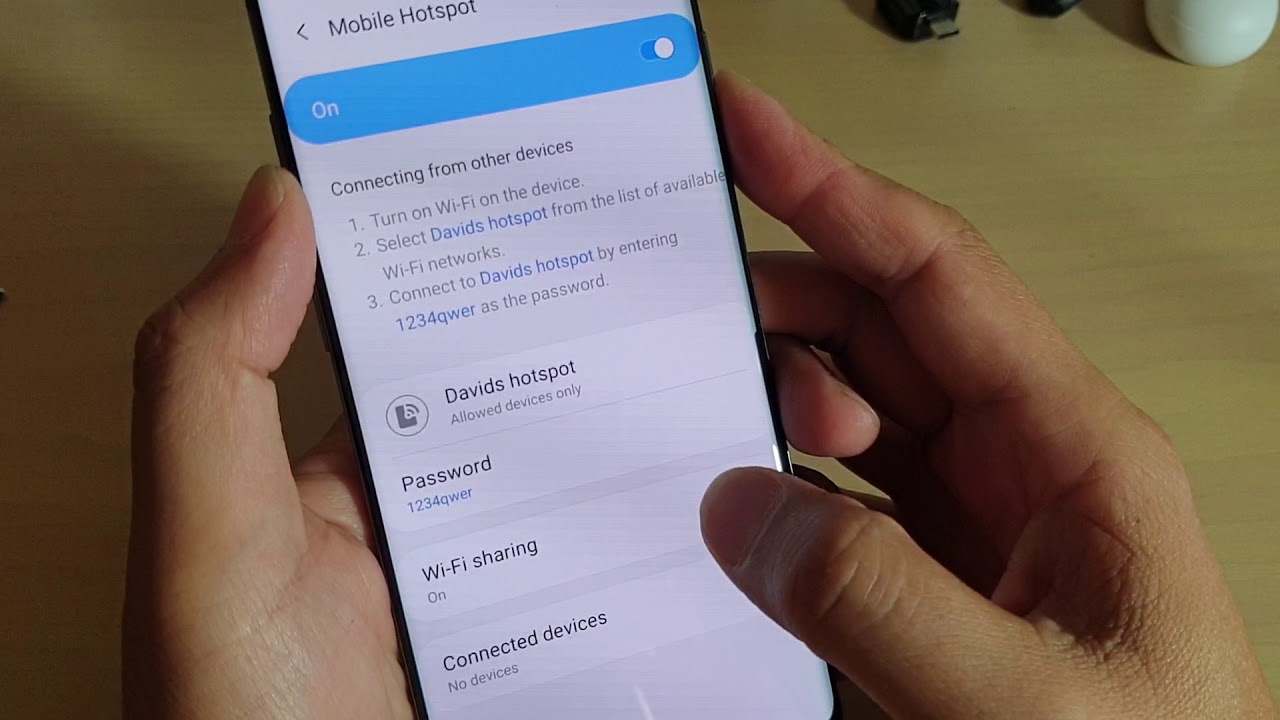
Welcome to our guide on how to disconnect devices from a hotspot. In today’s interconnected world, having a reliable and secure internet connection is essential. Hotspots provide a convenient way to connect multiple devices to the internet when you’re on the go or in an area with limited Wi-Fi access. However, there may come a time when you need to disconnect certain devices from your hotspot—whether it’s to manage your data usage, improve connection speed, or ensure the privacy of your network. In this article, we’ll walk you through the steps to disconnect devices from your hotspot, whether you’re using a smartphone, tablet, or another portable hotspot device. So, let’s get started on regaining control of your hotspot network!
Inside This Article
- Turning Off Hotspot on Android Devices
- Disabling Hotspot on iOS Devices
- Disconnecting Devices from Windows Hotspot
- Removing Devices from macOS Hotspot
- Conclusion
- FAQs
Turning Off Hotspot on Android Devices
Disconnecting devices from your Android hotspot is a simple process that can be done in a few easy steps. Whether you’re using your Android device as a mobile hotspot to share your data connection or as a Wi-Fi hotspot to provide internet access to other devices, turning off the hotspot is straightforward.
To turn off the hotspot on your Android device, follow these steps:
- Open the “Settings” app on your device. You can usually find it in your app drawer or by swiping down from the top of your screen and tapping the gear icon.
- Scroll down and tap on “Network & Internet” or “Connections,” depending on your device.
- Look for and tap on “Hotspot & Tethering” or “Mobile Hotspot & Tethering.”
- Tap on “Mobile Hotspot” or “Wi-Fi hotspot” to access the settings for your hotspot.
- Toggle the switch next to “Mobile Hotspot” or “Wi-Fi hotspot” to the “Off” position.
After following these steps, your Android hotspot will be turned off, and any devices connected to it will be disconnected. It’s important to note that turning off your hotspot will also disable any active data sharing or internet connectivity through the hotspot.
If you want to use your Android hotspot again in the future, simply follow the same steps and toggle the switch back to the “On” position.
Now that you know how to turn off the hotspot on your Android device, you can easily disconnect any devices that are connected to it. This can come in handy if you want to limit the number of devices connected or if you no longer want to share your data connection.
Disabling Hotspot on iOS Devices
Do you want to disconnect devices from your hotspot on your iOS device? It’s a simple process that can be done with just a few taps. Here’s how you can disable the hotspot on your iOS device:
1. Open the Settings app on your iOS device. It looks like a gear icon.
2. Scroll down and tap on the “Personal Hotspot” option. It’s usually located in the main settings menu, but the exact location may vary depending on your iOS version.
3. On the Personal Hotspot settings, you’ll see a toggle switch labeled “Allow Others to Join”. Make sure this switch is turned off by tapping on it. When the switch is grayed out, it means the hotspot is disabled and no devices can connect to it.
4. If you want to completely disable the hotspot feature, you can also toggle off the “Personal Hotspot” switch at the top of the screen. This will turn off the hotspot functionality on your iOS device, preventing any devices from connecting to it.
5. Once the hotspot is disabled, any devices that were connected to it will automatically be disconnected. They will no longer be able to access the internet through your iOS device’s hotspot.
It’s important to note that disabling the hotspot on your iOS device will also prevent any device from connecting to your device’s personal hotspot feature until you enable it again. This provides a secure way to control which devices can access your hotspot and helps conserve battery life on your iOS device.
Remember to always disable the hotspot when you are not using it to ensure that your device’s battery is preserved and to prevent unauthorized access to your internet connection.
Disconnecting Devices from Windows Hotspot
If you are using a Windows computer to create a mobile hotspot, you may want to disconnect certain devices from it at some point. Whether you want to free up bandwidth or restrict access to your hotspot, the process is relatively simple. Here’s how you can disconnect devices from your Windows hotspot:
Step 1: Open the Start menu or press the Windows key on your keyboard. Type “Settings” and click on the Settings app that appears in the search results.
Step 2: In the Settings app, click on “Network & Internet” to access the network settings.
Step 3: Select “Mobile hotspot” from the left-hand menu.
Step 4: Scroll down until you see the “Manage devices connected to your hotspot” section. Here, you will find a list of devices currently connected to your Windows hotspot.
Step 5: To disconnect a device, simply click on it in the list. A popup menu will appear.
Step 6: In the popup menu, click on the “Disconnect” button to disconnect the selected device from your Windows hotspot.
And that’s it! The selected device will now be disconnected from your Windows hotspot. You can repeat these steps for any other devices you wish to disconnect.
Disconnecting devices from your Windows hotspot can be a useful feature when you want to manage your network connections effectively. By following these simple steps, you can easily disconnect devices and optimize your hotspot’s performance.
Removing Devices from macOS Hotspot
If you’re using a macOS device as a hotspot and need to remove devices that are connected to it, don’t worry – it’s a straightforward process. Here’s how you can disconnect devices from your macOS hotspot:
1. Open the “System Preferences” on your macOS device. You can do this by clicking on the Apple logo at the top left corner of the screen and selecting “System Preferences” from the drop-down menu.
2. In the System Preferences window, locate and click on the “Sharing” icon. This will open the sharing settings for your macOS device.
3. In the Sharing settings, you’ll find a list of sharing options on the left side of the window. Look for “Internet Sharing” and click on it.
4. Once you’re in the Internet Sharing settings, you’ll see a list of devices that are connected to your macOS hotspot. To remove a device, simply uncheck the box next to its name. This will disconnect the device from your hotspot.
5. After unchecking the box next to the device you want to remove, click on the “Apply” button at the bottom right corner of the window. This will save your changes and disconnect the device from your macOS hotspot.
That’s it! The device you have removed will no longer be able to connect to your macOS hotspot. Repeat these steps for any other devices you want to disconnect.
It’s important to note that removing a device from your macOS hotspot will only disconnect it temporarily. The device will still be able to reconnect to your hotspot if it has the correct password. If you want to permanently prevent a device from connecting to your hotspot, you may need to change the hotspot password.
Now that you know how to remove devices from your macOS hotspot, you can easily manage the devices connected to it and ensure optimal performance for your hotspot connection.
Conclusion
Disconnecting devices from your hotspot is a simple and essential task to ensure the security, functionality, and efficiency of your mobile hotspot. By following the steps outlined in this article, you can easily manage and remove unwanted connections from your hotspot, allowing you to enjoy a seamless and uninterrupted internet connection on your mobile device. Remember, regularly reviewing and disconnecting devices that are no longer in use is not only beneficial for your hotspot’s performance but also for safeguarding your personal information. So, take a moment to review your connected devices, and if any unwanted guests are consuming your hotspot’s resources, don’t hesitate to disconnect them. With these simple steps, you can maintain control over your hotspot and enjoy a smooth browsing experience wherever you go.
FAQs
1. How do I disconnect devices from my hotspot?
To disconnect devices from your hotspot, you can follow these steps:
- Go to the settings menu on your mobile device.
- Select the “Hotspot” or “Tethering” option.
- Find the list of connected devices.
- Click on the devices you want to disconnect and select the “Disconnect” option.
2. Can I disconnect specific devices from my hotspot while keeping others connected?
Yes, you can disconnect specific devices from your hotspot while keeping others connected. Follow the steps mentioned in the previous answer, and choose the devices you want to disconnect. This way, you can customize your hotspot connection based on your preferences.
3. Are there any limitations on the number of devices I can disconnect from my hotspot?
The number of devices you can disconnect from your hotspot depends on the specific model of your mobile device. Some devices allow you to disconnect a limited number of devices, while others may have more flexibility. Check your device’s user manual or consult the manufacturer’s website for detailed information about your device’s capabilities.
4. Is it possible to disconnect devices remotely from my hotspot?
Unfortunately, disconnecting devices remotely from your hotspot is not a standard feature available on most mobile devices. Generally, you would need physical access to your device to disconnect connected devices. However, some advanced third-party hotspot management apps may offer remote management features, so it’s worth exploring those options if remote access is crucial for you.
5. What are the advantages of disconnecting devices from my hotspot?
Disconnecting devices from your hotspot can have several advantages, including:
- Improved performance: By disconnecting unnecessary devices, you can allocate more resources to the remaining connected devices, resulting in a faster and more stable connection.
- Better security: Disconnecting devices that you no longer recognize or trust can help protect your hotspot network from potential unauthorized access or data breaches.
- Preserving battery life: When fewer devices are connected to your hotspot, your mobile device’s battery life can be conserved, allowing you to use your hotspot for an extended period.
- Managing bandwidth: By disconnecting devices that consume a significant amount of bandwidth, you can ensure a fair distribution of resources among all connected devices.
Remember, each hotspot management interface may differ slightly, so consult your device’s manual or the manufacturer’s support documentation for specific instructions related to your model.
