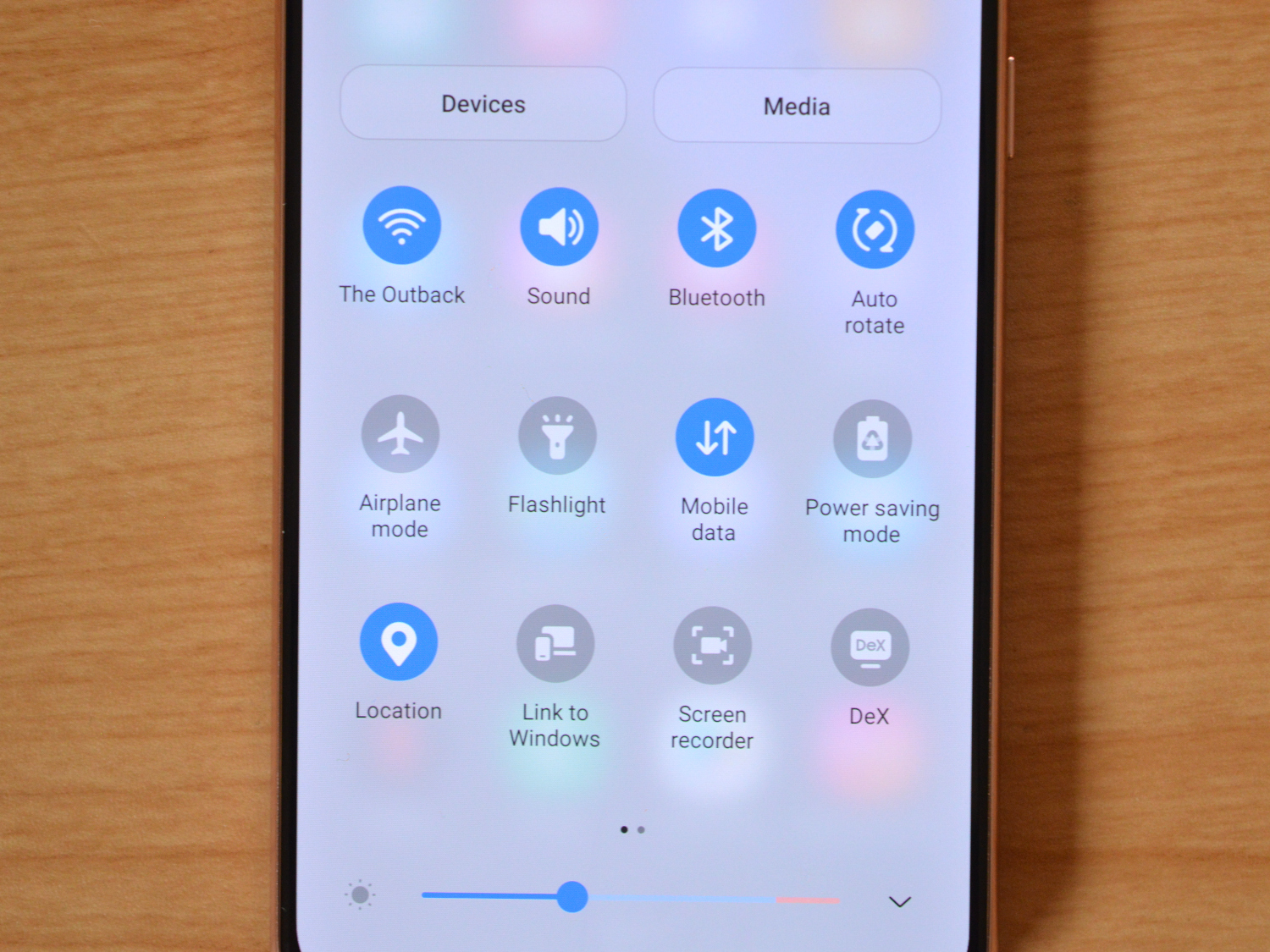
Are you in need of a reliable internet connection on the go? Look no further than your trusty cell phone! With the capability to create a mobile hotspot, you can transform your smartphone into a portable Wi-Fi hub. Whether you’re traveling, working remotely, or simply in an area with limited internet access, learning how to make a hotspot with your phone can provide the convenience and flexibility you need.
In this article, we will guide you through the process of setting up a hotspot using your cell phone, regardless of whether you have an iPhone or an Android device. We’ll explain the steps, discuss the benefits of using a mobile hotspot, and address common questions and concerns. So grab your phone, and let’s get started on harnessing the power of your device for internet connectivity whenever and wherever you need it.
Inside This Article
- Step 1: Check device compatibility
- Step 2: Enable mobile hotspot feature
- Step 3: Set up hotspot password
- Step 4: Connect devices to the hotspot
- Troubleshooting common hotspot issues
- Conclusion
- FAQs
Step 1: Check device compatibility
Before you start creating a hotspot with your phone, it is important to ensure that your device is compatible with this feature. Hotspot capability is available on most modern smartphones, but it’s always a good idea to double-check to avoid any disappointments.
The first thing you should do is check the user manual or the manufacturer’s website for your phone’s specifications. Look for information regarding the hotspot or tethering feature. This will confirm whether or not your device supports creating a hotspot.
If you don’t have the user manual handy, you can also check the settings on your phone. Navigate to the Settings menu and look for the “Hotspot” or “Tethering” option. If you can access this feature, it indicates that your device is compatible with creating a hotspot.
It’s important to note that some carriers may restrict the use of the hotspot feature on certain plans. So, even if your device is compatible, you may need to check with your network provider to ensure that hotspot functionality is available with your current plan.
Once you have confirmed that your device is compatible, you can move on to the next step and enable the mobile hotspot feature.
Step 2: Enable mobile hotspot feature
Enabling the mobile hotspot feature on your phone allows you to share your cellular data connection with other devices. This feature is incredibly useful when you need internet access for your laptop, tablet, or other devices, and you don’t have access to a Wi-Fi network. Here’s how you can enable the mobile hotspot feature on your phone:
1. Open the settings menu on your phone. This can usually be done by tapping on the gear-shaped icon in the app drawer or by swiping down from the top of the screen and tapping on the gear icon in the notification panel.
2. In the settings menu, look for the “Network & internet” or “Connections” option and tap on it. The exact name may vary depending on your phone’s manufacturer and operating system.
3. Once you’re in the network settings, look for the “Hotspot & tethering” or similar option. Tap on it to access the hotspot settings.
4. In the hotspot settings, you’ll find the option to enable the mobile hotspot feature. Toggle the switch to turn it on. You may also have the option to customize the name of your hotspot and set a password for security.
5. Once you’ve enabled the mobile hotspot, you’ll see a notification icon on your phone’s status bar indicating that the hotspot is active. You can also check the hotspot settings to see the number of connected devices and manage them.
It’s worth noting that enabling the mobile hotspot feature will consume your cellular data, so make sure you have enough data in your plan or consider connecting to Wi-Fi if it’s available.
Additionally, some carriers may charge extra for the mobile hotspot feature or have limitations on the number of devices that can be connected. Check with your carrier to understand their policies and any potential fees or limitations.
Now that you’ve enabled the mobile hotspot feature on your phone, you’re ready to move on to the next step: setting up a password for your hotspot. This will ensure that only authorized devices can connect to your hotspot and keep your data secure.
Step 3: Set up hotspot password
Setting up a password for your mobile hotspot is an important step to ensure the security and privacy of your connection. Without a password, anyone within range could potentially connect to your hotspot and access your mobile data. To set up a hotspot password, follow the steps below:
1. Access your phone’s hotspot settings: Go to your phone’s settings menu and look for the “Hotspot” or “Tethering” option. Tap on it to access the settings for your mobile hotspot.
2. Find the password settings: Within the hotspot settings menu, there should be an option to set a password. Look for “Password,” “Security,” or a similar option. Tap on it to proceed.
3. Create a strong password: It is crucial to create a strong password that is difficult for others to guess. Use a combination of uppercase and lowercase letters, numbers, and special characters. Avoid using easily guessable information such as your name or birthdate.
4. Enter and confirm the password: Once you have decided on a strong password, enter it in the designated field. Some phones may ask you to confirm the password to avoid any typos. Make sure to enter the password accurately and confirm it if prompted to do so.
5. Save the settings: After entering and confirming the password, look for a “Save” or “Apply” button within the hotspot settings menu. Tap on it to save the password settings and exit the menu.
Congratulations! You have successfully set up a password for your mobile hotspot. Now, only those who know the password will be able to connect to your hotspot and use your mobile data.
Step 4: Connect devices to the hotspot
Now that you have set up your mobile hotspot, it’s time to connect your devices and start enjoying the internet on the go. Follow these simple steps to connect devices to your hotspot:
1. Device discovery: On the device you want to connect to the hotspot, go to the Wi-Fi settings. You should see the name of your mobile hotspot listed as an available network. Tap on the hotspot name to select it.
2. Enter hotspot password: Once you’ve selected the hotspot, you may be prompted to enter the hotspot password. This password is the one you set up in Step 3. Make sure to enter the password correctly to establish a secure connection.
3. Establish connection: After entering the correct password, the device will try to establish a connection with the mobile hotspot. This may take a few seconds, so be patient. Once the connection is established, you should see a confirmation message or an icon indicating a successful connection.
4. Test the connection: To ensure that the device is connected to the internet through the hotspot, open a web browser or any other app that requires an internet connection. Try accessing a website or refreshing the app to check if the connection is working properly.
5. Repeat for other devices: If you have multiple devices that need to connect to the hotspot, repeat the above steps for each device. Make sure to enter the correct password for each device to establish a secure and stable connection.
Remember, the number of devices that can connect to your mobile hotspot simultaneously may vary depending on your specific device and mobile carrier. Some devices may allow only a few connections, while others may support a larger number. If you experience any issues with connecting devices to the hotspot, refer to the troubleshooting section or consult your device’s user manual for further assistance.
Once all your devices are successfully connected to the hotspot, you can enjoy the convenience of internet access wherever you go. Whether you’re traveling, attending a meeting, or simply need a backup internet connection, your mobile hotspot can provide a reliable solution.
Troubleshooting common hotspot issues
While setting up a mobile hotspot is generally straightforward, there may be times when you encounter certain issues. Fortunately, many common hotspot problems can be easily resolved. Here are some troubleshooting tips to help you address these issues:
- No internet connection: If you’ve set up the hotspot, but your connected device cannot access the internet, check the cellular data connection on your phone. Ensure that you have an active data plan and that your mobile data is turned on. If the issue persists, try restarting your phone and the connected device.
- Poor signal strength: If you’re experiencing weak or inconsistent signal strength on the connected device, try moving closer to your phone or bring your phone to a different location to get a better signal. Avoid areas with interference, such as metal structures or crowded spaces, as they can disrupt the signal.
- Disconnected devices: Sometimes, connected devices may unexpectedly disconnect from the hotspot. To resolve this, check the settings on the disconnected device to make sure it is not set to automatically disconnect from the hotspot. Additionally, consider updating the device’s software and ensuring that it is within range of the hotspot.
- Overheating: Extended use of the mobile hotspot feature can cause your phone to heat up. This can result in connectivity issues or even cause the hotspot to stop functioning. To prevent overheating, try reducing the number of connected devices, keeping your phone in a well-ventilated area, or using a cooling pad or fan to regulate the temperature.
- Battery drain: Using your phone as a hotspot can consume a significant amount of battery power. If you find that your phone’s battery is draining quickly, consider reducing the screen brightness, closing unused apps, or connecting your phone to a power source while using the hotspot.
- Incompatibility: In some cases, certain devices may be incompatible with your phone’s hotspot feature. Before troubleshooting, ensure that the device you are trying to connect to the hotspot is compatible and supports the necessary Wi-Fi protocols.
If you continue to experience hotspot issues even after trying these troubleshooting steps, it may be helpful to contact your mobile service provider for further assistance. They can offer specific solutions or check for any network-related issues that may be affecting the hotspot’s performance.
Conclusion
Creating a hotspot with your phone is a convenient way to stay connected and share your internet connection with other devices. Whether you’re on the go or in a location with limited internet access, turning your phone into a hotspot allows you to access the internet on your laptop, tablet, or other Wi-Fi-enabled devices.
By following the simple steps outlined in this article, you can easily set up a hotspot on your phone. Remember to keep your data plan in mind and monitor your usage to avoid exceeding your limits.
Having a hotspot feature on your phone opens up a world of possibilities, from working remotely to providing internet access for friends and family. Utilize this wireless technology to its fullest potential and enjoy seamless connectivity wherever you go.
FAQs
1. How do I make a hotspot with my phone?
2. Can I use my hotspot to connect multiple devices?
3. Will using a hotspot drain my phone’s battery quickly?
4. Are there any limitations to using a hotspot on my phone?
5. Is it secure to use a hotspot on my phone?
