It’s easy to find a missing Apple Watch because it can show its real-time location as long as Find My is enabled and the device is turned on. If it’s nearby, you can also ping your Apple Watch or allow it to play a tapping sound to find it easily. However, the real question that bugs many users is how to find a dead Apple Watch.
Finding a dead Apple Watch is one of the most difficult and frustrating tasks for anyone who owns an Apple Watch. To make it easier for you, we provide some tips and tricks that can help you locate your lost device easily even when it’s dead. At the end of this article, you’ll know that there’s no need to panic when your Apple Watch goes MIA ever again.
Related: Apple Watch Not Charging? Here Are 9 Fixes
Inside This Article
- How to Enable Find My on Apple Watch
- How to Find a Dead Apple Watch
- Find Dead Apple Watch on Your iPhone
- How to Lock Apple Watch If It’s Lost
- Erase Data from Apple Watch If It’s Lost
- Final Thoughts
How to Set Up Find My on Apple Watch
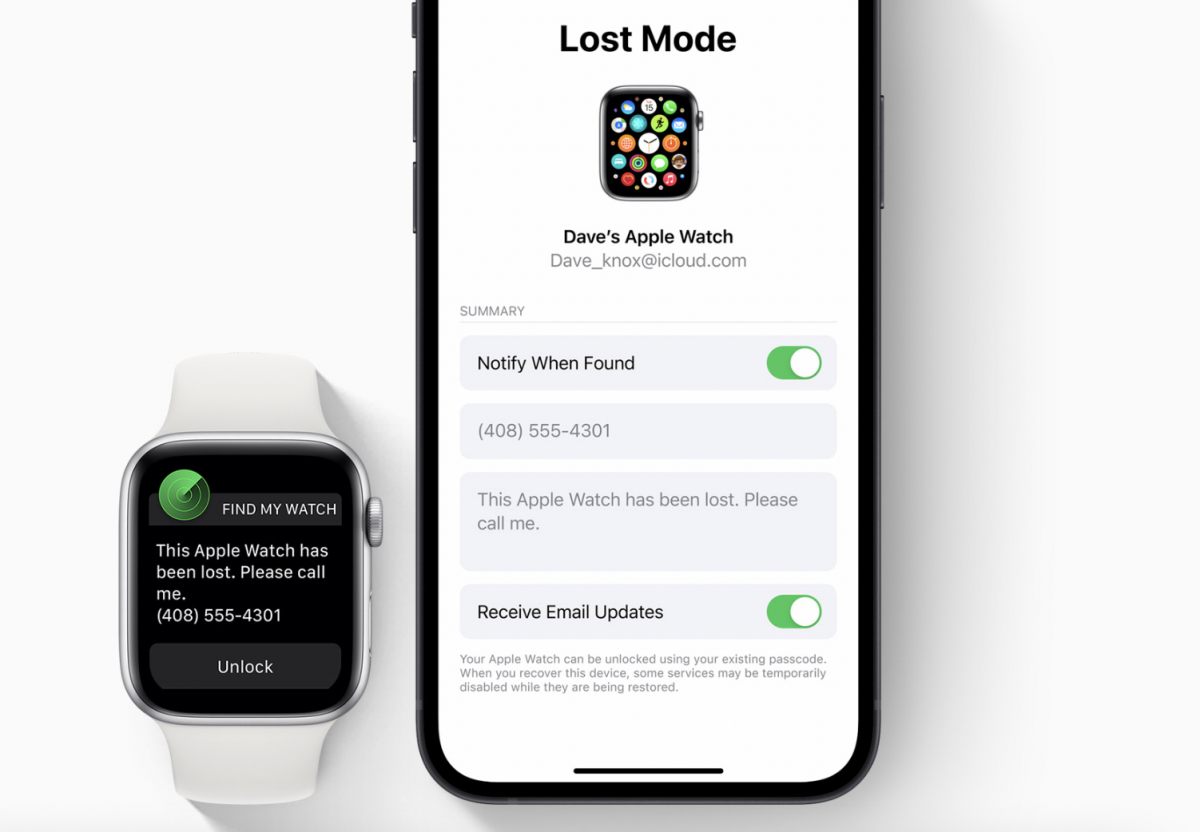
Apple’s Find My app is an effective piece of technology that allows a user to easily track the whereabouts of an Apple device. The app is capable of tracking an iPhone, iPad, Mac, any item with an Airtag, and Apple Watch. You can also use it to find your lost AirPods.
To take advantage of this technology when you lost your Apple Watch, there are two precautionary steps you should do before you even lose them; enable Find My and allow your Apple Watch to send its last location.
Enable Find My on Apple Watch
The beauty about the Find My app is that any device paired to your iPhone would automatically be programmed into the app when it’s turned on. The only thing left to make sure is that the app is turned on and working.
To check whether the Find My app is working on your Apple Watch, follow these steps:
- Open Settings on your Apple Watch.
- Tap your name on top of the screen.
- Scroll down until you see your Apple Watch.
- Tap your watch name, then tap Find My Watch.
- Make sure that Find My network is turned on.
When this is on, you can track your Apple Watch from your iPhone.
Enable “Send My Last Location”
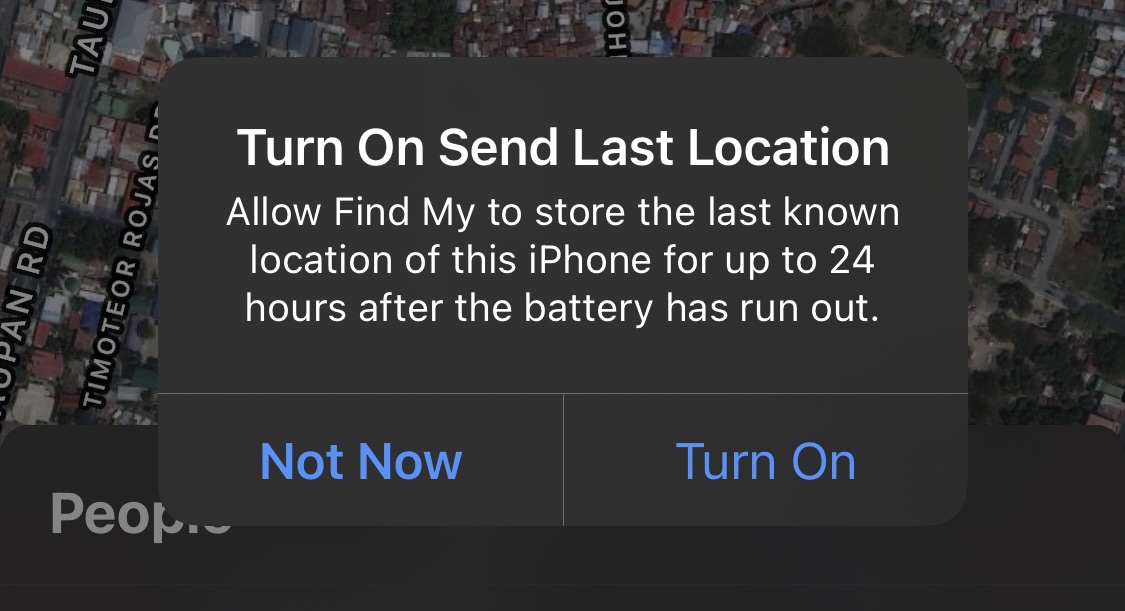
There’s a small feature within the Find My app which enables locating your devices easily should they go missing for some reason. Enabling “Send My Last Location” allows your Apple devices to track your location where the device went offline. Also, in case you didn’t know, your Find My app will display a device’s last known location based on when and where it went offline (i.e. when it lost internet connection or cellular data connection).
To enable “Send My Last Location” to make it easier to find a dead Apple Watch later on, follow this guide:
- On your Apple device (i.e. iPhone, iPad, iPod, Apple Watch, Macbook), launch the Find My app.
- When the dialogue box appears prompting “Turn On Send Last Location”, tap on Turn On.
Alternatively, you can also turn this feature on in the Settings app,
- Launch the Settings app on your iPhone/iPad.
- Scroll down to Privacy then select Location Services.
- Tap on Share My Location then select Find My iPhone.
- Toggle the switch on for Send Last Location.
When this is on, your device will automatically sends its last location to Apple when your battery reaches 20% then 10%. However, this information can only last up to 24 hours.
How to Find a Dead Apple Watch
Now, this is where it gets tricky. Find My app can’t locate the last known location of a dead Apple Watch if you are using the paired iPhone to find it. This is a frustrating flaw because instead of sending you the last location of your watch, it shows the location of your iPhone, making it seem that it is following you. When Apple Watch is dead, the Find My app assumes it’s with you.
However, you may try using other devices to access the Find My service and potentially get the last location of your Apple Watch before it ran out of battery. We can’t stress enough the importance of following the steps we outlined above on enabling the Find My app on both your iPhone and Apple Watch for this to work.
A. See Your Watch Last Location on Your Computer
In order to check the last whereabouts of your Apple Watch on your computer before it died, follow this simple walkthrough:
- Using a web browser, visit iCloud.com/find.
- Provide your Apple ID and password.
- Once logged in, select Devices.
- The app will start locating every device which your Apple ID has been logged in and paired with.
- Click on the dot corresponding to your Apple Watch.
If your Apple Watch and iPhone show a different location, you might have just discovered where you misplaced your watch.
B. Find Lost Apple Watch Using Someone Else Device
You may also borrow an iPhone or iPad to locate your dead Apple Watch should it go missing or just MIA. Here’s how to locate it using someone else’s device:
- Borrow your friend’s iPhone or iPad then launch the Find My app.
- Tap on the Me tab—scroll down and tap on Help a Friend.
- The device will open Safari and you will be directed to iCloud’s website. Log in using the account set up in the dead Apple Watch.
- If the device prompts you to log in using Touch ID or Face ID, select Use Different Apple ID.
- From here, simply follow the next steps outlined on the screen.
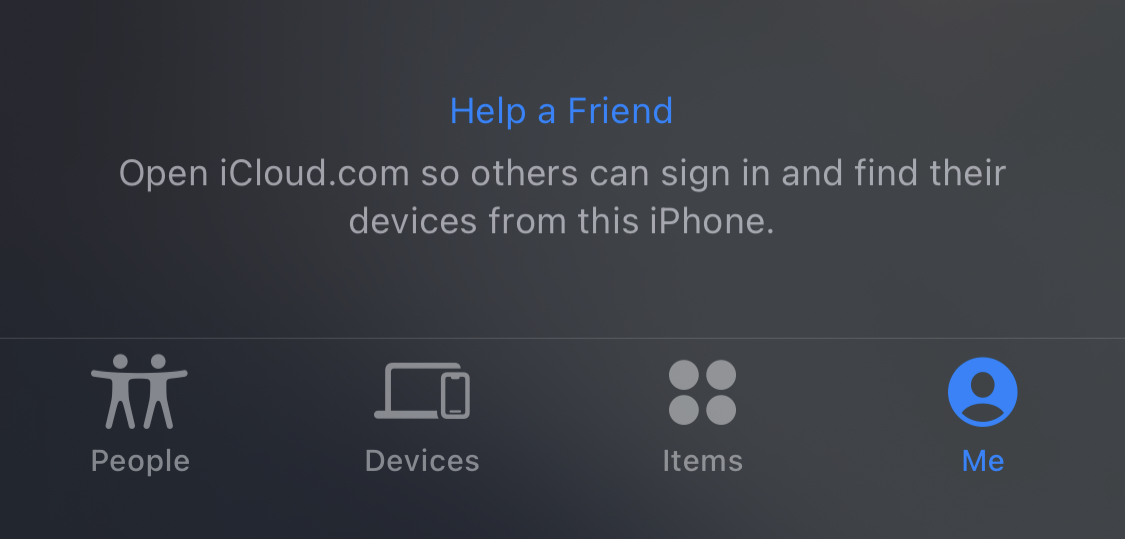
C. Wait Until Someone Turns on Your Lost Apple Watch
If you are unsuccessful at finding your Apple Watch, all you can do at this point is wait until someone turns on the device. When someone picks your Apple Watch and turns it on, its location will also be updated on the Find My app. This is how to find a dead Apple Watch’s last location using your iPhone/iPad:
- On your iPhone, launch Apple Watch App.
- Select My Watch tab on the bottom of your screen.
- Tap on All Watches on the top-left of your screen.
- Tap on the information (i) icon next to the watch you want to find.
- Finally, select Find My Apple Watch. This will open a map showing the location of your Apple Watch.
How to Lock Apple Watch If It’s Lost
One new development in the Find My app is the ability to mark your device as lost and lock it. When this feature is enabled, your device can display a message indicating the device is lost and where to contact the owner to return the device when found. In a way, this feature also wards off the possibility of losing the device completely. However, locking your Apple Watch remotely will only work if it’s online; if it’s not, Lost Mode will be pending.
To turn on Lost Mode for Apple Watch:
- Upon concluding the device is missing, open the Find My app on your iPhone, iPad, or Mac.
- Tap on the Devices tab and select your Apple Watch from the list.
- Toggle the switch for Notify When Found on.
- Next, tap Activate under Mark As Lost section.
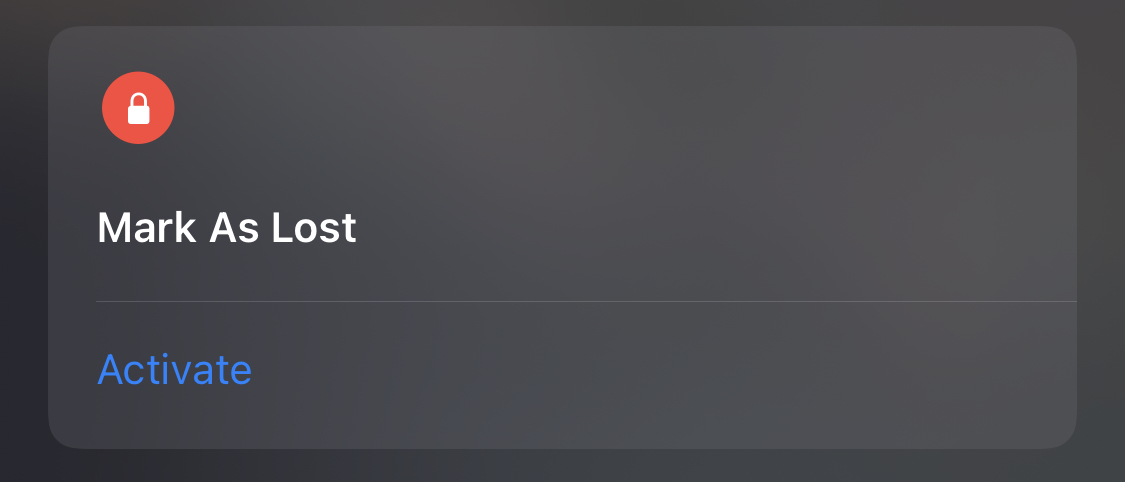
From here simply follow the instructions on your screen to proceed. You may include a short message and your contact details in case someone finds it. For your information, when you enable Lock on your device, services such as Apple Pay will be disabled for the user’s protection.
Erase Data from Apple Watch If It’s Lost
Worse comes to worst, you might have to delete your data from your dead Apple Watch upon concluding it will not be returned to you. But wait! Can you remotely delete your data from a device, say a dead Apple Watch?
The answer is no. However, you can remove or erase a device from your Apple ID link to prevent data breaches. This is just another cool feature within the Find My app.
To delete your dead Apple Watch from your Apple ID chain, follow this guide:
- From your iPhone, iPad, or Macbook, launch the Find My app.
- Tap on the Devices tab and select your device (e.g. dead Apple Watch whose screen should be blank if it is offline).
- Scroll down and tap on Erase This Device.
When you erase a device from your Apple ID account, Activation Lock remains in place. That means anyone who gets a hold of your dead Apple Watch will still need to log in using your Apple ID credentials to activate the Watch.
Finding a Dead Apple Watch Is Not Easy
As it turned out, finding a dead Apple Watch is not easy. While it is supported by the Find My service, it is nearly useless when the lost Apple Watch is dead. You may try to locate it on the Find My network using a device different from the paired iPhone but must do all the precautionary steps even before you lose your Apple Watch. In this case, prevention is the best cure.
We hope this article has provided you with more information on using the Find My app and assuage you in your panic when your dead Apple Watch goes missing.
