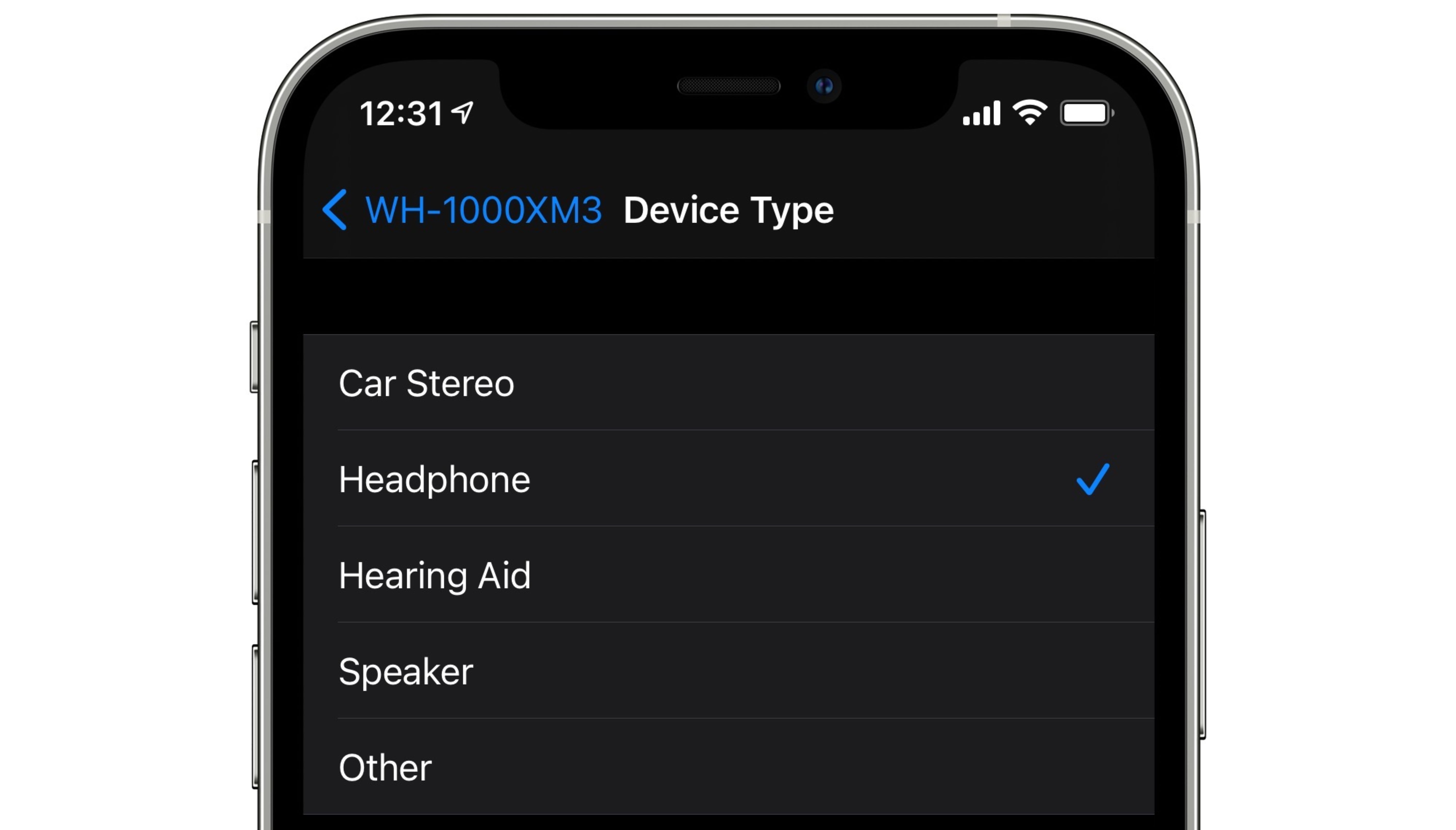
Are you struggling to connect your Bluetooth device to your iPhone? Or maybe you’re just unsure of how to find and pair a Bluetooth device on your iPhone? Don’t worry, we’ve got you covered! In this article, we will walk you through the step-by-step process of finding Bluetooth devices on your iPhone and pairing them seamlessly. Whether you’re looking to connect a wireless headset, a hands-free calling device, or any other Bluetooth accessory, you’ve come to the right place. By following our easy-to-understand instructions, you’ll be able to enjoy the convenience and freedom that Bluetooth devices offer in no time. So, grab your iPhone and get ready to unlock the full potential of your Bluetooth accessories!
Inside This Article
- Pairing Bluetooth Devices
- Searching for Bluetooth Devices
- Connecting to Bluetooth Devices
- Troubleshooting Bluetooth Connectivity Issues
- Conclusion
- FAQs
Pairing Bluetooth Devices
Pairing a Bluetooth device with your iPhone allows you to enjoy wireless connectivity and streamline your mobile accessories. Whether it’s a Bluetooth headset, portable speaker, or smartwatch, the pairing process is relatively simple and can be done in a few easy steps. Here’s how to pair a Bluetooth device with your iPhone:
- Turn on the Bluetooth device and make sure it is in pairing mode. Refer to the device’s user manual for specific instructions on how to enable pairing mode.
- On your iPhone, open the “Settings” app and tap on “Bluetooth.”
- Toggle the switch to turn on Bluetooth.
- Your iPhone will then start scanning for available Bluetooth devices. Once your device appears in the list, tap on it to begin the pairing process.
- If prompted, enter the passcode or PIN specified by the Bluetooth device manufacturer. Some devices may not require a passcode, while others may have a default code like “0000” or “1234.”
- Once the pairing is successful, you’ll see a confirmation message on your iPhone and the device will be listed as “Connected” in the Bluetooth settings.
Now that your Bluetooth device is paired with your iPhone, you can start enjoying its features wirelessly. Whether it’s listening to music, making calls, or using the device’s functionality, the connection between your iPhone and the Bluetooth accessory will be seamless.
Searching for Bluetooth Devices
Searching for Bluetooth devices on your iPhone is a straightforward process that allows you to connect and pair with a wide range of accessories. Follow these steps to easily find Bluetooth devices on your iPhone:
- Enable Bluetooth: First, ensure that your iPhone’s Bluetooth feature is turned on. You can do this by navigating to the “Settings” app, selecting “Bluetooth,” and toggling the switch to the “On” position. The Bluetooth icon should appear in the top-right corner of your iPhone’s screen.
- Scan for Devices: Once Bluetooth is enabled, your iPhone will automatically start scanning for nearby Bluetooth devices. This process typically takes a few seconds, depending on the number of devices in the vicinity.
- View Available Devices: After the scanning process is complete, a list of available Bluetooth devices will appear on your iPhone’s screen. Each device will be identified by its name or model number.
- Read Device Details: To learn more about a particular device, tap on its name or model number. This will display additional information, such as the device’s category, manufacturer, and any available settings.
- Connect or Pair: To connect or pair your iPhone with a Bluetooth device, simply tap on the device’s name in the list. Follow any on-screen prompts or enter any necessary PIN codes to complete the connection process.
- Forget a Device: If you no longer wish to connect with a particular Bluetooth device, you can easily remove it from your iPhone’s list of known devices. To do this, go to the “Settings” app, select “Bluetooth,” and tap on the “i” icon next to the device you want to forget. Finally, tap on the “Forget This Device” option.
With these steps, you can effortlessly search for Bluetooth devices on your iPhone and quickly connect or pair with the accessories of your choice. Enjoy the convenience and versatility that Bluetooth technology brings to your mobile experience!
Connecting to Bluetooth Devices
Connecting to Bluetooth devices on your iPhone is a straightforward process that allows you to enjoy the convenience of wireless connectivity. Whether you want to connect your iPhone to a Bluetooth headset, speaker, or other accessories, here’s a step-by-step guide to help you get started:
1. Turn on Bluetooth: Open the Settings app on your iPhone and tap on “Bluetooth”. Make sure the Bluetooth toggle is switched on. When it’s on, the icon will turn blue.
2. Put the Bluetooth device in pairing mode: Refer to the user manual of your Bluetooth device to learn how to activate its pairing mode. Usually, this involves pressing and holding a button for a few seconds until the device’s indicator light starts flashing or a voice prompt indicates that it’s ready to pair.
3. Discover the Bluetooth device: On the Bluetooth settings page on your iPhone, you’ll see a list of available devices under “My Devices”. Wait for your Bluetooth device to appear on the list. If it doesn’t appear, make sure it’s in pairing mode and within range of your iPhone.
4. Tap on the device name: When you see the name of your Bluetooth device on the list, tap on it to initiate the pairing process. Your iPhone will establish a connection with the device.
5. Enter the device’s passcode (if required): Some Bluetooth devices may require a passcode to establish a secure connection. If prompted, enter the passcode on your iPhone. Refer to the device’s documentation for the default passcode or how to create one.
6. Confirm the pairing: Once the passcode is entered, your iPhone will display a confirmation message indicating that the pairing is successful. You can now use your Bluetooth device with your iPhone.
7. Test the connection: To ensure that the Bluetooth device is properly connected, test it by playing audio or performing a basic function. For example, if you connected a Bluetooth headset, make a test call to check if the audio is routed through the headset.
That’s it! You have successfully connected your iPhone to a Bluetooth device. You can repeat the above steps to connect to other Bluetooth devices as needed.
It’s worth noting that some Bluetooth devices may have additional functionality or settings that can be customized. You can explore these options in the respective device’s companion app or settings. Remember to disconnect from a Bluetooth device when you’re not using it to conserve battery life and avoid unnecessary connections.
Troubleshooting Bluetooth Connectivity Issues
Bluetooth technology has made it easier than ever to connect our devices and enjoy wireless convenience. However, there can be times when you encounter connectivity issues with your Bluetooth devices, such as your iPhone, and it can be frustrating. But fret not! In this section, we will explore some common troubleshooting steps to help you resolve Bluetooth connectivity issues effectively.
1. Ensure Bluetooth is enabled: The first and foremost step is to make sure that Bluetooth is enabled on your iPhone. Go to the “Settings” menu and tap on “Bluetooth” to check if it is switched on. If it is already enabled, try turning it off and on again to refresh the connection.
2. Restart your iPhone and Bluetooth device: Sometimes, a simple restart can solve connectivity problems. Restart both your iPhone and the Bluetooth device you are trying to connect to, then attempt the pairing process again.
3. Check the distance and interference: Bluetooth has a limited range, usually around 30 feet. Make sure your iPhone and the Bluetooth device are within this range. Additionally, keep them away from any potential sources of interference, such as other electronic devices or walls that can weaken the signal.
4. Forget and reconnect the device: If you are having trouble connecting to a specific Bluetooth device, try forgetting it from your iPhone’s Bluetooth settings. Once you have removed it, go through the pairing process again as if you were connecting it for the first time.
5. Update software: Outdated software can sometimes cause Bluetooth connectivity issues. Make sure your iPhone’s software is up to date by going to the “Settings” menu, selecting “General,” and then tapping “Software Update.” If an update is available, follow the prompts to install it.
6. Reset network settings: Resetting your iPhone’s network settings can help resolve any underlying connectivity issues. Go to the “Settings” menu, tap on “General,” followed by “Reset.” Then select “Reset Network Settings” and confirm your decision. Keep in mind that this will also reset your Wi-Fi passwords and any cellular settings.
7. Try connecting to another device: To troubleshoot further, try connecting your iPhone to a different Bluetooth device. If it works without any issues, the problem may lie with the initial device you were trying to connect to.
8. Contact support: If you have tried all the above steps and are still experiencing Bluetooth connectivity issues, it may be best to contact the support team of your Bluetooth device or reach out to Apple support for further assistance. They can provide expert guidance and help you resolve the problem.
By following these troubleshooting steps, you can overcome most Bluetooth connectivity issues with your iPhone. Remember to stay patient and try different solutions until you find one that works for you. Enjoy the seamless wireless experience that Bluetooth technology brings!
Conclusion
With the ever-growing popularity of mobile accessories and the wide range of options available, finding the right Bluetooth device for your iPhone has never been easier. Whether you’re looking for headphones, speakers, or even a smartwatch, there are countless options to suit your needs and preferences.
By following the steps outlined in this article, you can easily find Bluetooth devices on your iPhone and seamlessly connect them for a seamless and enjoyable experience. Remember to keep your iPhone’s Bluetooth turned on, ensure that your device is discoverable, and follow the pairing instructions provided by the manufacturer.
Investing in quality Bluetooth devices can greatly enhance your mobile experience and bring convenience and entertainment to your daily life. So don’t hesitate to explore the market and discover the perfect Bluetooth device to complement your iPhone.
Embrace the world of mobile accessories and enjoy the wireless freedom that Bluetooth technology brings!
FAQs
1. Can I use Bluetooth devices with my iPhone?
Yes, you can use Bluetooth devices with your iPhone. Bluetooth technology allows you to connect various accessories such as wireless headphones, speakers, keyboards, and more to your iPhone wirelessly.
2. How do I find Bluetooth devices on my iPhone?
To find Bluetooth devices on your iPhone, follow these steps:
1. Open the Settings app on your iPhone.
2. Tap on “Bluetooth”.
3. Make sure Bluetooth is turned on.
4. Your iPhone will start searching for nearby Bluetooth devices.
5. Once your device detects a Bluetooth device, it will appear in the list of available devices. Tap on the device you want to connect to.
3. How do I pair a Bluetooth device with my iPhone?
To pair a Bluetooth device with your iPhone, perform the following steps:
1. Make sure the Bluetooth device you want to connect is in pairing mode or discoverable mode.
2. Open the Settings app on your iPhone.
3. Tap on “Bluetooth”.
4. Turn on Bluetooth if it’s not already on.
5. Your iPhone will search for nearby Bluetooth devices.
6. When your device appears in the list of available devices, tap on it to start the pairing process.
7. Follow the on-screen instructions to complete the pairing process.
8. Once the pairing is successful, your iPhone will remember the device and automatically connect to it whenever it’s in range.
4. How do I unpair a Bluetooth device from my iPhone?
To unpair a Bluetooth device from your iPhone, follow these steps:
1. Open the Settings app on your iPhone.
2. Tap on “Bluetooth”.
3. Look for the Bluetooth device you want to unpair and tap on its name.
4. Tap on “Forget This Device” or “Disconnect” (the options may vary depending on the device).
5. Confirm the action when prompted.
6. The Bluetooth device will now be unpaired from your iPhone.
5. Why can’t my iPhone find Bluetooth devices?
If your iPhone can’t find Bluetooth devices, try the following solutions:
– Make sure the Bluetooth device is in pairing or discoverable mode.
– Turn off Bluetooth on your iPhone and then turn it back on.
– Restart your iPhone and the Bluetooth device.
– Make sure the Bluetooth device is within range of your iPhone.
– Check if the Bluetooth device is already connected to another device and disconnect it if necessary.
– Update your iPhone to the latest iOS version.
– Reset the network settings on your iPhone by going to Settings > General > Reset > Reset Network Settings. Note that this will delete your Wi-Fi passwords, so make sure to reconnect to Wi-Fi networks afterward.
– If none of the above solutions work, there may be an issue with either your iPhone or the Bluetooth device. Try connecting the Bluetooth device to another device to check if it works properly, or contact Apple Support for further assistance.
