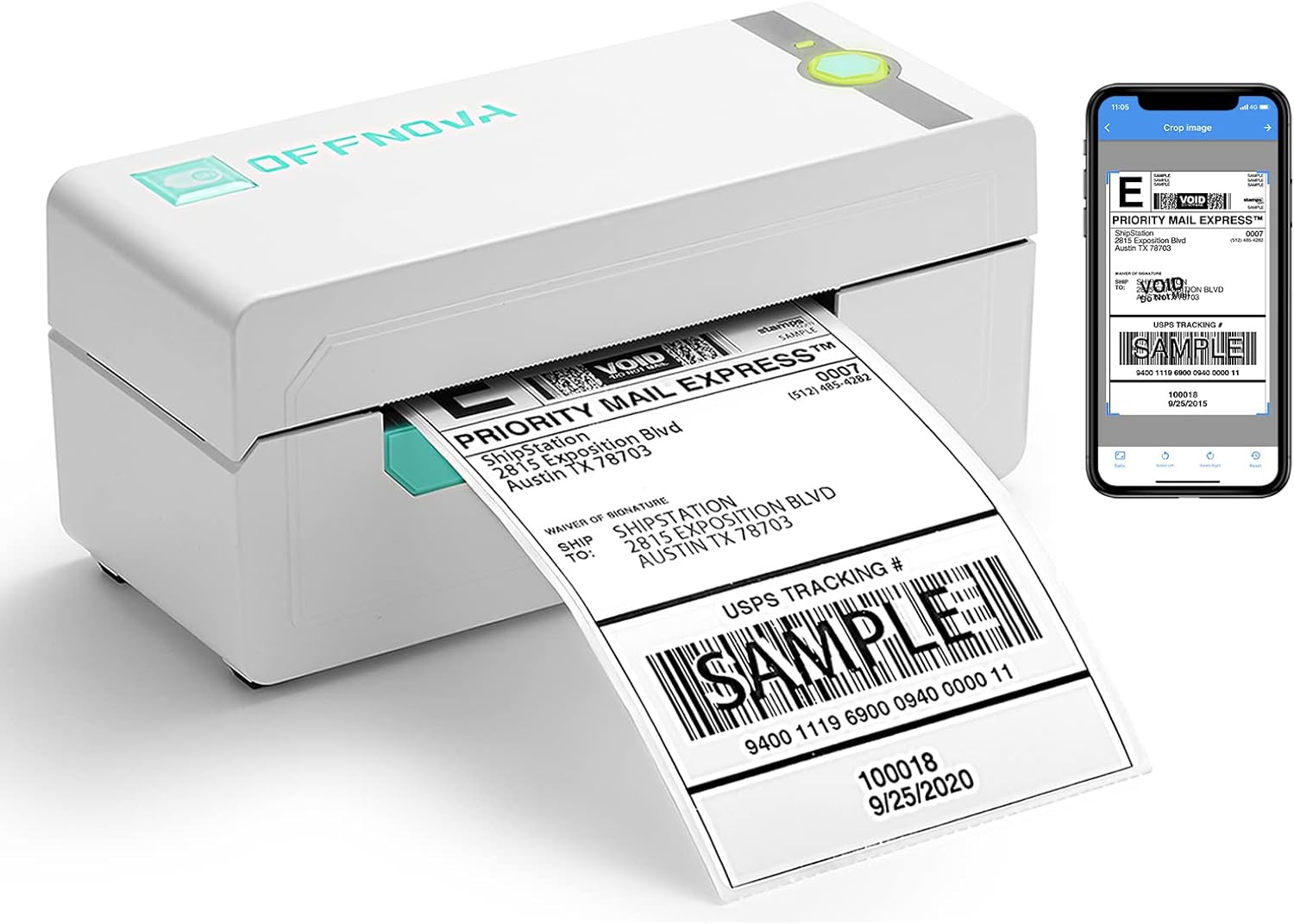
In the digital age, smartphones have become an integral part of our lives, serving a multitude of purposes. One of the most convenient features of smartphones is their ability to connect to various devices wirelessly, including printers. If you’re an iPhone user and need to print documents or photos directly from your device, connecting it to a Bluetooth printer is a great solution. In this article, we will guide you through the process of connecting your iPhone to a Bluetooth printer effortlessly. Whether you’re looking to print important documents for work or capture cherished memories with family and friends, we’ve got you covered. So, let’s dive in and explore the steps to connect your iPhone to a Bluetooth printer.
Inside This Article
- Step 1: Check Printer Compatibility
- Step 2: Enable Bluetooth on iPhone
- Step 3: Put Printer in Discovery Mode
- Step 4: Connect iPhone to Bluetooth Printer
- Troubleshooting Tips
- Conclusion
- FAQs
Step 1: Check Printer Compatibility
Before attempting to connect your iPhone to a Bluetooth printer, it is essential to ensure that the printer is compatible with your device. This step will prevent any frustration or wasted time later on. Follow the instructions below to check the printer’s compatibility:
- Research the printer specifications: Look up the manufacturer’s specifications for the Bluetooth printer you have. Check if it supports wireless connectivity with iPhone devices. Some printers may have specific models or firmware updates that enable iPhone compatibility, so make sure to verify this information.
- Read customer reviews and forums: Browse through online customer reviews and forums to gather information from others who have already connected their iPhones to the same printer model. This way, you can get insights into possible compatibility issues or compatibility notes that can help you make an informed decision.
- Check the printer’s documentation: If you have the printer’s manual or documentation, refer to it to find out if iPhone compatibility is mentioned. Look for any specific instructions or requirements to connect an iPhone via Bluetooth.
By conducting thorough research and checking compatibility, you can avoid any disappointment or setbacks during the connection process. Once you are confident that your Bluetooth printer is compatible, you can proceed to the next step of enabling Bluetooth on your iPhone.
Step 2: Enable Bluetooth on iPhone
Enabling Bluetooth on your iPhone is essential to establish a connection with a Bluetooth printer. By enabling this feature, you can easily transmit data wirelessly to the printer for hassle-free printing. Follow these simple steps to enable Bluetooth on your iPhone:
1. Open the Settings app: Locate the “Settings” app on your iPhone’s home screen and tap on it to open.
2. Access the Bluetooth settings: In the Settings menu, scroll down until you find the “Bluetooth” option. Tap on it to access the Bluetooth settings.
3. Toggle the Bluetooth switch: On the Bluetooth settings screen, you will see a switch next to “Bluetooth.” Simply toggle it on to enable the Bluetooth feature on your iPhone.
4. Wait for Bluetooth to initiate: Once you toggle on the Bluetooth switch, your iPhone will start searching for nearby Bluetooth devices. Wait for a few seconds until the “Discoverable” or “Searching” message appears.
5. Pair with the Bluetooth printer: Locate the model number or name of your Bluetooth printer from the list of available devices on your iPhone. Tap on the printer’s name to initiate the pairing process.
6. Confirm the pairing: After selecting the printer, you may need to enter a passkey or PIN code provided by the printer manufacturer to establish a secure connection. Follow the on-screen prompts to confirm the pairing and complete the process.
7. Successful connection: Once the pairing process is complete, your iPhone will display a message indicating a successful connection with the Bluetooth printer.
Now that you have enabled Bluetooth on your iPhone and successfully paired it with the Bluetooth printer, you can proceed to the next step to start printing from your iPhone.
Step 3: Put Printer in Discovery Mode
To connect your iPhone to a Bluetooth printer, it is important to put the printer in discovery mode. This allows your iPhone to scan and detect the printer, establishing a connection between the two devices. Here, we will guide you through the steps to put your printer in discovery mode.
1. Check your printer’s user manual: Before proceeding, make sure to refer to your printer’s user manual for specific instructions on how to put it in discovery mode. Each printer model may have a different method, so it’s important to follow the manufacturer’s guidelines.
2. Power on the printer: Ensure that the printer is powered on and ready to be connected. This means verifying that it is properly plugged into a power source and turned on.
3. Access the printer’s settings menu: On the printer’s control panel or interface, navigate to the settings menu. This can usually be done by pressing a dedicated “Menu” or “Settings” button on the printer.
4. Find the Bluetooth settings: Within the settings menu, look for an option related to Bluetooth connectivity. It may be labeled as “Bluetooth,” “Wireless,” or “Connections.” Select this option to proceed.
5. Enable discovery mode: Within the Bluetooth settings, there should be an option to enable “Discovery Mode” or “Pairing Mode.” Activating this mode allows the printer to be visible to nearby devices, including your iPhone.
6. Confirm the activation: Once you have enabled discovery mode, the printer should display a message or indicator confirming that it is now discoverable. This may be a flashing light or a notification on the printer’s screen.
7. Keep the printer in discovery mode temporarily: It’s important to note that discovery mode is usually time-limited. The printer will automatically exit this mode after a certain period of inactivity or if it successfully pairs with a device. As a result, it is recommended to proceed with the following steps promptly after activating discovery mode.
By following these steps to put your printer in discovery mode, you will ensure that it is ready to be detected and paired with your iPhone. With the printer now discoverable, you can move on to the next step of pairing the devices in order to establish a Bluetooth connection.
Step 4: Connect iPhone to Bluetooth Printer
Now that you have successfully paired your iPhone with the Bluetooth printer, it’s time to learn how to print from your iPhone to the connected printer. Follow these simple steps to get started:
Step 1: Open the document or photo you want to print on your iPhone. This could be an email, a web page, a PDF file, or even a photo from your camera roll.
Step 2: Tap on the share icon, usually represented by a small box with an arrow pointing up. You will find this icon in various places depending on the app you are using. In Safari, for example, it is located at the bottom of the screen, while in the Photos app, it is located at the bottom left corner when viewing a photo.
Step 3: A list of options will appear. Look for the “Print” option and tap on it. If you don’t see the Print option, swipe left on the list of options and tap on the “More” button to customize the Share Sheet and enable the Print option.
Step 4: The Print interface will now appear on your screen. Here, you can select the printer you want to use. If your Bluetooth printer is within range and properly paired with your iPhone, it should appear in the list of available printers. Tap on the printer to select it.
Step 5: Configure the printing options according to your preferences. You can choose the number of copies, page range, and paper size, among other settings. Take a moment to review and adjust these options before proceeding.
Step 6: Once you have customized the printing options, tap on the “Print” button located at the top right corner of the screen. Your iPhone will then send the print job to the Bluetooth printer, and you should see the progress of the printing process on your iPhone screen.
That’s it! Your iPhone is now successfully connected to the Bluetooth printer, and you have learned how to print documents, photos, and other files directly from your iPhone. Enjoy the convenience of wireless printing and produce high-quality prints with ease.
If you ever need to disconnect your iPhone from the Bluetooth printer, simply navigate to the Bluetooth settings on your iPhone, find the paired printer, and tap on the “Forget This Device” option. This will remove the Bluetooth printer from your list of paired devices.
Troubleshooting Tips
Encountering issues while connecting your iPhone to a Bluetooth printer can be frustrating. However, with some troubleshooting steps, you can resolve common problems and ensure a seamless connection. Here are some troubleshooting tips to help you overcome any hurdles:
1. Ensure Bluetooth is enabled: Double-check that Bluetooth is turned on both on your iPhone and the Bluetooth printer. Often, connection issues arise when one of the devices’ Bluetooth functionality is disabled.
2. Restart both devices: Sometimes, a simple restart can resolve connectivity issues. Restart your iPhone and the Bluetooth printer to refresh their systems and establish a new connection.
3. Check for software updates: Outdated software can create compatibility issues. Make sure that your iPhone’s operating system and the Bluetooth printer’s firmware are up to date. If any updates are available, install them and try connecting again.
4. Reset network settings: Resetting the network settings on your iPhone can help fix connectivity problems. Go to the “Settings” app, select “General,” and then choose “Reset.” Tap on “Reset Network Settings” and enter your passcode to confirm. Keep in mind that this action will erase your saved Wi-Fi passwords and other network-related settings, so be prepared to re-enter them.
5. Forget and re-pair the devices: If the connection is still not working, try forgetting the Bluetooth printer on your iPhone and then pairing them again. Go to the Bluetooth settings, find the printer, and tap on the “i” icon next to its name. Select “Forget This Device” and then follow the pairing process from the beginning.
6. Check printer’s battery level: Low battery levels on the Bluetooth printer can lead to connectivity issues. Ensure that the printer has sufficient charge to establish a stable connection with your iPhone.
7. Verify printer compatibility: Ensure that the Bluetooth printer you are trying to connect to is compatible with iPhones. Check the printer’s user manual or contact the manufacturer for confirmation. Using an incompatible printer can result in connection problems.
8. Test with another device: To isolate the issue, try connecting the Bluetooth printer to another device, such as a different iPhone or a tablet. If it connects successfully, the problem may lie in your iPhone’s settings or software.
9. Seek professional support: If you have followed all the troubleshooting tips and are still unable to establish a connection between your iPhone and the Bluetooth printer, it may be time to seek professional assistance. Contact the printer manufacturer’s customer support or visit an authorized service center for further troubleshooting and resolution.
Remember, troubleshooting steps might vary depending on the specific Bluetooth printer and iPhone model. Always refer to the user manuals and documentation provided by the manufacturer for accurate instructions tailored to your device.
Conclusion
Connecting your iPhone to a Bluetooth printer opens up a world of convenience and efficiency, allowing you to print directly from your device without the need for cables or complicated setups. Whether you need to print important documents, photos, or any other materials, the process is simple and straightforward.
By following the step-by-step guide outlined in this article, you can easily connect your iPhone to a Bluetooth printer in just a few minutes. Remember to ensure that your printer is compatible with Bluetooth and that your iPhone has Bluetooth functionality enabled.
With this knowledge, you can now efficiently print from your iPhone and enjoy the convenience of wireless printing. Say goodbye to cables and hello to a streamlined printing experience. So go ahead, start exploring the possibilities of printing directly from your iPhone and enjoy the convenience it brings to your everyday life.
FAQs
Q: Can I connect my iPhone to a Bluetooth printer?
Yes, you can connect your iPhone to a Bluetooth printer. Bluetooth enables wireless connections between devices, including printers.
Q: How do I connect my iPhone to a Bluetooth printer?
To connect your iPhone to a Bluetooth printer, follow these steps:
1. Make sure your Bluetooth printer is turned on and in discoverable mode.
2. On your iPhone, go to the Settings app.
3. Scroll down and tap on “Bluetooth”. Make sure Bluetooth is turned on.
4. Your iPhone will begin scanning for available Bluetooth devices. Tap on your Bluetooth printer when it appears in the list.
5. If prompted, enter the PIN code for your printer.
6. Once the connection is established, your iPhone is now connected to the Bluetooth printer and ready to print.
Q: What can I do with a Bluetooth printer connected to my iPhone?
When your iPhone is connected to a Bluetooth printer, you can print documents, photos, emails, web pages, and more directly from your iPhone. This allows for convenient and wireless printing without the need for a computer or cables.
Q: Can I print from any app on my iPhone to a Bluetooth printer?
Yes, you can print from most apps on your iPhone to a Bluetooth printer. However, the printing functionality may vary depending on the app and its compatibility with Bluetooth printing. Some apps have a built-in print option, while others may require you to use the “Share” or “Open In” feature to print the content.
Q: Are there any specific Bluetooth printer models that are recommended for use with iPhones?
While iPhones can be connected to various Bluetooth printers, it is always recommended to choose a printer that is compatible with your iPhone model and offers the necessary features for your printing needs. Popular Bluetooth printer brands include Epson, HP, Canon, and Brother. It is advisable to check the printer’s specifications, reviews, and compatibility with iPhones before making a purchase.
