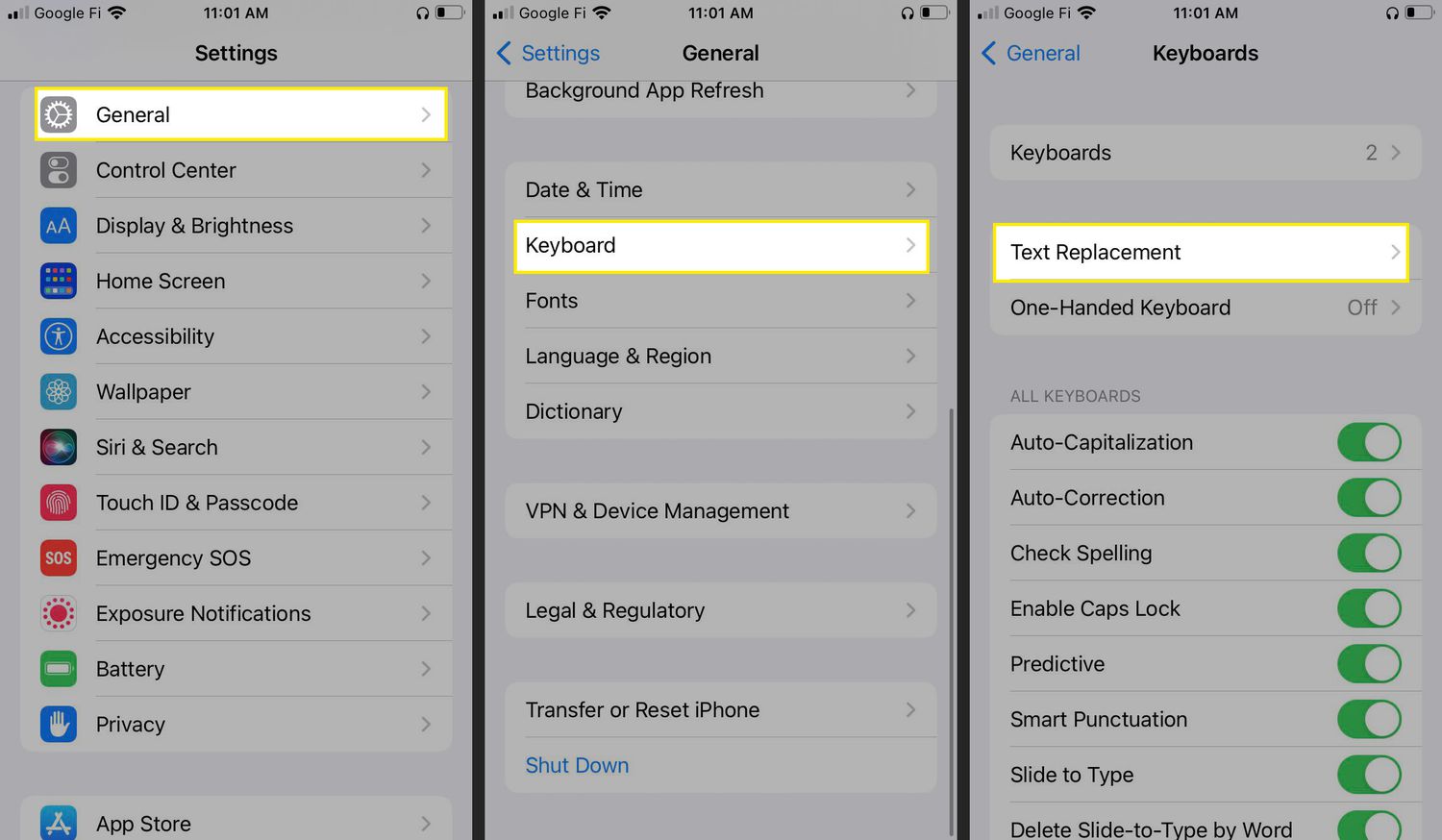
Are you tired of your iPhone’s predictive text constantly suggesting the wrong words? Or maybe you just want to start fresh and customize it to better suit your needs. Resetting the predictive text on your iPhone might be the solution you’re looking for. Predictive text is a feature on iPhones that tries to predict the word you’re typing and suggests it to you, based on your typing history and the context of the conversation. While it can be helpful, sometimes it can be more of a hindrance. In this article, we will walk you through the steps to reset predictive text on your iPhone, so you can regain control over your texting experience and improve your overall efficiency.
Inside This Article
- Turning Off Predictive Text on iPhone
- Resetting Keyboard Dictionary on iPhone
- Clearing Text Replacement on iPhone
- Resetting All Settings on iPhone
- Conclusion
- FAQs
Turning Off Predictive Text on iPhone
Predictive Text on iPhone is a handy feature that suggests words as you type, helping you save time and improve typing accuracy. However, there may be instances when you prefer to turn off this feature. Disabling predictive text is a simple process and can be done in a few easy steps. Here’s how to do it:
1. Open the Settings app on your iPhone.
2. Scroll down and tap on “General.”
3. Next, tap on “Keyboard.”
4. In the Keyboard settings, locate the “Predictive” toggle switch and turn it off.
5. Once you’ve turned off the Predictive Text feature, the suggestions will no longer appear as you type. You can always come back to this setting and turn it on again if you decide you want to use it in the future.
Note: Disabling Predictive Text on your iPhone will not affect your ability to manually enter words or use the autocorrect feature.
Whether you want to turn off predictive text temporarily or permanently, following these steps will allow you to customize your typing experience on the iPhone.
Resetting Keyboard Dictionary on iPhone
If you’re experiencing issues with the predictive text feature on your iPhone, one solution is to reset the keyboard dictionary. This can help resolve any glitches or errors that may be affecting the predictive text function. Luckily, resetting the keyboard dictionary is a simple process. Follow the steps below to reset the keyboard dictionary on your iPhone.
1. Open the Settings app on your iPhone and navigate to General.
2. Scroll down and tap on Keyboard.
3. In the Keyboard settings, select Text Replacement.
4. At the bottom of the screen, you’ll find the option to Reset Keyboard Dictionary. Tap on it.
5. A confirmation message will appear asking if you want to reset the keyboard dictionary. Tap on Reset Dictionary to proceed.
6. Once you’ve reset the keyboard dictionary, the predictive text feature on your iPhone will start fresh. This means that it will learn your typing habits and commonly used words all over again.
By resetting the keyboard dictionary, you can fix any issues with incorrect predictions, misspelled words, or other related problems. It’s a quick and effective way to refresh the predictive text feature on your iPhone and enhance your typing experience.
Keep in mind that resetting the keyboard dictionary will also remove any custom and personalized words you may have added. However, this can be a small sacrifice to ensure that the predictive text function works smoothly and accurately on your iPhone.
Clearing Text Replacement on iPhone
If you find that your iPhone’s predictive text is still auto-correcting or suggesting words that you don’t want it to, it might be due to text replacements that are stored in your device. Text replacements are essentially shortcuts or abbreviations that expand into longer phrases or words when typed. Clearing these text replacements can help reset the predictive text function on your iPhone. Here’s how to do it:
- Open the Settings app on your iPhone
- Scroll down and tap on “General”
- Tap on “Keyboard”
- Under the “Text Replacement” section, you’ll see a list of all the text replacements that are currently saved on your device. Tap on the one you want to remove.
- Tapping on a text replacement will take you to a new screen. At the bottom of the screen, you’ll see an option that says “Delete”. Tap on it.
- A confirmation window will appear asking if you want to delete the text replacement. Tap on “Delete” to confirm.
- Repeat the above steps for any other text replacements that you want to remove.
Once you have cleared all the text replacements, the predictive text on your iPhone should be reset. It will no longer suggest or auto-correct based on those specific replacements.
Keep in mind that this method only clears the text replacements and doesn’t affect any other keyboard or language settings on your iPhone. If you want to completely reset the keyboard dictionary and other keyboard settings, you can follow the steps mentioned in the previous section.
Clearing text replacements can be useful if you have accidentally added incorrect or unwanted replacements in the past. It allows you to have more control over the words and phrases suggested by the predictive text function on your iPhone.
Now that you know how to clear text replacements, you can customize your iPhone’s predictive text function to better suit your preferences and typing style.
Resetting All Settings on iPhone
If you’re experiencing persistent issues with predictive text on your iPhone, you may want to try resetting all settings. This can help resolve any underlying software glitches that may be affecting the predictive text function.
Resetting all settings will not delete any of your personal data, but it will restore your iPhone to its factory default settings. This means that you will lose any customized settings or preferences you’ve made on your device.
To reset all settings on your iPhone, follow these steps:
- Go to the “Settings” app on your home screen.
- Scroll down and tap on “General”.
- Scroll further down and select “Reset”.
- Tap on “Reset All Settings”. You may be prompted to enter your passcode.
- Confirm your decision by tapping on “Reset All Settings” again.
After the reset process is complete, your iPhone will restart and all settings will be restored to their default values. This includes the keyboard settings and any customizations you may have made to your predictive text settings.
Keep in mind that resetting all settings will not specifically target the predictive text feature. It will reset all settings across your device, so be prepared to go through your settings and reconfigure any personal preferences you had set up before.
By resetting all settings on your iPhone, you give your device a fresh start and the opportunity to fix any software-related issues that may have been causing problems with predictive text.
Note: If resetting all settings does not resolve the issue with predictive text on your iPhone, you may want to consider contacting Apple support for further assistance.
Conclusion
Resetting predictive text on your iPhone can be a handy solution when you encounter issues with autocorrect or suggestions. By following the simple steps outlined in this guide, you can easily reset the predictive text settings on your device.
Remember, predictive text is designed to improve your typing experience by offering suggestions and correcting mistakes. However, there may be instances where the feature is not working as expected or needs to be refreshed.
Whether you want to start fresh with your predictive text or encounter any glitches, the methods discussed in this article will help you reset the predictive text on your iPhone. Don’t forget that personalization and learning algorithms play a crucial role in the accuracy of predictive text, so it is normal for it to take a little time for the feature to adapt to your typing style.
So, go ahead and give it a try. Resetting predictive text on your iPhone can help you type more accurately and efficiently, ensuring that your messages, emails, and other written communication are error-free.
FAQs
Q: How do I reset predictive text on my iPhone?
A: To reset predictive text on your iPhone, go to Settings > General > Reset. Then, tap on “Reset Keyboard Dictionary.” This will remove all stored predictive text suggestions and will start fresh.
Q: Will resetting predictive text delete my personal data?
A: No, resetting predictive text will not delete any of your personal data. It only removes the stored suggestions for predictive text.
Q: Can I customize the predictive text on my iPhone?
A: While you cannot fully customize the predictive text suggestions on your iPhone, you can teach it new words and phrases. Simply start typing the word or phrase multiple times, and the predictive text feature will learn and start suggesting it.
Q: Why is predictive text not working on my iPhone?
A: There could be several reasons why predictive text is not working on your iPhone. It could be due to a software issue, keyboard settings, or incompatible apps. Try restarting your iPhone, checking your keyboard settings, and updating your apps to see if that resolves the issue.
Q: Can I disable predictive text on my iPhone?
A: Yes, you can disable predictive text on your iPhone. Go to Settings > General > Keyboard and toggle off the “Predictive” option. This will turn off predictive text suggestions, but you will still have autocorrect enabled.
