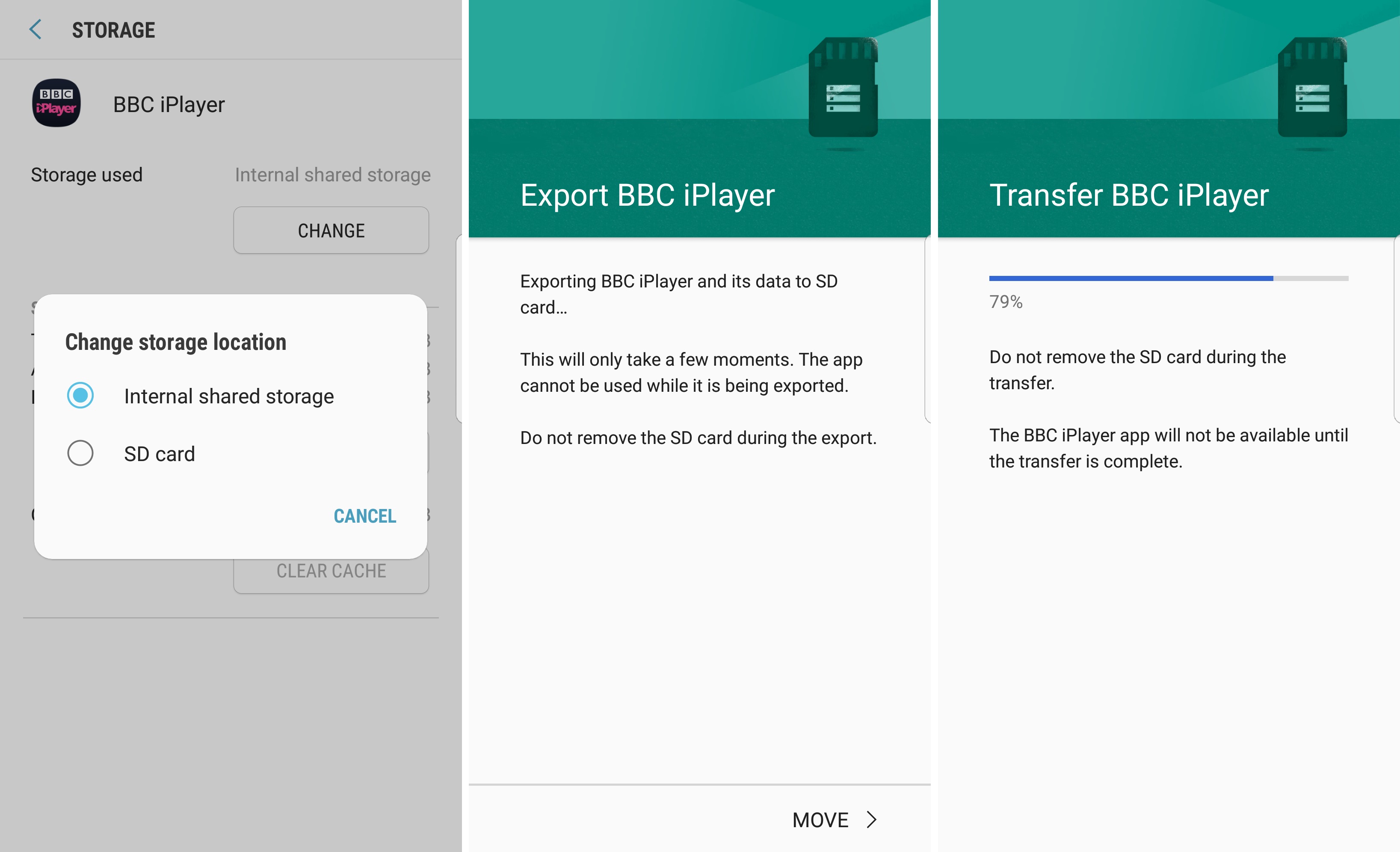
Are you running out of storage space on your phone due to the plethora of apps you have installed? Don’t worry, you’re not alone. With the increasing sizes of apps and games these days, it’s easy to fill up your phone’s internal storage. Fortunately, there is a solution to this problem – moving apps from internal storage to phone storage.
Moving apps to the phone storage can free up valuable space on your device, allowing you to install more apps and store more data. In this article, we will discuss how to successfully move apps from internal storage to phone storage, ensuring that you have enough room to keep your favorite apps without sacrificing performance.
Inside This Article
- How to Move Apps from Internal Storage to Phone Storage
- Why Should You Move Apps to Phone Storage?
- Step-by-Step Guide to Moving Apps to Phone Storage
- What to Do if Moving Apps to Phone Storage is Not Possible
- Conclusion
- FAQs
How to Move Apps from Internal Storage to Phone Storage
If you’re running out of space on your internal storage, you may want to consider moving some of your apps to your phone’s storage. This can help free up valuable space and improve the performance of your device. In this article, we will guide you through the steps to move apps from internal storage to phone storage.
Step 1: Check Available Phone Storage
Before you begin the process of moving apps, it’s important to check how much available phone storage you have. You can do this by going to the “Settings” menu on your device and selecting “Storage.” Look for the “Available” or “Free” storage space and make sure it’s sufficient to accommodate the apps you want to move.
Step 2: Identify Apps to Move
Next, you’ll need to identify which apps you want to move to the phone storage. Consider the size of the app and how frequently you use it. For example, if you have large apps that you rarely use, it may be a good idea to move them to free up more space on your internal storage.
Step 3: Move Apps to Phone Storage
To move apps to your phone’s storage, follow these steps:
- Go to the “Settings” menu on your device.
- Select “Apps” or “Applications.”
- Find the app you want to move and tap on it.
- Select the option “Move to phone storage” or similar wording.
Depending on your device, you may also have the option to move the app to an SD card if one is available. This can be useful if you have an SD card with ample storage capacity.
Step 4: Verify App has been Moved
After moving the app, go back to the “Settings” menu and select “Apps” or “Applications” to verify that the app has indeed been moved to the phone storage. You should see the app listed under the phone storage section instead of the internal storage section.
Step 5: Repeat for Other Apps
If you have more apps you want to move, repeat steps 3 and 4 for each app until you’ve transferred all desired apps to the phone storage.
Step 6: Restart Your Device
After moving the apps, it’s a good idea to restart your device. This will help ensure that the changes take effect and that everything runs smoothly.
Congratulations! You’ve successfully moved apps from internal storage to phone storage, giving you more space on your device.
Why Should You Move Apps to Phone Storage?
Moving apps to your phone’s storage offers several benefits. Firstly, it helps free up space on your internal storage, which can improve the overall performance of your device. By having more space available on your internal storage, you can also avoid the hassle of constantly deleting files or apps to make room for new ones. Additionally, moving apps to phone storage can help optimize the storage usage and organization of your device, making it easier for you to manage your apps and files.
Step-by-Step Guide to Moving Apps to Phone Storage
If you’re looking for a detailed step-by-step guide on moving apps from internal storage to phone storage, you’re in luck! We’ve put together a comprehensive tutorial to help you through the process. Just follow this link to access our step-by-step guide: [Link to the guide].
What to Do if Moving Apps to Phone Storage is Not Possible
In some cases, you may not be able to move certain apps to your phone’s storage. This can be due to restrictions set by the app developer or limitations imposed by the device manufacturer. If you encounter such a situation, there are a few alternatives you can consider. You can try clearing the app cache or data to free up space on your internal storage. Another option is to uninstall unnecessary apps or move other data, such as photos or videos, to free up space. Additionally, you can consider using external storage solutions like cloud storage or an SD card to store files and apps.
By following these steps and considering the alternatives, you can efficiently manage the storage space on your device and ensure optimal performance and functionality.
Why Should You Move Apps to Phone Storage?
With the ever-increasing functionality and capabilities of smartphones, the demand for storage space is higher than ever. As we download and install more apps, store photos, videos, and documents, our internal storage can quickly become filled to capacity. This can lead to slow performance, limited app installation, and overall frustration.
Moving apps from the internal storage to the phone storage can help alleviate these storage issues and offer several advantages. Here are a few reasons why you should consider moving apps:
- Free up space: By moving apps to the phone storage, you can free up valuable space in your internal storage. This allows you to install more apps, store more media files, and have a smoother overall user experience.
- Improve performance: When your internal storage is cluttered with apps, it can slow down your device’s performance. Moving apps to the phone storage can help optimize performance by reducing the workload on the internal storage, leading to faster app launches and smoother multitasking.
- Extend battery life: Believe it or not, moving apps to the phone storage can actually help conserve battery life. When apps are stored in the internal storage, they can run background processes that drain battery power. By moving apps to the phone storage, you can prevent these unnecessary background activities, thus extending your battery life.
- Easy updates and backups: When apps are stored in the phone storage, it becomes easier to update and backup them. Updates can be installed seamlessly without any hassle, and in case you need to perform a factory reset or switch to a new device, you can easily restore your apps from the phone storage without losing any data.
Step-by-Step Guide to Moving Apps to Phone Storage
Is your phone’s internal storage running low? Don’t worry! You can easily free up some space by moving apps from internal storage to your phone’s storage. Follow these simple steps to do so:
1. Check Available Storage: Before moving any apps, it’s important to check how much space is available on your phone’s storage. Go to your phone’s settings and look for the storage section. This will give you an idea of how much space you have and how much you can free up by moving apps.
2. Identify Apps to Move: Look for apps that take up a significant amount of space on your internal storage. These are usually apps that store a lot of data such as games, social media apps, or video streaming platforms. Make a list of the apps you want to move to your phone’s storage.
3. Locate App Settings: Open the settings app on your phone and navigate to the “Apps” or “Applications” section. This will show you a list of all the apps installed on your device.
4. Select App to Move: Find the app you want to move to your phone’s storage from the list. Tap on it to open the app settings.
5. Look for Storage Options: Within the app settings, look for the “Storage” or “Memory” section. This is where you can manage the storage settings for the app.
6. Change Storage Location: In the storage section, you will see an option to change the storage location. Tap on it and select the “Phone Storage” or “SD Card” option, depending on what your phone supports.
7. Confirm the Move: Once you have selected the storage location, you will be prompted to confirm the move. Read any warnings or notifications that appear on the screen before proceeding.
8. Wait for the Move: The app will now begin to move from the internal storage to your phone’s storage. The time this takes will vary depending on the size of the app and the speed of your device.
9. Repeat for Other Apps: Repeat steps 4 to 8 for each app you want to move to your phone’s storage. Take your time and make sure to check the available space after each move to see how much space you have freed up.
10. Enjoy Extra Storage: Once you have moved all the desired apps to your phone’s storage, you can enjoy the extra space on your internal storage for new apps, photos, or videos!
By following these simple steps, you can easily move apps from internal storage to your phone’s storage and free up valuable space. Remember to regularly check your phone’s storage and move apps when necessary to optimize your device’s performance.
What to Do if Moving Apps to Phone Storage is Not Possible
If you’ve tried following the previous steps and discovered that moving apps to phone storage is not possible, do not worry. There are alternative solutions you can try to free up space on your device. Here are a few options:
1. Clear App Cache: Clearing the cache of individual apps can help free up space on your device. To do this, go to Settings > Apps or Applications Manager, select the app you want to clear the cache for, and tap on “Clear Cache.”
2. Uninstall Unused Apps: Review the apps installed on your device and uninstall any that you no longer use. This can significantly free up storage space and improve the performance of your device.
3. Move Files to External Storage: If your device supports external storage such as an SD card, consider moving files like photos, videos, or documents to the external storage to create more space on your internal storage.
4. Transfer Files to Cloud Storage: Utilize cloud storage services like Google Drive, Dropbox, or OneDrive to store your files. Uploading your files to the cloud can help free up space on your device while still allowing you to access them whenever needed.
5. Use a File Manager App: Install a file manager app that allows you to easily navigate through your device’s storage and identify large files or folders that you can delete or move to external storage.
6. Clear Device Cache: Clearing the cache of your device can also help free up some space. Go to Settings > Storage > Cached Data, and tap on “Clear Cache.”
7. Factory Reset: As a last resort, you can consider performing a factory reset on your device. This will erase all data on your device and restore it to its original factory settings. Remember to backup your important data before proceeding with a factory reset.
Although not being able to move apps to phone storage may limit your options, these alternative solutions can still help you create more space on your device and optimize its performance. Choose the option that best suits your needs and make the most of your device’s storage capabilities.
After reading this article, you should now have a clear understanding of how to move apps from internal storage to phone storage. This process is essential for freeing up space, improving the performance of your device, and organizing your apps more efficiently.
Remember to regularly check your storage space and move apps as needed to optimize your device’s performance. Additionally, consider using cloud storage or external storage options for larger files to further maximize your phone’s internal storage capacity.
By following the step-by-step instructions outlined in this article, you can easily transfer apps to your phone storage and enjoy a smoother and more efficient mobile experience.
FAQs
1. Can I move apps from internal storage to phone storage?
Yes, you can move apps from internal storage to phone storage. This can help free up space on your device’s internal memory and allow you to install more apps without running out of storage.
2. How do I move apps to phone storage?
To move apps to phone storage, follow these steps:
– Go to the Settings app on your phone
– Navigate to the Apps or Applications section
– Find the app you want to move and tap on it
– Look for the “Storage” or “Storage Usage” option
– Tap on it and you will see the option to “Change” the storage location
– Choose “Phone storage” or “SD card” (if available) to move the app
– Confirm the move and wait for the process to complete.
3. Does moving apps to phone storage affect their performance?
No, moving apps to phone storage does not affect their performance. The apps should function normally after being moved, as the operating system will still be able to access and run them seamlessly. However, if you move apps to an SD card, it’s important to note that the card’s read and write speeds might be slower than the internal storage, which can slightly impact the app’s performance.
4. Can I move pre-installed apps to phone storage?
In most cases, you can’t move pre-installed apps to phone storage. The ability to move apps to phone storage is usually limited to user-installed apps. However, it may vary depending on your device and its software version. If your phone allows it, you’ll find the option to move pre-installed apps in the application settings.
5. Will moving apps to phone storage delete app data?
When you move apps to phone storage, the app data and settings are preserved. The move only affects the app itself, transferring it from the internal storage to the phone storage or SD card. However, it’s always recommended to perform a backup of your important data before moving apps, just to be safe.
