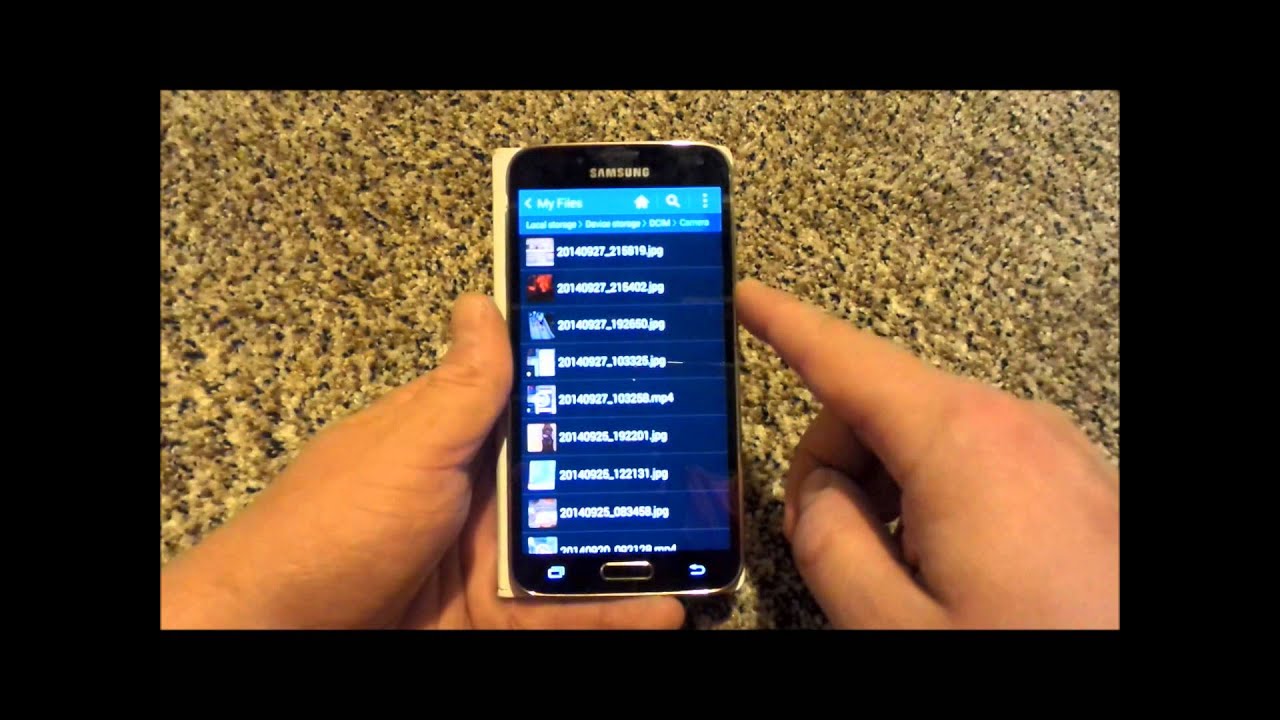
Are you constantly running out of storage on your phone? Do you find yourself deleting precious photos or uninstalling apps just to make room? The solution to your storage woes may be simpler than you think – transferring your phone storage to an SD card. By utilizing the extra space on an SD card, you can free up internal storage and continue to capture memories and download new apps without worry.
In this article, we will guide you through the process of transferring phone storage to an SD card. Whether you have an Android or iOS device, we will provide step-by-step instructions to help you make the most of your SD card and optimize your phone’s storage capacity. Say goodbye to storage issues and hello to more space for your favorite apps, photos, and videos!
Inside This Article
- How to Transfer Phone Storage to SD Card
- Frequently Asked Questions (FAQs)
- Reasons to Transfer Phone Storage to SD Card
- Preparing Your SD Card for Storage Transfer
- Transfer Phone Storage to SD Card using Settings
- Transfer Phone Storage to SD Card using File Manager
- Conclusion
- FAQs
How to Transfer Phone Storage to SD Card
In today’s digital age, our smartphones have become an essential part of our lives, storing countless photos, videos, apps, and documents. However, as our phone’s storage capacity fills up, it can lead to issues such as slow performance and limited space for new content. One way to address this problem is by transferring your phone storage to an SD card. In this article, we will guide you on how to transfer phone storage to an SD card, allowing you to free up space on your device and improve its overall functionality.
Before we delve into the process of transferring your phone storage to an SD card, let’s take a look at the reasons why you might consider doing so:
- Increased storage capacity: SD cards typically offer a larger storage capacity compared to your phone’s internal memory. By transferring your files, photos, and apps to an SD card, you can enjoy more space for new content.
- Enhanced performance: When your phone’s internal storage is nearly full, it can lead to sluggish performance. By offloading some of the data to an SD card, you can help improve your device’s speed and responsiveness.
- Easy data management: With your files and apps stored on an SD card, it becomes easier to organize and manage your data. You can easily transfer and access files between devices, freeing up your phone’s memory for other tasks.
Now that you understand the benefits of transferring your phone storage to an SD card, let’s move on to the steps to prepare your SD card for storage transfer:
- Check compatibility: Ensure that your phone supports the use of an SD card. Most Android smartphones have an SD card slot, while some newer iPhone models may require an external adapter.
- Choose the right SD card: Select an SD card with sufficient storage capacity and a high read/write speed. It’s recommended to choose a reputable brand to ensure reliability.
- Backup your data: Before transferring your files, apps, and photos to the SD card, it’s crucial to back up your data to prevent any loss. You can use cloud storage services or connect your phone to a computer to create a backup.
Once you have prepared your SD card and backed up your data, you’re ready to transfer your phone storage to the SD card. Here are two methods you can use:
Method 1: Transfer Phone Storage to SD Card using Settings
1. Insert the SD card into your phone’s SD card slot.
2. Open the “Settings” app on your phone.
3. Scroll down and tap on “Storage & USB” or “Storage”.
4. Tap on “Internal shared storage” or “Internal storage.
5. Look for an option like “Transfer data to SD card” or “Move media storage to SD card”. Tap on it.
6. Follow the on-screen instructions to transfer your files and apps to the SD card. Note that the exact steps may vary depending on your phone’s brand and operating system version.
Method 2: Transfer Phone Storage to SD Card using File Manager
1. Connect your phone to a computer using a USB cable.
2. On your computer, open the file manager and navigate to your phone’s internal storage.
3. Select the files, photos, and apps you want to transfer to the SD card.
4. Copy or cut the selected items and navigate to the SD card storage.
5. Paste the files, photos, and apps into the SD card’s storage.
6. Safely disconnect your phone from the computer and remove the USB cable.
Congratulations! You have successfully transferred your phone storage to an SD card. Enjoy the additional space and improved performance on your device.
Frequently Asked Questions (FAQs)
1. Can I transfer all types of files to an SD card?
Yes, you can transfer various types of files, including documents, photos, videos, music, and apps. However, some apps may not support being moved to an external SD card, so you may need to check the app settings or contact the app developer for more information.
2. What happens to the data on the SD card if I remove it from my phone?
If you remove the SD card from your phone, the data stored on the SD card will remain intact. You can reinsert the SD card into the same phone or insert it into another compatible device to access the data.
3. Can I still access my transferred files when the SD card is inserted into my phone?
Once you have transferred your files to the SD card and inserted it into your phone, you can access them through file manager apps or the specific apps associated with the files. The files will be stored in the SD card’s storage and will be accessible as long as the SD card remains inserted in the phone.
With the ability to transfer your phone storage to an SD card, you can enjoy the benefits of increased space and improved performance on your device. Follow the steps mentioned in this article to take full advantage of your SD card and optimize your phone’s storage capacity.
Reasons to Transfer Phone Storage to SD Card
Running out of storage space on your phone can be frustrating. Limited internal storage can lead to slower performance and prevents you from installing new apps, capturing more photos, or downloading additional files. However, transferring your phone storage to an SD card can help alleviate these issues and offer several benefits to enhance your mobile experience. Let’s explore some of the key reasons why you should consider transferring your phone storage to an SD card.
1. Expand Your Storage Capacity: One of the primary reasons to transfer phone storage to an SD card is to expand your storage capacity. SD cards come in various sizes, ranging from a few gigabytes to several terabytes. By moving apps, photos, videos, and other files from your phone to an SD card, you can free up valuable internal storage space, giving you room to store more data and install new applications.
2. Improve Performance and Speed: When your phone’s internal storage is full, it can impact its performance and slow down operations such as app launches, file transfers, and system updates. By transferring files to an SD card, you can reduce the burden on your internal storage, which can lead to improved performance and faster response times, creating a smoother and more enjoyable user experience.
3. Capture More Photos and Videos: If you love capturing memories on your phone, transferring your storage to an SD card is essential. The high-quality photos and videos captured by today’s smartphones can quickly consume significant amounts of storage space. By utilizing an SD card, you can store a vast collection of photos and videos without worrying about running out of space, allowing you to continue documenting your precious moments.
4. Seamless App Management: Constantly managing internal storage by deleting or moving files can be time-consuming. By transferring your phone storage to an SD card, you can organize your apps more efficiently. You can move apps that you use less frequently or those that take up substantial storage space to the SD card, keeping your internal storage clutter-free and ensuring that your favorite and essential apps have ample space to operate.
5. Easy Data Transfer: Transferring your phone storage to an SD card makes it easier to transfer data between devices. If you upgrade to a new phone or need to switch devices, you can simply remove the SD card from your old phone and insert it into your new one. This enables a seamless transfer of your files, apps, and settings, saving you time and effort in the process.
Transferring your phone storage to an SD card can greatly enhance your mobile experience by expanding your storage capacity, improving performance, and offering seamless app management. With the ability to capture more photos and videos and simplify data transfer, utilizing an SD card can be a game-changer. So, if you’ve been struggling with limited internal storage, it’s time to consider transferring your phone storage to an SD card and enjoy the benefits it has to offer.
html
Preparing Your SD Card for Storage Transfer
Before you can transfer your phone storage to the SD card, it is important to properly prepare the SD card to ensure a smooth and successful process. Here are the steps to follow:
1. Insert the SD Card: Begin by inserting the SD card into the designated slot on your phone. Most phones have a slot specifically for the SD card, often located near the battery compartment or on the side of the device. Refer to your phone’s user manual if you’re unsure about the exact location.
2. Format the SD Card: Once the SD card is inserted, it is recommended to format it. This will erase any existing data on the card and optimize it for use with your phone. To format the SD card, go to the settings of your phone, navigate to the storage options, and select the option to format the SD card. Follow the on-screen prompts to complete the formatting process.
3. Check SD Card Compatibility: Ensure that the SD card you are using is compatible with your phone. Different phones support different types of SD cards, such as MicroSD, MiniSD, or SDHC. Check your phone’s specifications or consult the user manual to determine the compatible SD card type.
4. Backup Existing Data: Transferring your phone storage to the SD card involves moving data from the internal storage. It is crucial to back up any important files or data that you want to keep before proceeding with the transfer. You can backup data using various methods, such as transferring files to a computer or using cloud storage services.
5. Check available SD Card storage: Before starting the transfer process, make sure that the SD card has sufficient storage capacity to accommodate the files you want to transfer. Check the available storage space on the SD card by going to the phone’s settings and selecting the storage option. This will give you an idea of how much space is available on the SD card.
6. Remove the SD Card: Once you have completed the necessary preparations, safely remove the SD card from your phone. This can usually be done by going to the settings, selecting the storage option, and choosing the eject or unmount option for the SD card. Wait until the phone notifies you that it’s safe to remove the card, then gently remove it from the slot.
7. Inspect the SD Card: Before proceeding with the storage transfer, inspect the SD card for any physical damage or malfunction. Check for any visible cracks, scratches, or bent pins. A damaged SD card could result in data loss or transfer errors. If you notice any issues with the SD card, it may be necessary to replace it before attempting the storage transfer.
By following these steps to prepare your SD card, you can ensure a smooth and successful transfer of your phone storage to the SD card. Take your time to properly prepare the SD card before proceeding with the transfer process to avoid any potential issues or data loss.
Transfer Phone Storage to SD Card using Settings
If you’re looking to free up space on your phone and optimize its storage, transferring your phone storage to an SD card can be a game-changer. One of the easiest ways to do this is through the settings in your smartphone. Follow these steps to transfer your phone storage to an SD card using settings:
- Insert your SD card into your phone’s SD card slot. Ensure that it is properly inserted and recognized by your device.
- Open the “Settings” app on your phone. You can usually find this app on your home screen or in the app drawer.
- Scroll down and tap on the “Storage” or “Device Care” option. The exact name and location may vary depending on the make and model of your phone.
- Look for the option called “Storage Settings” or “Storage & USB” and tap on it.
- Under the “Internal Storage” section, you should see an option to “Transfer Data to SD Card” or “Move Media.” Tap on this option.
- A list of file types or apps that can be transferred to the SD card will appear. Select the files or apps that you want to move.
- Tap the “Move” or “Transfer” button, and your phone will start moving the selected files or apps to the SD card.
- Be patient and do not interrupt the process until it is complete. The speed of the transfer may depend on the amount of data being moved.
- Once the transfer is finished, you will see a notification confirming the successful transfer of files to the SD card.
That’s it! You have successfully transferred your phone storage to an SD card using the settings on your smartphone. Now, you can enjoy the increased available space on your device and use your SD card to store photos, videos, and other files.
It’s important to note that not all files and apps can be moved to an SD card. System files and some pre-installed apps may not have the option to be transferred. Additionally, some apps may require additional steps or manual configuration to use the SD card for storage. It’s always a good idea to periodically check your phone’s storage settings and clear unnecessary files or apps to keep your device running smoothly.
Transfer Phone Storage to SD Card using File Manager
If you prefer a more hands-on approach to transferring your phone storage to an SD card, you can use the file manager on your device. Most smartphones come with a built-in file manager that allows you to explore and manage the files and folders on your device.
To start the process, open your file manager app and navigate to the files and folders you want to transfer. This may include photos, videos, documents, or any other files that are taking up valuable space on your phone’s internal storage.
Once you have located the files you want to transfer, long-press on the first file to select it. You can select multiple files by tapping on additional files or using the Select All option if available. With the files selected, look for an option to move or copy the selected files.
Next, you’ll need to navigate to your SD card within the file manager. This is usually found in a “Removable Storage” or “External Storage” section, or may be listed as the name of your SD card. Once you’ve found the SD card, tap on it to open it.
With the SD card opened, you can choose a specific folder where you want to transfer the files. If you don’t already have a folder, you can create one by tapping on the “New Folder” or “Add” option. Give the folder a descriptive name and confirm the creation.
Now, it’s time to transfer the selected files to the SD card. Tap on the “Move” or “Copy” option within the file manager, and then select the folder on the SD card where you want to transfer the files. Confirm your selection and let the file manager work its magic.
Depending on the size and number of files being transferred, the process may take a few moments to complete. Once finished, you can navigate to the SD card folder to confirm that the files have been successfully transferred.
Keep in mind that transferring files using the file manager will not automatically delete them from your phone’s internal storage. You will need to manually delete the files from your phone if you want to free up space.
Using the file manager to transfer phone storage to an SD card gives you more control over the process and allows you to select specific files or folders to transfer. It’s a great option for those who want a more hands-on approach to managing their device’s storage.
Conclusion
In conclusion, transferring phone storage to an SD card can be a game-changer when it comes to optimizing your device’s performance and maximizing available space. With the right knowledge and guidance, you can easily offload files, photos, and apps onto an SD card, freeing up valuable internal storage.
By following the steps outlined in this guide, you can ensure a smooth and successful transfer process. Remember to regularly check your SD card for any errors or issues and to make backups of important files to avoid any potential data loss.
With the convenience and affordability of SD cards, there’s no reason to let a lack of storage hinder your smartphone experience. Take control of your device’s storage by harnessing the power of an SD card and enjoy a clutter-free and efficient mobile experience.
FAQs
1. Can I transfer all of my phone storage to an SD card?
Yes, you can transfer most of your phone storage to an SD card, including photos, videos, music, and even some applications. However, there are certain files and system data that cannot be moved to an SD card.
2. How do I transfer files to an SD card?
To transfer files to an SD card, you can insert the card into your phone and navigate to the storage settings. From there, you can select the files or folders you want to move and choose the option to move them to the SD card. Alternatively, you can use a file manager app to easily transfer files to the SD card.
3. Can I play apps directly from an SD card?
While some applications can be moved to an SD card, they cannot be directly run from the card. The app data and necessary files still need to be transferred and stored in the phone’s internal memory for the app to work properly. However, moving apps to an SD card can help free up space on your device for other apps and files.
4. How do I transfer apps to an SD card?
To transfer apps to an SD card, you can go to the app settings on your phone and select the option to move the app to the SD card if available. Not all apps support this feature, so you may find that some cannot be moved. Additionally, keep in mind that even when apps are moved to the SD card, some residual data may still be stored on the internal memory.
5. Can I use an SD card as internal storage?
In some cases, depending on the phone and operating system, you may have the option to format an SD card as internal storage. By doing this, the SD card becomes an extension of the internal memory, allowing you to use it to install apps and store data as you would with the built-in storage. However, not all phones support this feature, so it’s important to check your device’s settings or consult the manufacturer’s guidelines.
