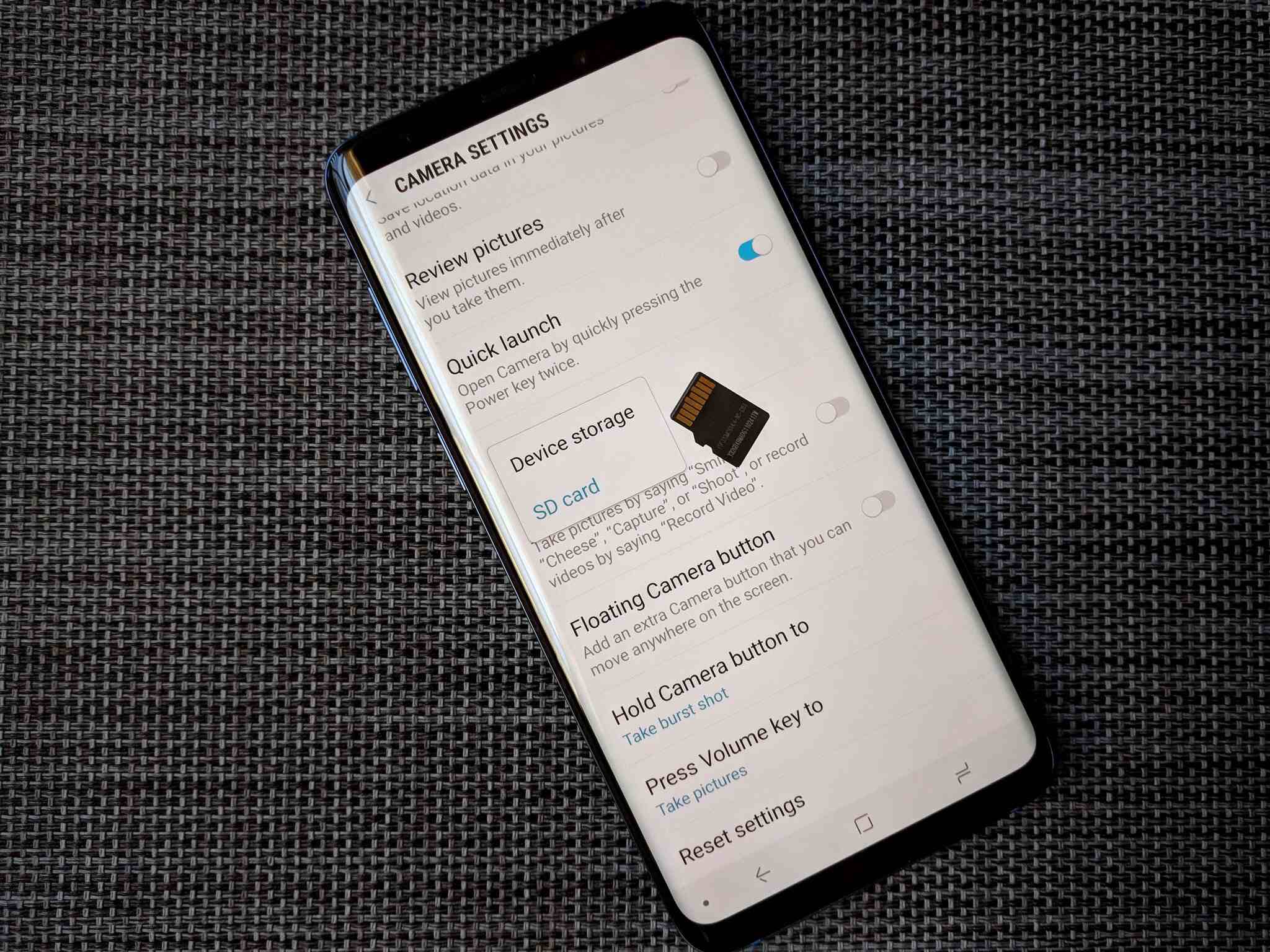
Are you tired of running out of storage space on your Android device? One of the easiest ways to free up precious internal storage is by moving your photos to the SD card. With the ability to store large amounts of data, SD cards offer a convenient solution for expanding your device’s storage capacity.
In this article, we will guide you through the process of moving your photos to an SD card on your Android device. Whether you want to make room for new memories or simply organize your photo collection, transferring your photos to the SD card is a straightforward and effective method. So, let’s get started and discover how you can optimize your Android’s storage by moving your beloved photos to the SD card.
Inside This Article
- Why Move Photos to SD Card on Android?
- Checking Compatibility
- Moving Photos to SD Card
- Verifying Photo Transfer
- Conclusion
- FAQs
Why Move Photos to SD Card on Android?
Android devices have become increasingly popular due to their powerful cameras, capable of capturing high-resolution photos. However, with the limited internal storage capacity of most Android devices, managing photos can become a challenge. That’s where the SD card comes in handy.
Moving photos to the SD card on your Android device offers several benefits. Firstly, it frees up valuable internal storage space, allowing you to use it for other apps, videos, or files. Secondly, it helps you organize your photos more efficiently, as the SD card provides ample storage capacity for your entire photo collection.
Additionally, transferring photos to the SD card provides a convenient backup option. In the event of a phone malfunction or data loss, you can rest assured knowing that your precious memories are safe and secure on the external storage.
Moreover, if you’re planning to upgrade to a new Android device, transferring photos to the SD card makes the transition seamless. You can simply remove the SD card from your current phone and insert it into the new one, ensuring that all your photos are readily accessible.
Overall, moving photos to the SD card on your Android device is a smart move. It optimizes storage capacity, improves organization, provides backup security, and eases device transitions. Now let’s explore how to check if your Android device supports moving photos to the SD card.
Checking Compatibility
Before attempting to move photos to the SD card on your Android device, it’s important to ensure that your phone supports this feature. While most Android devices have the option to use an SD card for additional storage, there are some models that do not have this functionality. To check if your phone is compatible, follow these steps:
- Go to Settings: Open the Settings app on your Android device. This can usually be found in the app drawer or by swiping down from the top of the screen and tapping the gear icon.
- Find Storage: Scroll through the settings menu and look for the “Storage” or “Storage & USB” option. The exact wording may vary depending on your device.
- Check for SD Card: Within the storage settings, you should see an option for “SD Card” or “External Storage.” If this option is available, it means that your device supports using an SD card for additional storage.
If you do not see an option for an SD card in your device’s storage settings, it means that your phone does not have the capability to use an SD card. In this case, you will need to explore other options for freeing up space on your device, such as deleting unnecessary files or moving them to cloud storage.
It’s worth noting that even if your phone has SD card support, there may be limitations on the types of files that can be moved to the SD card. Certain system files and applications may need to remain on the internal storage to ensure the proper functioning of your device.
By checking for compatibility before attempting to move photos to the SD card, you can avoid any potential issues or frustration that may arise from unsupported devices.
Moving Photos to SD Card
One of the main benefits of using an Android device is the flexibility it offers when it comes to storing files such as photos. By default, photos are saved to the internal storage of your device, but as the photo collection grows, it can quickly consume a significant amount of space. To free up space and prevent your device from running out of storage, it is recommended to move your photos to an SD card.
Before moving your photos to an SD card, it is important to ensure that your device supports this feature. Not all Android devices have the capability to use an SD card for storage, so it’s essential to check for compatibility. To do this, go to your device’s settings and look for the “Storage” or “Storage Settings” option. If you see an option to “Mount SD card” or “Format SD card,” it means your device has an SD card slot and supports external storage.
Once you have confirmed that your device is compatible with an SD card, follow these steps to move your photos:
- Insert the SD card into your device’s SD card slot. Ensure it is properly inserted and recognized by your device.
- Go to your device’s “Settings” and scroll down to find the “Storage” or “Storage Settings” option. Tap on it.
- In the storage settings, you will see two options: “Internal storage” and “SD card.”
- Select “Internal storage” and then tap on “Pictures” or “Photos.” This will open the folder containing all the photos stored on your device.
- Long-press on the first photo you want to move. As you long-press, you will notice that the photo is selected, and a checkmark will appear on it.
- Continue selecting the photos you wish to move by tapping on each one. You can also tap and drag your finger to select multiple photos at once.
- Once you have selected all the photos you want to move, tap on the three-dot menu icon at the top-right corner of the screen. From the menu that appears, select “Move” or “Move to SD card.”
- A new screen will appear, showing the available storage options. Tap on “SD card” to select it.
- Tap on “Move” or “OK” to initiate the transfer process. The selected photos will now be moved from the internal storage to the SD card.
- Depending on the number and size of the photos, the transfer process may take some time. It is recommended to avoid interrupting the process to prevent data corruption.
- Once the transfer is complete, you can go to the “SD card” option in the storage settings to verify that the photos have been successfully moved. You should see the photos listed in the SD card storage.
By moving photos to an SD card, you can free up valuable internal storage space on your Android device. This not only allows you to store more photos but also helps improve the overall performance of your device. However, it is important to regularly backup your photos to ensure they are not lost in case the SD card becomes damaged or corrupted.
Now that you know how to move photos to an SD card on your Android device, go ahead and organize your photo collection while optimizing your device’s storage capacity!
Verifying Photo Transfer
After successfully moving your photos to the SD card on your Android device, it’s important to verify the transfer to ensure that all your precious memories are safely stored. Verifying the photo transfer can help eliminate any worries of lost or corrupted images. Here’s how you can do it:
- Access the SD card: Go to the file manager app on your Android device and navigate to the SD card location. This can vary depending on the device, but it is usually under “SD card” or “External storage”.
- Locate the Photo folder: Once you are in the SD card directory, look for the folder where you transferred your photos. It might be named “DCIM” or “Pictures”. Open the folder to see if your photos are present.
- Open a random photo: Select a random photo from the folder and open it to check if it displays properly. Make sure there are no abnormalities, such as image corruption or distorted colors. If the photo appears as expected, it is a good indicator that the transfer was successful.
- Browse through the photos: Take some time to scroll through the photos in the folder. Look out for any missing or incomplete images. If you find any problems, it could suggest that the transfer was not fully completed or that there might be issues with the SD card.
- Check photo quality: Compare the photo quality on the SD card to the original photos on your device’s internal storage. Zoom in and inspect the details to ensure there is no loss in quality during the transfer process. If you notice any degradation, it might be worth considering alternative methods or re-transferring the photos.
By following these steps, you can effectively verify the successful transfer of your photos to the SD card. It’s always a good idea to double-check to ensure that your memories are safe and secure, and that you can access and enjoy them without any issues.
Conclusion
In conclusion, moving photos to an SD card on your Android device is a simple and effective way to free up storage space and ensure that your precious memories stay safe. With the step-by-step guide provided in this article, you can easily transfer your photos to the SD card and enjoy the benefits of expanded storage capacity.
By utilizing the SD card storage, you can keep your device running smoothly and avoid the frustration of constantly managing limited internal storage. Whether you’re dealing with a lack of space or simply want to optimize your device’s performance, moving photos to an SD card is an essential skill every Android user should have.
Remember to regularly back up your SD card to a secure location to prevent any data loss. With a little bit of effort, you can ensure that your photos remain accessible and protected for years to come. So go ahead, give it a try, and take control of your Android device’s storage capacity!
FAQs
1. Can I move photos to an SD card on Android?
Yes, you can move photos to an SD card on Android devices. This feature allows you to free up space on your device’s internal storage and store your photos on the SD card instead.
2. How do I move photos to an SD card on Android?
To move photos to an SD card on Android, follow these steps:
- Insert an SD card into your device’s SD card slot.
- Open the Gallery or Photos app on your Android device.
- Select the photo(s) you want to move to the SD card.
- Tap the share button or the three-dot menu.
- Choose the option to move or copy the photo(s).
- Select the SD card as the destination for the photo(s).
- Confirm the action, and the photo(s) will be moved to the SD card.
3. Can I set my SD card as the default storage for photos on Android?
Depending on your Android device and version of the operating system, you may have the option to set your SD card as the default storage for photos. This will automatically save new photos to the SD card instead of the device’s internal storage. To check if this option is available, go to your device’s settings, select Storage, and look for an option to set the default storage location for photos.
4. What happens to my photos if I remove the SD card from my Android device?
If you remove the SD card from your Android device, the photos stored on the SD card will no longer be accessible from the device. They will still exist on the SD card, but you won’t be able to view or access them until you insert the SD card back into the device.
5. Can I recover photos from an SD card on Android?
If you accidentally delete photos from your SD card or experience data loss, there are methods to recover them. You can use specialized data recovery apps or software designed for SD card recovery. However, it’s important to note that the success of photo recovery depends on various factors, such as the condition of the SD card and the extent of the data loss.
