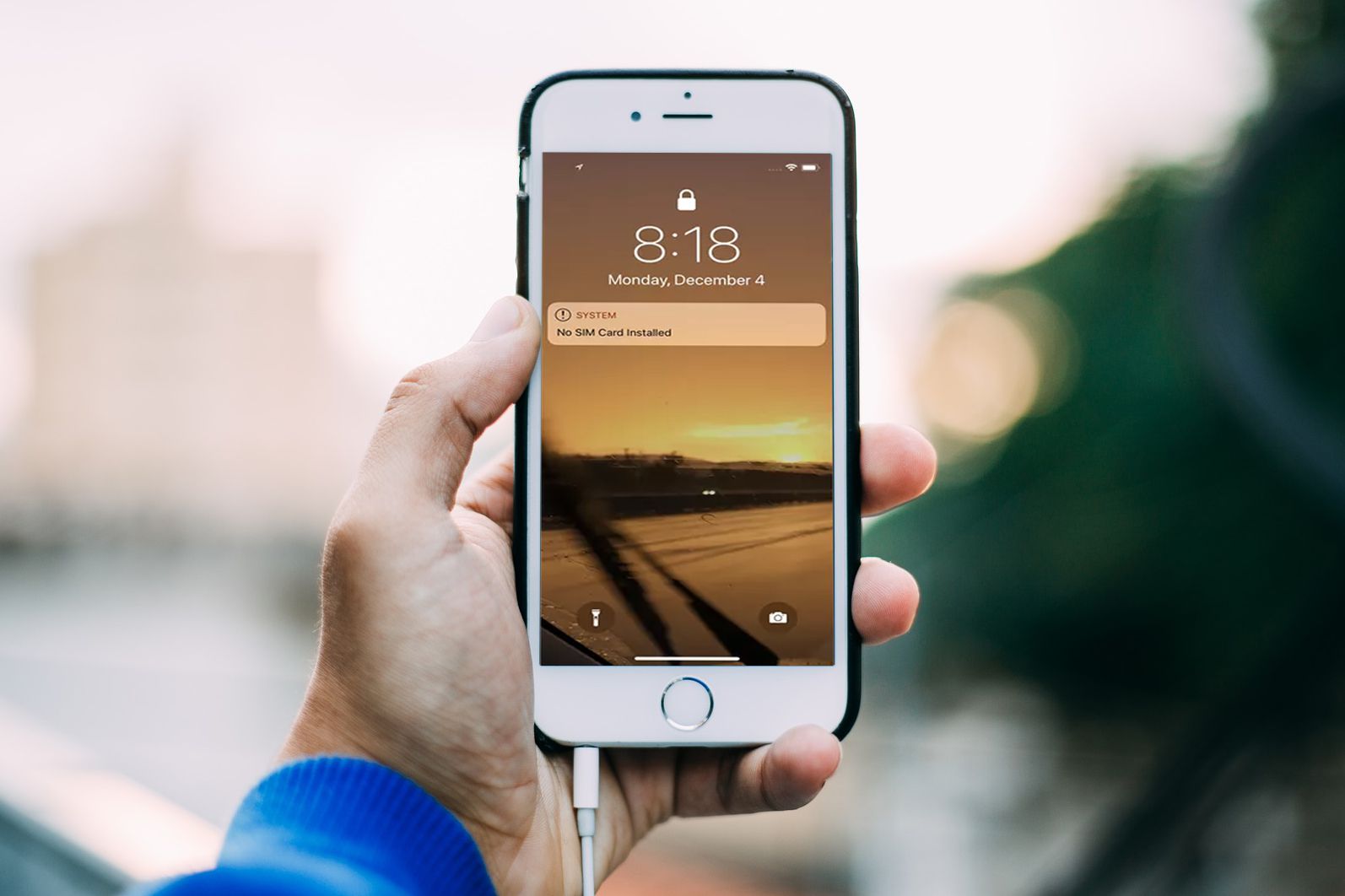
Are you tired of constantly seeing the “No SIM Card” notification on your cell phone? It can be frustrating and disruptive to your phone usage. Whether you have recently switched to a new phone or are experiencing signal issues, this pesky notification can hinder your ability to make calls and use data. Luckily, there are several methods to remove the “No SIM Card” notification and get your phone back to working order. In this article, we will explore different troubleshooting steps and solutions to help you resolve this annoying issue. Say goodbye to the “No SIM Card” notification once and for all and regain full functionality of your cell phone.
Inside This Article
- Methods to Remove No SIM Card Notification
- Restart Your Device
- Check and Reinsert the SIM Card
- Toggle Airplane Mode On and Off
- Update Your Device Software
- Conclusion
- FAQs
Methods to Remove No SIM Card Notification
If you’ve ever encountered the frustrating “No SIM Card” notification on your smartphone, you know how inconvenient it can be. This notification typically appears when your device fails to recognize the SIM card inserted, preventing you from making calls, sending messages, or accessing mobile data. However, fear not! There are several methods you can try to resolve this issue and get rid of the pesky notification.
1. Restart Your Device: Sometimes, a simple restart can do wonders. Power off your phone, wait for a few seconds, and then turn it back on. This can help refresh the system and trigger the recognition of the SIM card.
2. Check and Reinsert the SIM Card: Ensure that your SIM card is properly inserted in the designated slot. Turn off your device, carefully remove the SIM card, and then reinsert it, making sure it is securely placed. Turn on your device and see if the “No SIM Card” notification disappears.
3. Toggle Airplane Mode On and Off: Enabling and disabling Airplane Mode can sometimes resolve issues with SIM card recognition. Swipe down from the top of your screen to access the Quick Settings, tap on the Airplane Mode icon to activate it, wait a few seconds, and then tap it again to disable it. This can reset the wireless connections and prompt your device to recognize the SIM card.
4. Update Your Device Software: Outdated software can sometimes cause compatibility issues with the SIM card. Check if there is a software update available for your device and install it if necessary. These updates often include bug fixes and improvements that can help resolve SIM card recognition problems.
By following these methods, you can increase the chances of resolving the “No SIM Card” notification on your smartphone. However, if the issue persists, it may be necessary to contact your mobile service provider or visit a technician for further assistance. Ensuring that your SIM card is properly inserted and your device software is up to date are crucial steps in maintaining seamless connectivity.
Restart Your Device
If you’re constantly seeing a “No SIM Card” notification on your cell phone, one of the simplest and most effective troubleshooting steps is to restart your device. Restarting your device can help refresh the system and clear any temporary issues that may be causing the error message to appear.
To restart your device, simply hold down the power button until you see the power options menu. Then, select “Restart” and wait for your device to power off and on again. Once it is back on, check if the “No SIM Card” notification has disappeared.
It’s important to note that a restart is different from simply turning off and on your device. A restart ensures that all processes are properly closed and restarted, which can help resolve various software glitches or conflicts.
If the “No SIM Card” notification persists after restarting your device, try other troubleshooting methods to address the issue and restore the functionality of your SIM card.
Check and Reinsert the SIM Card
If you are experiencing a “No SIM Card” notification on your mobile device, one of the first things you should do is check and reinsert the SIM card. A loose or improperly inserted SIM card can cause this error message to appear, even if the SIM card is present.
To begin, power off your device and locate the SIM card tray. This is usually located on the side or top of your phone, depending on the model. Using a SIM card removal tool or a small paperclip, gently eject the SIM card tray.
Once the tray is removed, carefully take out the SIM card. Inspect the card for any visible damage or dirt. If there are signs of damage or dirt, use a clean, soft cloth to wipe the SIM card. Take note not to apply excessive pressure or scratch the metal contacts on the card.
After cleaning the SIM card, place it back into the tray in the correct orientation. Make sure the notched corner aligns with the corresponding notch in the tray. Push the tray back into the device until it clicks into place.
To confirm if the issue is resolved, power on your device. If the “No SIM Card” notification no longer appears, you have successfully resolved the problem. However, if the issue persists, there may be other factors causing the error, which will require further troubleshooting.
Toggle Airplane Mode On and Off
If restarting your device and reinserting the SIM card did not resolve the “No SIM Card” notification, the next step is to toggle the Airplane Mode on and off. This simple trick can sometimes help refresh the connection and resolve any network-related issues.
To toggle Airplane Mode on and off, you can follow these steps:
- Open the “Settings” app on your device.
- Look for the “Airplane Mode” option and tap on it.
- Toggle the switch to turn on Airplane Mode. You may see a confirmation message informing you that this will disable all wireless connections.
- After a few seconds, toggle the switch again to turn off Airplane Mode.
By turning Airplane Mode on and off, you essentially reset the wireless connections on your device. This can help refresh the network settings and resolve any temporary glitches that may be causing the “No SIM Card” notification.
Once you have toggled Airplane Mode off, wait for a few seconds to allow the device to reconnect to the network. Check if the “No SIM Card” notification has disappeared. If not, move on to the next method.
Update Your Device Software
Sometimes, the “No SIM Card” notification can be caused by outdated software on your device. Updating your device’s software can often resolve this issue. Here’s how you can update your device software:
1. Check for Available Updates: Go to your device’s settings and look for the “Software Update” or “System Update” option. Tap on it to check for any available updates. If there is an update available, follow the on-screen instructions to download and install it. Make sure to have a stable internet connection to avoid any interruptions during the update process.
2. Install the Update: Once the update is downloaded, your device will prompt you to install it. It may take a few minutes for the installation process to complete, so make sure your device has enough battery power or is connected to a power source. Follow the prompts on your screen and wait until the update is successfully installed.
3. Restart Your Device: After the update is installed, it is a good practice to restart your device. This allows the software changes to take effect and ensures that any background processes are refreshed. Once your device restarts, check if the “No SIM Card” notification is still appearing. In most cases, the update should resolve the issue.
Updating your device software not only helps to fix bugs and improve performance but also ensures that your device is equipped with the latest security patches. By keeping your device up to date, you can minimize the occurrence of software-related issues, including the “No SIM Card” notification.
It is important to note that the steps to update your device software may vary slightly depending on the operating system (such as Android, iOS, or Windows) and the device manufacturer. If you are unsure about the process, refer to the user manual or contact the customer support of your device for guidance.
Overall, updating your device software can often resolve the “No SIM Card” notification issue. It is a simple yet effective solution that ensures your device is running on the latest software version with improved functionality and stability.
With the increasing reliance on mobile devices, dealing with a “No SIM Card” notification can be frustrating. However, by following the steps outlined in this guide, you can easily remove this notification and get your phone back to its full functionality. Whether you’re facing the issue due to a loose SIM card, a faulty SIM tray, or a network-related problem, the solutions provided here will help you resolve it.
Remember to start with the basics, such as checking the SIM card for any signs of damage or dirt and ensuring it is properly inserted into the phone. If the problem persists, try rebooting your device or contacting your network carrier for assistance. You may also want to consider trying a different SIM card or performing a factory reset as a last resort.
By understanding the causes and solutions for the “No SIM Card” notification, you can save yourself time, frustration, and potentially avoid unnecessary trips to the service center. So, the next time you encounter this issue, rest assured that you have the knowledge to troubleshoot and resolve it on your own.
Conclusion
Removing the “No SIM Card” notification is a relatively simple process that can be done by anyone, even if you don’t consider yourself tech-savvy. Following the steps outlined in this guide will help you regain full access to your cell phone and eliminate any interruptions caused by this notification. Remember to handle your SIM card with care, always ensure it is securely inserted into the phone, and periodically check for any signs of damage. By doing so, you can enjoy uninterrupted communication, online connectivity, and the full functionality of your mobile device.
FAQs
1. Why am I getting a “No SIM Card” notification on my phone?
When you see a “No SIM Card” notification on your phone, it usually means that your SIM card is not properly inserted or has been dislodged. It may also indicate that your SIM card is damaged or expired and needs to be replaced.
2. How do I resolve the “No SIM Card” notification?
To fix the “No SIM Card” notification, follow these steps:
– First, power off your phone.
– Locate the SIM card tray on your device. Refer to the user manual if necessary.
– Use a SIM card ejection tool or a small paperclip to gently push the SIM card tray release button.
– Remove the SIM card tray and carefully remove the SIM card.
– Inspect the SIM card for any visible damage or debris. Clean it if necessary.
– Reinsert the SIM card into the tray, ensuring it is correctly aligned.
– Insert the SIM card tray back into your phone.
– Power on your phone and check if the “No SIM Card” notification persists.
3. What should I do if my SIM card is damaged?
If your SIM card is damaged, you will need to contact your mobile service provider to request a replacement SIM card. They will guide you through the process and assist you in activating the new SIM card.
4. Can I use my phone without a SIM card?
Yes, you can use your phone without a SIM card, but you will not be able to make or receive calls, send text messages, or access mobile data. However, you can still use your phone’s Wi-Fi capabilities to connect to the internet, use apps, and perform other non-cellular functions.
5. Why does my SIM card expire?
SIM cards can expire due to various reasons, including the expiration of the SIM card itself or the termination of service by the mobile service provider. In some cases, providers may require the issuance of a new SIM card to ensure optimal service and security.
