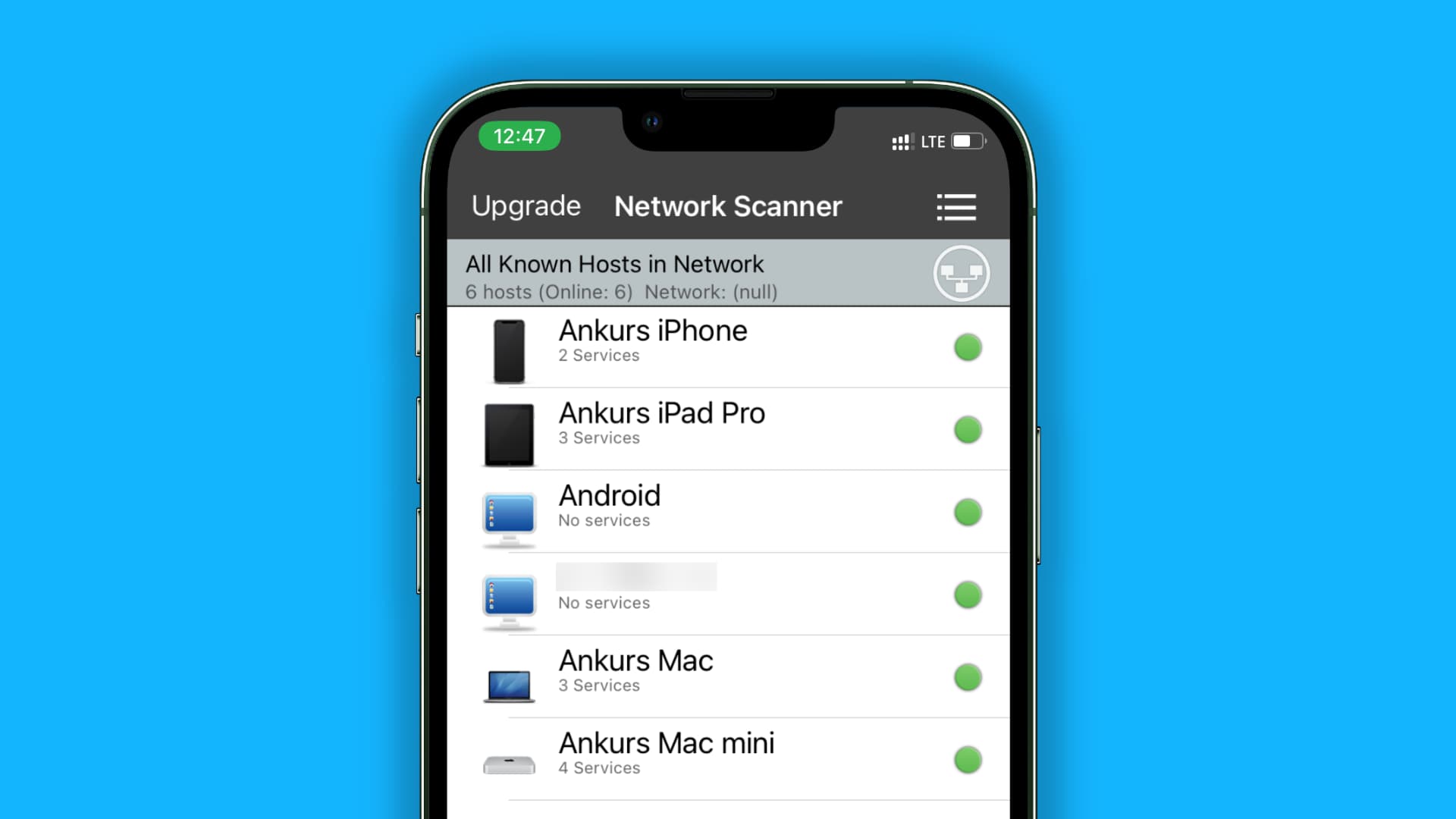
In today’s digital age, the ability to connect to the internet has become a necessity for many. With the convenience of mobile hotspots, we can effortlessly access the web on our phones, tablets, and laptops from virtually anywhere. However, have you ever wondered who exactly is connected to your hotspot? Whether it’s to ensure your network security or simply out of curiosity, knowing who is using your hotspot can be important. In this article, we will explore the methods and tools that allow you to see who is connected to your hotspot. So, if you’re ready to take control of your network and identify the devices accessing it, let’s dive in!
Inside This Article
- Checking Devices Connected to Your Hotspot
- Using Hotspot Monitoring Apps
- Accessing Router Settings
- Analyzing Network Traffic
- Conclusion
- FAQs
Checking Devices Connected to Your Hotspot
When you’re using your mobile hotspot to share your internet connection with other devices, it’s essential to be able to see who is connected. This information can help you monitor your network, ensure that only authorized users are accessing your hotspot, and troubleshoot any connectivity issues. In this section, we’ll explore different methods you can use to check the devices connected to your hotspot.
1. Using the hotspot settings on your mobile device:
Many smartphones and tablets offer built-in settings to allow you to see the devices connected to your mobile hotspot. Simply follow these steps:
- Open the settings on your mobile device.
- Find the option for mobile hotspot or tethering.
- Tap on the mobile hotspot settings.
- You should see a list of connected devices, including their names or IP addresses.
2. Using third-party hotspot monitoring apps:
If your mobile device doesn’t have a built-in feature to check connected devices or if you want more advanced monitoring options, you can consider using third-party hotspot monitoring apps. These apps offer additional features such as real-time monitoring, device blocking, and network speed analysis. Some popular hotspot monitoring apps include Wi-Fi Analyzer, Fing, and Network Analyzer. Visit your device’s app store to find and install the app that suits your needs.
3. Accessing your router settings:
If you’re using a dedicated mobile hotspot device or a mobile hotspot feature on a wireless router, you can check connected devices by accessing the router’s settings. Here’s how:
- Connect your device to the router using Wi-Fi or a wired connection.
- Open a web browser and enter the router’s IP address in the address bar. You can usually find this information on the back or bottom of the router.
- Enter the router’s username and password to log in (if you haven’t changed them, the default credentials can be found in the router’s manual).
- Navigate to the section that displays connected devices.
- You should see a list of devices along with their details such as IP addresses and connection status.
4. Analyzing network traffic:
If you have advanced technical knowledge, you can analyze the network traffic on your mobile hotspot to detect connected devices. This method involves using network monitoring tools such as Wireshark or tcpdump. However, keep in mind that this method is more complex and may require a deeper understanding of network protocols and packet analysis.
Using Hotspot Monitoring Apps
If you want to keep track of the devices that are connected to your hotspot, there’s an easier way than scrolling through a list of connected devices on your phone. By using hotspot monitoring apps, you can get a comprehensive overview of the connected devices and gain more control over your network.
Hotspot monitoring apps are available for both Android and iOS devices, and they offer a range of features to help you manage your hotspot effectively. These apps allow you to see the devices connected to your hotspot, view their IP addresses, monitor their data usage, and even block or limit certain devices from accessing your network.
One popular hotspot monitoring app is “Fing.” Available for both Android and iOS, Fing provides detailed information about the devices connected to your hotspot. It displays the device names, IP addresses, MAC addresses, and even the manufacturer of each connected device. With Fing, you can easily identify any unfamiliar or unauthorized devices connected to your network.
Another reliable option is “NetCut.” This app provides comprehensive network monitoring and management features. NetCut allows you to visualize the devices connected to your hotspot in an easy-to-read interface. You can quickly detect and block any unwanted users or suspicious activities on your network.
For iOS users, “Network Analyzer” is a top-rated hotspot monitoring app. It offers a wide range of network diagnostic tools, including the ability to identify connected devices on your hotspot. You can view device details such as IP addresses, MAC addresses, and device names. Network Analyzer also provides network speed testing capabilities, making it a versatile app for hotspot management.
When using hotspot monitoring apps, it’s important to note that some apps may require additional permissions or advanced settings on your phone. Be sure to review the app’s requirements and follow any necessary steps to enable accurate monitoring of your hotspot.
Accessing Router Settings
Accessing your router settings is an essential step in determining the devices connected to your hotspot. By accessing the router’s admin panel, you can view a comprehensive list of devices and their corresponding information. Here’s a step-by-step guide on how to access your router settings.
1. Open your web browser and enter the router’s IP address in the address bar. Commonly used IP addresses are 192.168.0.1 or 192.168.1.1. If you are unsure about the IP address, it can be found in the router’s manual or by searching for the model number online.
2. Once you have entered the IP address, press Enter. This will take you to the router’s login page. You will be prompted to enter the username and password. By default, the username is often “admin,” and the password is either “admin” or left blank. If you have changed these login credentials in the past and cannot remember them, you may need to perform a factory reset on your router.
3. After successfully logging in, you will be directed to the router’s admin panel. The navigation may vary depending on the make and model of your router, but commonly, you will find a section labeled “Connected Devices,” “Device List,” or something similar. Click on that section to view the list of devices connected to your hotspot.
4. In the device list, you will see the name and IP address of each connected device, along with additional information such as MAC addresses and connection type. Some routers also provide options to block or prioritize specific devices.
5. Take note of any unfamiliar devices appearing on the list. If you detect any unauthorized or suspicious connections, you can take further action by blocking the device’s MAC address or changing your Wi-Fi password to prevent unauthorized access.
It’s important to note that accessing router settings requires administrative privileges. If you are not the administrator or do not have access to the router, you may need to consult with the network administrator or the person in charge to obtain the necessary information.
Analyzing Network Traffic
When it comes to determining who has connected to your hotspot, analyzing network traffic can provide valuable insights. By examining the data packets transmitted over the network, you can identify the devices that are actively using your hotspot.
One way to analyze network traffic is by using network monitoring tools. These tools allow you to capture and inspect the data packets flowing through your hotspot. They provide detailed information about each connected device, including the IP address, MAC address, and network activity.
Wireshark is a popular network monitoring tool that can help you analyze network traffic. It allows you to view packet-level details, capture and save packet data for further analysis, and filter packets based on specific criteria. By examining the captured packets, you can easily identify the devices connected to your hotspot.
Another method of analyzing network traffic is by accessing the router settings. Most routers have a built-in feature that allows you to view the connected devices. By logging into your router’s admin panel, you can navigate to the device list section and check the list of devices that are currently connected to your hotspot.
In addition to the router settings, some routers also provide advanced features that allow you to monitor network traffic in more detail. These features can include traffic analysis tools that provide insights into the amount of data transferred by each device, the protocols used, and the websites visited.
If you’re unable to access the router settings or prefer a more user-friendly approach, there are mobile apps available that can help you monitor your hotspot. These apps provide real-time information about the devices connected to your hotspot and allow you to block or prioritize certain devices.
By analyzing network traffic, you can effectively track and manage the devices that are connected to your hotspot. This knowledge can help you ensure the security and performance of your network, as well as keep an eye on any unauthorized access to your hotspot.
Conclusion
In conclusion, being able to see who is connected to your hotspot is a valuable feature that ensures the security and efficiency of your internet connection. By following the steps outlined in this article, you can easily access the information about the devices connected to your hotspot and manage them effectively.
Remember to regularly check your connected devices, change your hotspot password periodically, and only allow trusted devices to connect to your hotspot to maintain the integrity of your network.
With the knowledge and understanding gained from this article, you are now equipped to monitor and control the devices that connect to your hotspot, giving you greater control and peace of mind when it comes to managing your mobile Wi-Fi network.
So go ahead and take charge of your hotspot, ensuring a secure and optimal internet experience for yourself and those relying on your connection.
FAQs
Here are some frequently asked questions about seeing who is connected to your hotspot:
1. How can I see who is connected to my hotspot?
To see who is connected to your hotspot, you can access the settings or management page of your hotspot device. This can typically be done by entering the IP address of your hotspot into a web browser and logging in with the necessary credentials. From there, you should be able to navigate to a section that displays the connected devices and their details.
2. Can I see the names of the devices connected to my hotspot?
Yes, in most cases, you should be able to see the names of the devices connected to your hotspot. The management page of your hotspot device typically provides information such as the device name, IP address, MAC address, and connection status of each connected device.
3. Is it possible to block or disconnect specific devices from my hotspot?
Yes, many hotspot devices allow you to block or disconnect specific devices from accessing your hotspot. On the management page, you should have the option to deny or block a particular device from connecting. This can be useful if you want to restrict access or remove an unwanted device from your network.
4. Are there any mobile apps available to monitor my hotspot connections?
Yes, there are mobile apps available that can help you monitor and manage the devices connected to your hotspot. These apps provide a user-friendly interface to check the connected devices, set data limits, control access, and even prioritize certain devices over others. Some popular hotspot management apps include NetSpot, WiFi Analyzer, and Fing.
5. Can I see the data usage of each connected device on my hotspot?
Yes, depending on your hotspot device and its features, you may be able to see the data usage of each connected device. The management page of your hotspot should display the amount of data used by each device, allowing you to monitor the usage patterns of all connected devices.
Remember that the process of seeing who is connected to your hotspot may vary depending on the make and model of your hotspot device. It’s always a good idea to consult the user manual or visit the manufacturer’s website for specific instructions on accessing hotspot settings and managing connected devices.
