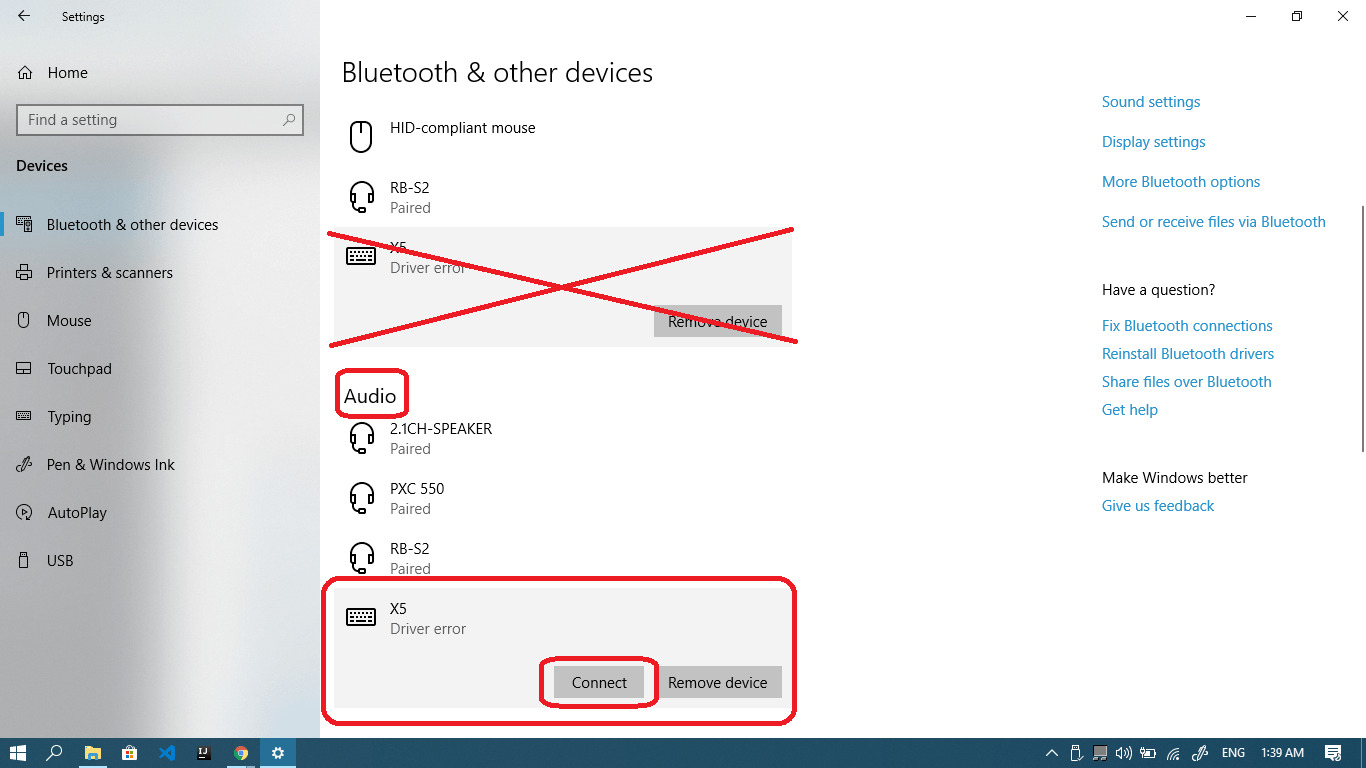
If you’re a Windows 10 user and you’re looking to enhance your audio experience, setting up Bluetooth speakers is a convenient and wireless solution. Bluetooth speakers allow you to stream music, watch movies, or make conference calls with ease and without the hassle of tangled wires.
But how do you go about setting up Bluetooth speakers on Windows 10? In this comprehensive guide, we’ll walk you through the step-by-step process of connecting and configuring your Bluetooth speakers to work seamlessly with your Windows 10 device. Whether you’re a tech-savvy individual or someone new to the world of wireless audio, our guide will provide you with all the information you need to get started.
So, let’s dive in and learn how to set up Bluetooth speakers on Windows 10 for an immersive and hassle-free audio experience.
Inside This Article
- Pairing Bluetooth Speakers with Windows 10
- Checking Bluetooth Compatibility on Windows 10
- Connecting Bluetooth Speakers to Windows 10
- Troubleshooting Bluetooth Speaker Connection Issues
- Conclusion
- FAQs
Pairing Bluetooth Speakers with Windows 10
Bluetooth speakers have become increasingly popular for their wireless convenience and high-quality audio. If you’re using Windows 10 and want to enjoy your favorite music or enhance your multimedia experience, pairing Bluetooth speakers with your PC is a great option. Here’s a step-by-step guide on how to do it:
- Check Bluetooth Compatibility: Before you begin, ensure that your Windows 10 PC is Bluetooth enabled. To do this, go to the Start menu, open Settings, and click on the Devices option. If you see a Bluetooth category listed, it means your PC is Bluetooth compatible.
- Turn on Bluetooth Speaker: Turn on your Bluetooth speaker and put it in pairing mode. The exact method may vary depending on the brand and model of your speaker. Typically, you need to press and hold the power button or a dedicated pairing button until the indicator light starts flashing.
- Pairing Mode on Windows 10: On your PC, navigate back to the Bluetooth settings in the Devices menu. Click on the “Add Bluetooth or other device” button and select the Bluetooth option. Windows 10 will start searching for nearby Bluetooth devices.
- Select Your Bluetooth Speaker: Once the list of available devices appears, find your Bluetooth speaker and click on it to select it. Windows 10 will attempt to pair with the speaker.
- Pairing Confirmation: After a few moments, you may be prompted to confirm the pairing code displayed on your PC and the Bluetooth speaker. Verify that the codes match and click on the “Pair” button to finalize the connection.
- Successful Connection: If the pairing process was successful, you will see a message confirming the connection. Your Windows 10 PC is now connected to the Bluetooth speaker, and you can start enjoying your audio wirelessly.
It’s worth noting that the exact steps may vary slightly depending on your specific Bluetooth speaker and Windows 10 version. Always refer to the user manual or manufacturer’s instructions for detailed information.
Once you have successfully paired your Bluetooth speaker with Windows 10, you can easily switch between different audio output devices. To do this, simply click on the volume icon in the taskbar, select the speaker icon, and choose your Bluetooth speaker from the list of available devices.
Pairing your Bluetooth speaker with Windows 10 opens up a world of possibilities for wireless audio enjoyment. Whether you’re listening to music, watching movies, or playing games, the freedom and convenience of a Bluetooth connection add a new level of immersion to your experience. With just a few simple steps, you’ll be ready to enjoy your favorite audio content with enhanced sound quality and without the hassle of cords and cables.
Checking Bluetooth Compatibility on Windows 10
Before you can connect your Bluetooth speakers to Windows 10, it’s important to ensure that your computer has Bluetooth compatibility. Here are a few steps you can follow to check if your Windows 10 device supports Bluetooth:
- Click on the Start menu and open the Settings app. You can do this by clicking on the gear icon in the Start menu or by pressing the Windows key + I on your keyboard.
- In the Settings window, click on the “Devices” category.
- In the left-hand menu, select “Bluetooth & other devices.”
- In the Bluetooth & other devices settings, make sure that the toggle switch under “Bluetooth” is turned on.
If the toggle switch is already turned on, it means that your computer has Bluetooth capability. However, if the toggle switch is off, it means that your computer does not have native Bluetooth support.
If your computer does not have built-in Bluetooth, don’t worry! You can still connect Bluetooth speakers to your Windows 10 device by using an external Bluetooth adapter. These adapters can be plugged into a USB port and provide Bluetooth functionality to your computer.
Once you have confirmed that your Windows 10 device has Bluetooth compatibility, you can proceed to connect your Bluetooth speakers. If you are using an external Bluetooth adapter, make sure it is properly connected to your computer.
Alternatively, if your computer has built-in Bluetooth, you can move on to the next step of connecting your Bluetooth speakers. Make sure your speakers are in pairing mode and ready to connect.
Note: Some speakers have a dedicated pairing button, while others may require you to press and hold a specific combination of buttons to activate pairing mode. Refer to the user manual of your Bluetooth speakers for detailed instructions on how to enable pairing mode.
With the Bluetooth speakers in pairing mode, follow these steps to connect them to your Windows 10 device:
- Go back to the “Bluetooth & other devices” settings in the Windows 10 Settings app.
- Click on the “Add Bluetooth or other device” button.
- In the “Add a device” window, select “Bluetooth.”
- Windows 10 will start scanning for nearby Bluetooth devices. Wait for your Bluetooth speakers to appear in the list.
- Select your Bluetooth speakers from the list and click on the “Connect” button.
Windows 10 will now establish a connection with your Bluetooth speakers. Once the connection is successful, you will be able to play audio through your speakers.
If you encounter any issues while connecting your Bluetooth speakers to Windows 10, you can refer to the troubleshooting section for solutions to common problems.
Connecting Bluetooth Speakers to Windows 10
Windows 10 offers a user-friendly interface for connecting Bluetooth speakers to your computer. Here’s a step-by-step guide on how to set up Bluetooth speakers on Windows 10:
- Ensure that your Bluetooth speaker is in pairing mode. Refer to the user manual of your speaker for specific instructions on how to activate pairing mode.
- On your Windows 10 PC, navigate to the Start menu and click on the “Settings” icon, which resembles a gear.
- In the Settings window, select the “Devices” option.
- In the left sidebar, click on the “Bluetooth & other devices” tab.
- Make sure that the Bluetooth setting is switched on. If it’s not, toggle the switch to enable it.
- Click on the “Add Bluetooth or other device” button.
- In the Add a device window, select the “Bluetooth” option.
- Your PC will begin searching for available Bluetooth devices. Locate your Bluetooth speaker in the list of available devices and click on it.
- Follow any on-screen prompts to complete the pairing process. This may involve entering a passkey or accepting a pairing request on both your PC and the Bluetooth speaker.
- Once the pairing is successful, Windows 10 will display a notification confirming the connection was established.
That’s it! Your Bluetooth speaker is now connected to your Windows 10 PC. You can adjust the volume and playback controls of the speaker directly from the system tray or the volume control settings on your PC.
It’s important to note that some Bluetooth speakers may require additional software or drivers to be installed on your Windows 10 PC. Check the documentation provided with your speaker for any driver installation requirements.
If you encounter any issues during the connection process, try the following troubleshooting steps:
- Ensure that the Bluetooth speaker is within range of your PC and that there are no obstructions or interference.
- Double-check that the Bluetooth speaker is in pairing mode.
- Restart your Windows 10 PC and the Bluetooth speaker.
- Update the Bluetooth drivers on your PC. You can do this by visiting the manufacturer’s website or using the device manager in Windows 10 to check for driver updates.
- If all else fails, consult the support documentation or contact the manufacturer of your Bluetooth speaker for further assistance.
By following these steps and troubleshooting tips, you should be able to easily connect your Bluetooth speakers to Windows 10 and enjoy wireless audio playback.
Troubleshooting Bluetooth Speaker Connection Issues
While connecting Bluetooth speakers to Windows 10 is usually a smooth process, there can be instances when you encounter connectivity issues. Here are some troubleshooting steps you can take to resolve these problems:
- Ensure Bluetooth is enabled: First, make sure that Bluetooth is turned on in your Windows 10 device. You can do this by going to the “Settings” menu, selecting “Devices,” and ensuring that the “Bluetooth” toggle is switched to the “On” position.
- Update Bluetooth drivers: Outdated or incompatible Bluetooth drivers can cause connection problems. Visit the manufacturer’s website or use Windows Update to check for driver updates and install any available updates for your Bluetooth hardware.
- Restart Bluetooth services: Sometimes, restarting the Bluetooth services can help resolve connection issues. Press the Windows key + R on your keyboard to open the Run dialog box, type “services.msc,” and press Enter. Look for the “Bluetooth Support Service,” right-click it, and select “Restart.”
- Remove and re-add the Bluetooth speaker: If you’re still experiencing connectivity problems, try removing the Bluetooth speaker from your list of paired devices and then re-adding it. Go to the “Settings” menu, select “Devices,” choose “Bluetooth & other devices,” and under the “Paired devices” section, click on the Bluetooth speaker and select “Remove device.” Then, put the Bluetooth speaker in pairing mode and add it again by clicking on the “+” button.
- Check for interference: Bluetooth connections can be affected by interference from other devices. Move your Windows 10 device and Bluetooth speaker closer together to ensure a strong signal. Additionally, keep electronic devices like routers, microwaves, and cordless phones away from the Bluetooth speaker, as they can cause interference.
- Reset network settings: Resetting the network settings on your Windows 10 device can sometimes help fix Bluetooth connectivity issues. Go to the “Settings” menu, select “Network & Internet,” click on “Status,” and then click on the “Network reset” option at the bottom of the page.
- Try a different Bluetooth speaker: If none of the above solutions work, try connecting a different Bluetooth speaker to your Windows 10 device. This will help determine if the issue lies with the Bluetooth speaker itself or with your Windows 10 device.
By following these troubleshooting steps, you should be able to resolve most Bluetooth speaker connection issues on Windows 10. However, if the problem persists, it may be worth contacting the manufacturer’s support for further assistance.
Conclusion
In conclusion, setting up Bluetooth speakers on Windows 10 is a straightforward process that allows you to enjoy high-quality audio wirelessly. By following the steps outlined in this guide, you can connect your Bluetooth speakers to your Windows 10 device in no time. The flexibility and convenience offered by Bluetooth technology make it a popular choice for audio enthusiasts, eliminating the need for messy cables and allowing for seamless connectivity.
Remember to ensure that your Bluetooth speakers are in pairing mode and that your Windows 10 device has Bluetooth functionality enabled. Be patient during the pairing process and make sure to troubleshoot any issues that might arise. Enjoy the freedom of wireless audio and enhance your entertainment experience by setting up Bluetooth speakers on Windows 10.
With Bluetooth speakers, you can now easily connect and stream audio from various devices without the hassle of wires. Whether you’re enjoying music, watching movies, or playing games, Bluetooth speakers provide a convenient and immersive sound experience. So don’t hesitate to set up your Bluetooth speakers on Windows 10 and enjoy the freedom of wireless audio.
FAQs
1. Can any Bluetooth speaker be used with Windows 10?
Yes, most Bluetooth speakers are compatible with Windows 10. However, it is always recommended to check the system requirements and compatibility of the specific speaker model with Windows 10 before making a purchase.
2. How do I pair my Bluetooth speaker with Windows 10?
To pair a Bluetooth speaker with Windows 10, follow these steps:
- Ensure that your Bluetooth speaker is in pairing mode.
- On your Windows 10 PC, go to the Start menu and open the Settings app.
- Select Devices and then choose Bluetooth & other devices.
- Toggle the Bluetooth switch to On if it is not already enabled.
- Click on Add Bluetooth or other device.
- Windows 10 will search for available devices. Select your Bluetooth speaker from the list of devices.
- Follow any additional on-screen instructions to complete the pairing process.
3. Why can’t my Windows 10 PC detect my Bluetooth speakers?
There could be several reasons why your Windows 10 PC is unable to detect your Bluetooth speakers. Here are some troubleshooting steps you can try:
- Make sure the Bluetooth function is turned on both on your PC and the Bluetooth speaker.
- Ensure that your Bluetooth speaker is in pairing mode.
- Restart both your PC and the Bluetooth speaker.
- Update the Bluetooth driver on your Windows 10 PC.
- Remove any previously paired devices from your PC’s Bluetooth settings, and then try to pair your speakers again.
- If all else fails, consult the user manual of your Bluetooth speaker or contact the manufacturer for further assistance.
4. How can I improve the sound quality of my Bluetooth speakers on Windows 10?
To enhance the sound quality of your Bluetooth speakers on Windows 10, you can try the following:
- Ensure that your Bluetooth speakers are placed in an optimal position for sound projection.
- Make sure there are no obstructions between your PC and the Bluetooth speakers.
- Adjust the audio settings on Windows 10 by right-clicking the volume icon in the taskbar, selecting Open Sound settings, and then adjusting the volume and audio device settings.
- Consider using a higher-quality audio file or streaming service for better audio playback.
5. Can I connect multiple Bluetooth speakers to my Windows 10 PC?
Yes, Windows 10 allows you to connect multiple Bluetooth speakers simultaneously. However, this feature may vary depending on the capabilities of your PC’s Bluetooth hardware and the specific Bluetooth speaker models. You can connect multiple Bluetooth speakers by pairing them individually following the steps mentioned earlier.
