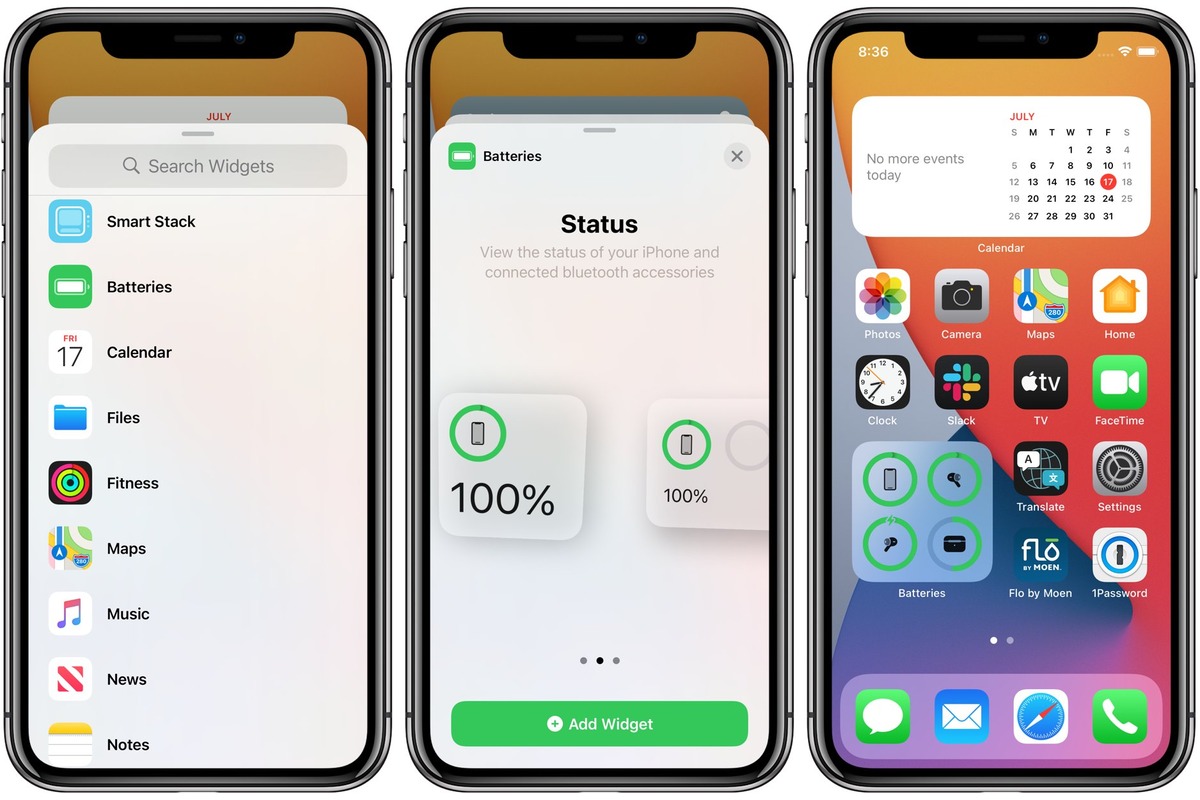
Are you tired of guessing the remaining battery life on your iPhone? Do you want to easily keep track of your battery percentage without having to navigate through multiple menus? You’re in luck! In this article, we will show you how to display the battery percentage directly in the iPhone battery widget. By enabling this feature, you can effortlessly monitor your battery status and never be caught off guard by a low battery again. Whether you’re a heavy smartphone user or just someone who likes to stay on top of their device’s battery life, this simple trick will make your life a whole lot easier. So, let’s dive in and learn how to show the battery percentage in the iPhone battery widget.
Inside This Article
- How to Show Battery Percentage in the iPhone Battery Widget
- Enabling the Battery Percentage Option
- Customizing the iPhone Battery Widget
- Switching to a Different Battery Widget
- Troubleshooting Battery Percentage Display Issue
- Conclusion
- FAQs
How to Show Battery Percentage in the iPhone Battery Widget
If you’re an iPhone user, you might be familiar with the battery widget that displays the battery level of your device. However, by default, the widget only shows a small battery icon without indicating the exact percentage. Luckily, there’s a way to customize it and make it display the battery percentage as well. In this article, we’ll guide you through the steps to show battery percentage in the iPhone battery widget.
The process to enable the battery percentage option is quite straightforward:
- First, go to your iPhone’s home screen and swipe right to access the Today View.
- Scroll down to locate the “Edit” button at the bottom of the screen and tap on it.
- In the Edit screen, you’ll see a list of widgets available. Look for the “Batteries” widget and tap on the green “+” button next to it.
- Once added, you can rearrange the position of the widget by tapping and holding the three horizontal lines icon next to it, then dragging it up or down.
- Exit the Edit screen by swiping up or tapping “Done” at the top right corner of the screen.
Now, the battery widget on your iPhone will display the battery percentage alongside the battery icon. This makes it easier for you to monitor your device’s battery life at a glance.
But what if you want to further customize the battery widget? Let’s explore some options:
1. Resize the widget: You can adjust the size of the battery widget to make it larger or smaller. To do this, tap and hold on the battery widget, then select “Edit Widget Size.” From there, you can choose between small, medium, or large sizes to suit your preference.
2. Change the battery icon color: If you’re looking for a more personalized touch, you can change the color of the battery icon. Tap and hold on the battery widget, select “Edit Widget,” then choose the color option that appeals to you.
3. Add battery widget to the lock screen: By default, the battery widget only appears in the Today View screen. However, you can also enable it to show on your lock screen for easier access. To do this, go to your iPhone’s settings, tap on “Face ID & Passcode” or “Touch ID & Passcode,” and scroll down to the “Allow Access When Locked” section. Toggle on the “Today View” option.
If you find that the battery percentage is not displaying correctly or not updating in the widget, try the following troubleshooting steps:
- Restart your iPhone by holding down the power button and sliding to power off. Then, turn it back on after a few seconds.
- Update your iPhone to the latest iOS version. Sometimes, software updates can fix bugs and improve widget functionality.
- If the issue persists, remove the battery widget from the Today View and add it again by following the earlier steps mentioned in this article.
With these steps, you can not only show battery percentage in the iPhone battery widget but also customize it to fit your preferences. Now, you can always keep an eye on your device’s battery level without any guesswork. Happy iPhone usage!
Enabling the Battery Percentage Option
If you’re someone who likes to keep an eye on your iPhone’s battery life, you may find it useful to have the battery percentage displayed on your device. This can be especially helpful in determining how much juice you have left before needing to charge your phone.
Fortunately, enabling the battery percentage option on your iPhone is a simple process. Just follow these steps:
- Open the “Settings” app on your iPhone.
- Scroll down and tap on “Battery.”
- Look for the “Battery Percentage” toggle switch and flip it to the right to turn it on.
Once you’ve completed these steps, the battery percentage will be displayed next to the battery icon in the upper-right corner of your iPhone’s screen. This means you can easily see at a glance how much battery power remains.
Having the battery percentage option enabled on your iPhone can be especially useful when you’re traveling or in situations where you need to conserve battery life. It helps you better manage your device’s power and ensures you don’t run out of battery unexpectedly.
Customizing the iPhone Battery Widget
The iPhone Battery Widget is a useful tool that allows you to keep track of your device’s battery level with just a glance. While the battery icon on the status bar gives you a rough idea of how much battery you have left, the Battery Widget provides you with a more accurate percentage. Additionally, you can even customize the appearance of the widget to better suit your preferences. Here’s how you can customize the iPhone Battery Widget:
Step 1: Unlock your iPhone and navigate to the home screen.
Step 2: Swipe right to access the Today View, which is the left-most screen on your home screen.
Step 3: Scroll down to the bottom of the Today View screen and tap on “Edit.”
Step 4: On the Edit screen, you’ll see a list of widgets that are available for you to add or remove. Look for the “Batteries” widget and tap on the green “+” button next to it to add it to your Today View.
Step 5: Rearrange the position of the widgets by tapping and holding the three horizontal lines next to a widget, then dragging it up or down.
Step 6: To customize the appearance of the Battery Widget, tap on the “More” button (represented by three dots) next to the Battery Widget.
Step 7: A settings screen will appear, allowing you to select between three display options for the Battery Widget: “Off,” “On (Favorites),” or “On (Full).”
Step 8: The “Off” option will remove the Battery Widget from your Today View completely. Choosing the “On (Favorites)” option will display the battery percentage for your favorite devices, such as your iPhone and AirPods. Selecting the “On (Full)” option will show the battery percentage for all connected devices, including accessories like Bluetooth headphones or smartwatches.
Step 9: Once you’ve made your selection, simply tap on “Done” to save your changes and exit the settings screen.
By customizing the iPhone Battery Widget, you can ensure that the battery percentage information you need is readily available on your Today View. Whether you prefer a minimalist approach with only your favorite devices or want a comprehensive overview of all connected accessories, the Battery Widget offers flexibility and convenience.
Switching to a Different Battery Widget
If you’re tired of the default battery widget on your iPhone and want to switch to a different one, you’re in luck! There are several third-party options available on the App Store that offer more customization and features. Here’s how you can switch to a different battery widget:
1. Open the App Store on your iPhone and search for “battery widget”. You’ll find a variety of apps that offer different battery widgets to choose from. Take some time to read the reviews and descriptions to find one that suits your needs and preferences.
2. Once you’ve found an app that you like, tap on “Get” or the download icon to install it on your iPhone. The app will be added to your home screen.
3. Open the newly installed app and follow the on-screen instructions to set up the battery widget. This may involve granting the app access to your battery information and configuring the widget settings.
4. Once the widget is set up, go back to your home screen and long-press on an empty space to enter the edit mode. Tap on the “+” icon to open the widget gallery.
5. Scroll through the widget gallery until you find the battery widget from the app you just installed. Tap on it to select it.
6. Drag the battery widget to the desired location on your home screen and adjust its size if needed. You can also place it in the Today View by swiping right on your home screen and tapping “Edit” at the bottom.
7. To remove the default battery widget, long-press on it until the options menu appears. Tap on “Remove Widget” to delete it from your home screen.
8. Enjoy your new battery widget! You can now see your battery percentage and additional information directly from your home screen or the Today View.
Remember to check the app settings periodically to customize the widget’s appearance and functionality. Some apps may offer additional features such as battery optimization tips or detailed battery usage statistics.
Switching to a different battery widget can not only enhance the visual appeal of your iPhone’s home screen but also provide you with more information and customization options. Explore the App Store and find a battery widget that fits your style and preferences today!
Troubleshooting Battery Percentage Display Issue
If you’re encountering issues with the battery percentage not displaying correctly in the iPhone battery widget, there are a few troubleshooting steps you can take to resolve the problem. Here are some common solutions to fix the battery percentage display issue.
1. Restart your iPhone: Sometimes, a simple restart can fix minor software glitches that may be causing the battery percentage display issue. Press and hold the power button until the “slide to power off” option appears, then swipe to turn off your iPhone. Wait for a few seconds, then press and hold the power button again until the Apple logo appears to turn your iPhone back on.
2. Update your iOS: Ensure that you have the latest version of iOS installed on your iPhone. Software updates often include bug fixes and improvements that can resolve issues like the battery percentage display problem. To check for updates, go to “Settings,” then “General,” and select “Software Update.” If an update is available, follow the on-screen prompts to download and install it.
3. Reset the battery widget: Occasionally, the battery widget itself may need to be reset to resolve display issues. To do this, go to “Settings,” then “Widgets,” and find the battery widget. Tap on the “-” icon to remove it, then tap on the “+” icon to add it back. This should refresh the widget and fix any display problems.
4. Calibrate your iPhone battery: In some cases, the battery percentage display issue can be due to incorrect battery calibration. To recalibrate your iPhone battery, fully charge it and then use it until it completely drains and shuts off. After that, charge it again to 100% without interruptions. This process can help recalibrate the battery sensor and improve the accuracy of the battery percentage display.
5. Contact Apple Support: If none of the above steps resolve the battery percentage display issue, it’s recommended to reach out to Apple Support for further assistance. They can provide you with specific troubleshooting steps based on your device model and software version, or advise you in scheduling a repair if necessary.
By following these troubleshooting steps, you should be able to fix the battery percentage display issue in the iPhone battery widget. Remember to always keep your device updated and maintain good battery health practices to ensure accurate battery information is displayed on your iPhone.
In conclusion, being able to display the battery percentage in the iPhone battery widget is a useful feature that can help users stay informed about their device’s battery life. By following the step-by-step guide outlined in this article, users can easily enable this feature and have the battery percentage conveniently visible on their home screen. This can be particularly helpful for those who rely heavily on their iPhones and need to closely monitor their battery levels throughout the day.
Having the battery percentage visible in the battery widget provides a more accurate representation of the battery’s remaining power compared to the standard battery icon alone. It allows users to gauge their battery usage and make informed decisions about when to charge their devices. This feature is especially valuable for individuals who travel frequently, work remotely, or simply want to optimize their device’s battery performance.
Overall, enabling the battery percentage in the iPhone battery widget is a simple yet effective way to enhance the user experience and ensure that users have a clear understanding of their device’s battery life at all times.
FAQs
Here are some frequently asked questions about showing battery percentage in the iPhone Battery Widget:
1. How do I enable the battery percentage in the iPhone Battery Widget?
To enable the battery percentage in the iPhone Battery Widget, you can follow these steps:
- Go to your iPhone’s home screen.
- Swipe right to access the Today View.
- Scroll down and tap on “Edit” at the bottom of the screen.
- Look for the “Batteries” section and tap on the green plus (+) icon next to it.
- The battery percentage option will now be added to your iPhone Battery Widget.
2. Why would I want to show the battery percentage in the iPhone Battery Widget?
Showing the battery percentage in the iPhone Battery Widget can be useful for users who want to have a more accurate representation of their device’s battery level. While the battery icon in the status bar provides a general indication, having the percentage displayed in the widget allows for a more precise understanding of how much battery is remaining.
3. Can I customize the battery percentage display in the iPhone Battery Widget?
Unfortunately, there are no customization options available for the battery percentage display in the iPhone Battery Widget. The percentage will be displayed as a numeric value, letting you know exactly how much battery is left on your device.
4. Are there any drawbacks to showing the battery percentage in the iPhone Battery Widget?
Enabling the battery percentage in the iPhone Battery Widget does not have any significant drawbacks. However, it’s worth noting that having the percentage displayed constantly may occupy more space in the widget, potentially reducing the amount of information that can be shown in the widget. Additionally, some users may find the numerical display of the battery level less aesthetically pleasing compared to just the battery icon.
5. Can I show the battery percentage only when my iPhone is charging?
Currently, there is no built-in option to show the battery percentage only when your iPhone is charging. The battery percentage will be displayed at all times in the iPhone Battery Widget once you have enabled it. If you prefer to see the battery percentage only when charging, you may consider using third-party battery apps from the App Store that offer more customization options.
