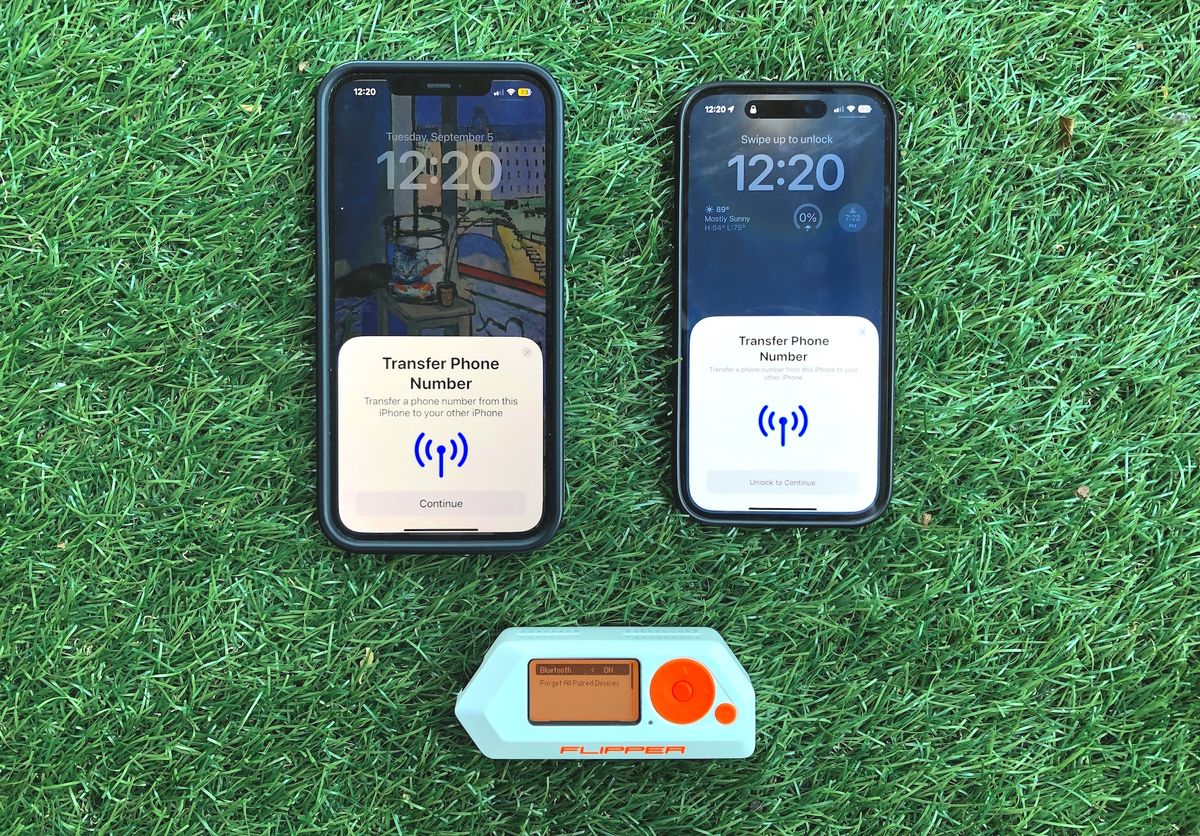
If you’re a music lover with a new iPhone, one of the first things you’ll want to do is transfer your favorite tunes from your old iPhone to your new one. While there are various methods to transfer music between iPhones, using Bluetooth is an easy and convenient option. Bluetooth allows you to wirelessly transfer files between devices, including music files. In this article, we’ll guide you through the process of transferring music from one iPhone to another using Bluetooth, step by step. With these simple instructions, you’ll be able to enjoy your favorite songs on your new iPhone in no time. Let’s dive into the world of wireless music transfer and get started!
Inside This Article
- Overview
- Method 1: Using AirDrop
- Method 2: Using a Third-Party App
- Method 3: Using iTunes or Finder
- Conclusion
- FAQs
Overview
Transferring music from one iPhone to another can be a breeze when you utilize the power of Bluetooth technology. Bluetooth allows you to wirelessly connect your iPhones and effortlessly share your favorite songs and playlists. Whether you have a new iPhone and want to transfer your music library from an old device or you simply want to share your music with a friend, this article will guide you through the process of transferring music between iPhones using Bluetooth.
Bluetooth technology is built into most modern smartphones, including iPhones, making it a convenient and accessible method for transferring music. It eliminates the need for physical cables and ensures a hassle-free experience. However, it’s essential to note that Bluetooth has certain limitations in terms of speed and range. It may not be suitable for transferring large music libraries or for long-distance transfers.
In this article, we will explore three different methods to transfer music from one iPhone to another using Bluetooth. We’ll start with the easiest method, which is using AirDrop, a built-in feature available on iPhones running iOS 7 or later. Then, we’ll discuss using a third-party app as an alternative option. Lastly, for those who prefer traditional methods, we’ll cover transferring music using iTunes or Finder.
Whether you’re a music enthusiast wanting to share your latest playlist or simply looking to migrate your music collection to a new iPhone, Bluetooth can be a valuable tool. So sit back, grab your iPhones, and let’s dive into the world of wireless music transfer!
Method 1: Using AirDrop
One of the easiest ways to transfer music from one iPhone to another is by using AirDrop. AirDrop is a built-in feature on iPhones that allows you to wirelessly share files between devices. Follow these steps to transfer your music:
- Make sure that both iPhones have AirDrop enabled. You can do this by swiping up from the bottom of the screen to open Control Center, then tapping on the AirDrop icon. Select “Contacts Only” or “Everyone” depending on your preference.
- On your old iPhone, open the Music app and select the songs you want to transfer to the new iPhone. You can select multiple songs by tapping on the ellipsis (…) next to each song and choosing “Add to Library”.
- Once you have selected the songs, tap on the Share icon (a square with an arrow pointing up) and select the new iPhone from the AirDrop list.
- On your new iPhone, a notification will appear asking if you want to accept the AirDrop transfer. Tap on “Accept” to start the transfer.
- The songs will be transferred wirelessly from your old iPhone to the new one via AirDrop. Depending on the number of songs and the size of each file, the transfer may take a few minutes.
- Once the transfer is complete, you can open the Music app on your new iPhone and enjoy listening to your transferred music.
AirDrop provides a convenient and quick way to transfer music between iPhones without the need for cables or additional software. It utilizes Bluetooth and Wi-Fi technology to establish a direct connection between devices, ensuring that your music files are transferred securely and efficiently.
Method 2: Using a Third-Party App
If you’re looking for an alternative to AirDrop or if the previous methods didn’t work for you, using a third-party app is another option to transfer music from iPhone to iPhone. There are several apps available on the App Store that allow you to share files wirelessly between devices, including music files.
One popular app among iPhone users is “SHAREit.” It is a free app that enables you to transfer music, videos, photos, and other files quickly and easily. To transfer music using SHAREit, follow these steps:
- Install the SHAREit app on both iPhones from the App Store.
- Open the app on both devices.
- On the source iPhone, tap on the “Send” button.
- Select the music files you want to transfer.
- Tap on the “Send” button again.
- On the receiving iPhone, tap on the “Receive” button.
- Wait for the source iPhone to detect the receiving iPhone.
- Once the devices are connected, the music transfer will start automatically.
- When the transfer is complete, you can find the transferred music files in the default music app on the receiving iPhone.
It’s important to note that there are other third-party apps available as well, such as “Xender” and “Feem.” The steps to transfer music using these apps may vary slightly, but the basic process remains the same. Simply install the app, select the files you want to transfer, and follow the on-screen instructions.
Using a third-party app can be a convenient and effective way to transfer music from one iPhone to another. However, it’s always recommended to choose a reliable app from the App Store and exercise caution when sharing files between devices.
Method 3: Using iTunes or Finder
If you prefer a more traditional approach to transferring music from your iPhone to another iPhone, using iTunes or Finder is a reliable option. This method offers greater control and flexibility, allowing you to manage your music library more efficiently. Here’s how you can do it:
1. Connect your old iPhone to your computer using a USB cable and open iTunes. If you have a Mac running macOS Catalina or later, you can use Finder instead.
2. Click on your iPhone icon in iTunes or Finder to access your device’s settings.
3. Navigate to the “Music” tab, which will display all the music on your iPhone. Make sure the “Sync Music” option is selected.
4. Choose whether you want to sync your entire music library or specific playlists, albums, or artists. You can also customize your sync options according to your preferences.
5. Click on the “Apply” or “Sync” button to start transferring your music from your old iPhone to your computer.
6. Once the transfer process is complete, disconnect your old iPhone and connect your new iPhone to your computer.
7. Follow the same steps as above, selecting your new iPhone in iTunes or Finder and navigating to the “Music” tab.
8. Choose how you want to sync your music onto your new iPhone. You can select specific playlists, albums, or artists, or sync your entire music library.
9. Click on the “Apply” or “Sync” button to initiate the transfer process and wait for it to complete.
10. Once the transfer is finished, disconnect your new iPhone from your computer and enjoy your music collection on your new device!
Using iTunes or Finder to transfer music from your old iPhone to your new iPhone provides a straightforward and comprehensive method to ensure your music is seamlessly transferred. This method also allows you to organize and manage your music library more effectively, giving you control over what is transferred and how it is organized on your new device.
So, if you’re looking for a reliable and efficient way to transfer your music, give iTunes or Finder a try.
Conclusion:
Transferring music from iPhone to iPhone using Bluetooth is a convenient and wireless way to share your favorite songs with friends or family. By following the steps outlined in this article, you can easily send your music from one iPhone to another without relying on cables or external devices.
Bluetooth technology has advanced significantly, allowing for faster and more reliable file transfers. However, it’s important to note that there are limitations to Bluetooth file sharing, such as the inability to transfer large music libraries or protected files.
Keep in mind that Bluetooth can also be used to connect other devices, such as headphones or speakers, to your iPhone for an enhanced audio experience.
Overall, transferring music through Bluetooth provides a hassle-free and seamless way to share your music collection. So go ahead and give it a try, and enjoy your favorite tunes on your new iPhone!
FAQs
1. Can I transfer music from one iPhone to another using Bluetooth?
Yes, you can transfer music from one iPhone to another using Bluetooth. Bluetooth allows you to wirelessly connect two devices and share files, including music files. However, please note that the transfer speed may be slower compared to other methods like using iTunes or iCloud. Additionally, both iPhones need to have Bluetooth enabled and be in close proximity for a successful transfer.
2. Can I transfer music from my old iPhone to my new iPhone without using iTunes or iCloud?
Yes, there are alternative methods to transfer music from your old iPhone to your new iPhone without using iTunes or iCloud. You can use third-party apps or software designed for this purpose. These apps often offer more flexibility and options for transferring music, such as transferring selected playlists or specific songs. Ensure that you choose a trusted app from the App Store or a reputable software from a reliable website.
3. How do I transfer music from iPhone to iPhone using AirDrop?
To transfer music from one iPhone to another using AirDrop, follow these steps:
- Ensure that both iPhones have AirDrop enabled. Go to the Control Center and click on the AirDrop button to select “Everyone” or “Contacts Only”.
- On the source iPhone, open the Music app and select the songs or playlist you want to transfer.
- Tap on the “Share” button and choose the target iPhone from the list of available devices in AirDrop.
- On the target iPhone, accept the AirDrop request to receive the music files.
4. Can I transfer music from iPhone to iPhone using a third-party app?
Yes, there are various third-party apps available on the App Store that allow you to transfer music from one iPhone to another. These apps typically utilize Wi-Fi or Bluetooth connections to facilitate the transfer. Some popular apps for transferring music between iPhones include Shareit, Xender, and Zapya. Make sure to read reviews and choose a reliable app that suits your needs.
5. Are there any limitations when transferring music from iPhone to iPhone?
There might be certain limitations when transferring music from one iPhone to another. For example, some methods may not support transferring protected or DRM-locked music files. Additionally, the transfer speed may depend on factors like the size of the music files and the stability of the Bluetooth or Wi-Fi connection. It is also important to note that transferring large numbers of music files may consume a significant amount of storage space on the target iPhone.
