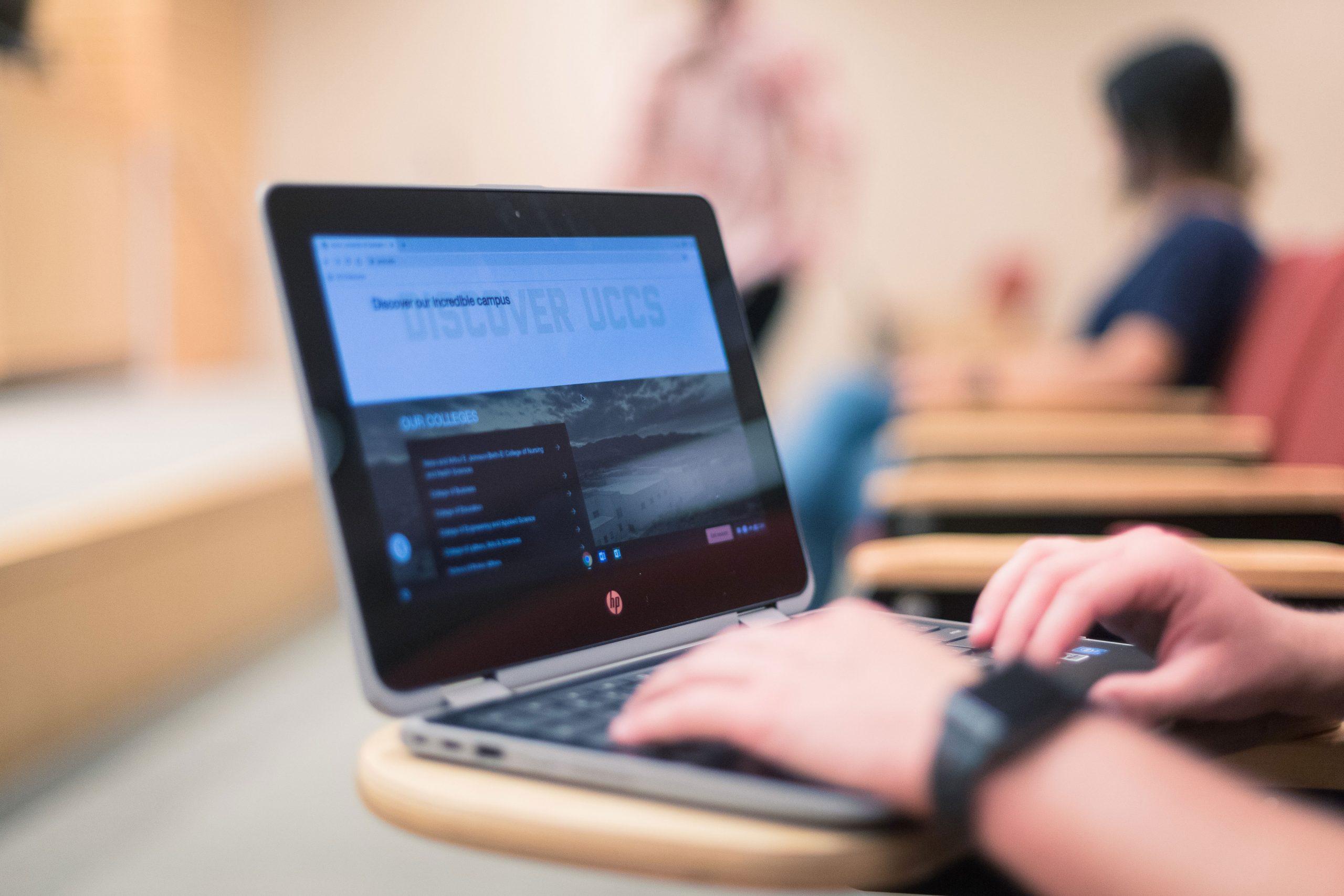
Are you feeling tired or experiencing eye strain after spending long hours in front of your Chromebook? The culprit might be the blue light emitted by your device’s screen. Blue light is known to disrupt sleep patterns and cause eye fatigue. Fortunately, there’s a way to combat this issue by turning off the blue light on your Chromebook. In this article, we’ll guide you through the process of disabling blue light and offer some additional tips to reduce eye strain. So, if you’re ready to give your eyes some relief and improve your overall sleep quality, keep reading to learn how to turn off blue light on your Chromebook.
Inside This Article
- What is Blue Light and Its Effects on Sleep
- Benefits of Reducing Blue Light on Chromebook
- How to Turn Off Blue Light on Chromebook
- Adjusting Display Settings Manually on Chromebook
- Conclusion
- FAQs
What is Blue Light and Its Effects on Sleep
Blue light is a type of light that is emitted by electronic devices such as smartphones, tablets, and computers. It is also naturally present in sunlight. Blue light has a short wavelength and a high amount of energy. While exposure to blue light during the day can have several positive effects on our mood and cognitive function, it can have a negative impact on our sleep patterns.
Exposure to blue light in the evening, especially close to bedtime, can disrupt our natural sleep-wake cycle. This is because blue light suppresses the production of melatonin, a hormone that helps regulate sleep. When we expose ourselves to blue light in the evening, our body’s internal clock gets confused, making it harder to fall asleep and stay asleep throughout the night.
The effects of blue light on sleep extend beyond just difficulty in falling asleep. It can also lead to poor sleep quality and a decrease in the amount of time spent in rapid eye movement (REM) sleep, which is the deep, restorative part of the sleep cycle. This can result in feeling tired and groggy in the morning, even after a seemingly adequate amount of sleep.
Additionally, the use of electronic devices with blue light close to bedtime can contribute to sleep disorders such as insomnia and delayed sleep phase syndrome. It can also affect the circadian rhythm, which is the body’s natural 24-hour cycle of wakefulness and sleep.
Overall, the excessive exposure to blue light, especially during the evening hours, can disrupt our sleep patterns and negatively impact our overall sleep quality and duration.
Benefits of Reducing Blue Light on Chromebook
Reducing blue light on your Chromebook can provide several benefits for your health and overall well-being. Here are some of the key advantages:
- Improved Sleep Quality: Blue light exposure, especially in the evenings, can interfere with your sleep patterns by inhibiting the production of melatonin, a hormone that regulates sleep. By reducing blue light emission from your Chromebook, you can promote better sleep quality and enhance your overall sleep-wake cycle.
- Reduced Eye Strain: Prolonged exposure to blue light can cause eye strain, fatigue, and dryness. By reducing the amount of blue light emitted by your Chromebook, you can minimize eye discomfort and alleviate symptoms of digital eye strain, making it easier to work or enjoy your device for extended periods.
- Enhanced Circadian Rhythm: Blue light exposure can impact your body’s natural circadian rhythm, which helps regulate various biological processes, including sleep, metabolism, and hormone production. By reducing blue light on your Chromebook, you can support a healthier circadian rhythm, leading to improved overall health and well-being.
- Reduced Risk of Macular Degeneration: Studies have linked prolonged exposure to blue light with an increased risk of macular degeneration, a leading cause of vision loss in older adults. By reducing blue light on your Chromebook, you can help protect your eyes from potential long-term damage and age-related vision problems.
- Increase in Productivity: Minimizing blue light exposure can help improve concentration and focus, allowing you to work more efficiently and effectively. By reducing eye strain and preventing sleep disturbances, you can optimize your productivity while using your Chromebook.
Overall, reducing blue light on your Chromebook can have a profound impact on your sleep, eye health, and overall well-being. By implementing these changes and adjusting your display settings, you can enjoy a more comfortable and healthier computing experience.
How to Turn Off Blue Light on Chromebook
If you’re like most people, you probably spend a significant amount of time staring at the screen of your Chromebook. While this device offers convenience and productivity, it also emits blue light, which can have negative effects on your sleep patterns and overall eye health. However, there’s good news – you can easily turn off blue light on your Chromebook. In this article, we’ll guide you through the steps to adjust your display settings and eliminate that pesky blue light.
Before we dive into the steps, let’s quickly understand what blue light is and why reducing its impact is important. Blue light is a short wavelength light that is emitted by electronic devices, including Chromebooks. While it plays a crucial role in regulating our sleep cycle, excessive exposure to blue light, especially in the evening, can interfere with the production of melatonin, the hormone that helps us sleep. This can lead to sleep disturbances and even insomnia.
So, why should you bother turning off blue light on your Chromebook? Well, apart from improving your sleep, reducing blue light can also minimize eye strain and fatigue. Prolonged exposure to blue light can cause eye discomfort, dryness, and even contribute to long-term vision problems. By adjusting your display settings to minimize blue light emission, you can protect your eye health and ensure a more comfortable computing experience.
Now, let’s get into the specifics of turning off blue light on your Chromebook. The process is simple and can be done in just a few easy steps.
- Start by opening the settings on your Chromebook. You can do this by clicking on the time in the bottom-right corner of your screen and selecting the gear icon for settings.
- In the settings menu, scroll down and click on “Display” to access the display settings.
- Look for the option called “Night Light” or “Night Mode.” This feature is specifically designed to reduce blue light emission on your Chromebook.
- Toggle the switch to turn on the Night Light mode. You can also customize the intensity and schedule the Night Light to automatically turn on and off at specific times.
- Once you’ve made your preferred settings, simply close the settings menu, and you’re all set. Your Chromebook will now emit less blue light, providing a more soothing and sleep-friendly display.
If, for any reason, you can’t find the Night Light option in your Chromebook’s settings, don’t worry. There are alternative methods to reduce blue light emission. One popular method is to install a blue light filter app or extension from the Chrome Web Store. These apps allow you to customize the amount of blue light reduction and provide additional features like screen dimming.
Now that you know how to turn off blue light on your Chromebook, you can enjoy a more comfortable and restful experience while using your device. By minimizing blue light emission, you’re not only improving your sleep but also taking care of your eye health in the long run. So, go ahead and adjust those display settings to create a more eye-friendly Chromebook environment!
Adjusting Display Settings Manually on Chromebook
Chromebooks offer a user-friendly interface that allows you to adjust display settings manually, including reducing blue light. By customizing these settings, you can optimize your viewing experience and minimize the impact of blue light on your eyes and sleep patterns.
To access the display settings on your Chromebook, follow these simple steps:
- Step 1: Click on the clock in the bottom-right corner of the screen to open the quick settings menu.
- Step 2: Select the gear icon to open the settings menu.
- Step 3: In the settings menu, click on “Display” in the left-hand sidebar.
- Step 4: Look for the “Night Light” section, which controls the blue light filter.
Once you have accessed the display settings, you have the option to adjust the blue light filter manually. Here’s how:
- Step 1: Toggle the “Night light” switch to turn on the blue light filter.
- Step 2: Use the slider to adjust the intensity of the filter according to your preference.
By adjusting the intensity of the blue light filter, you can find a balance between reducing blue light and maintaining a display that suits your viewing needs.
Additionally, Chromebooks also offer the option to schedule the activation of the blue light filter. This allows you to automatically enable it during the evening hours when the impact of blue light on sleep can be more significant. To set up a schedule, simply click on the “Turn on with automatic scheduling” option and customize the start and end times.
Remember, it’s important to find the right balance when reducing blue light on your Chromebook. While it may be helpful to minimize exposure to blue light in the evening, it’s also essential to ensure that the display remains comfortable to view during the day.
By following the steps mentioned above, you can easily adjust the display settings manually on your Chromebook and reduce the effects of blue light. Taking care of your eyes and sleep patterns is crucial in this digital age, and optimizing your Chromebook’s display settings is a great step towards achieving that.
Conclusion
In conclusion, learning how to turn off blue light on your Chromebook is a simple yet valuable skill that can greatly benefit your overall screen viewing experience. By reducing the exposure to blue light, you can alleviate eye strain, improve sleep quality, and protect your long-term eye health. The built-in Night Light feature on Chromebook provides a convenient way to adjust the color temperature of your screen, making it more comfortable for extended use, especially during the evening hours.
Remember, whether you’re working, studying or simply enjoying your favorite content, it’s essential to prioritize your eye health and find ways to minimize the effects of blue light. With the step-by-step instructions provided in this article, you can easily customize the display settings on your Chromebook and start enjoying a more eye-friendly experience today.
FAQs
1. How do I turn off blue light on my Chromebook?
2. Why should I turn off blue light on my Chromebook?
3. Can I schedule the blue light filter to turn on and off automatically on my Chromebook?
4. Are there any other methods to reduce blue light on a Chromebook?
5. Does turning off blue light affect the performance of my Chromebook?
