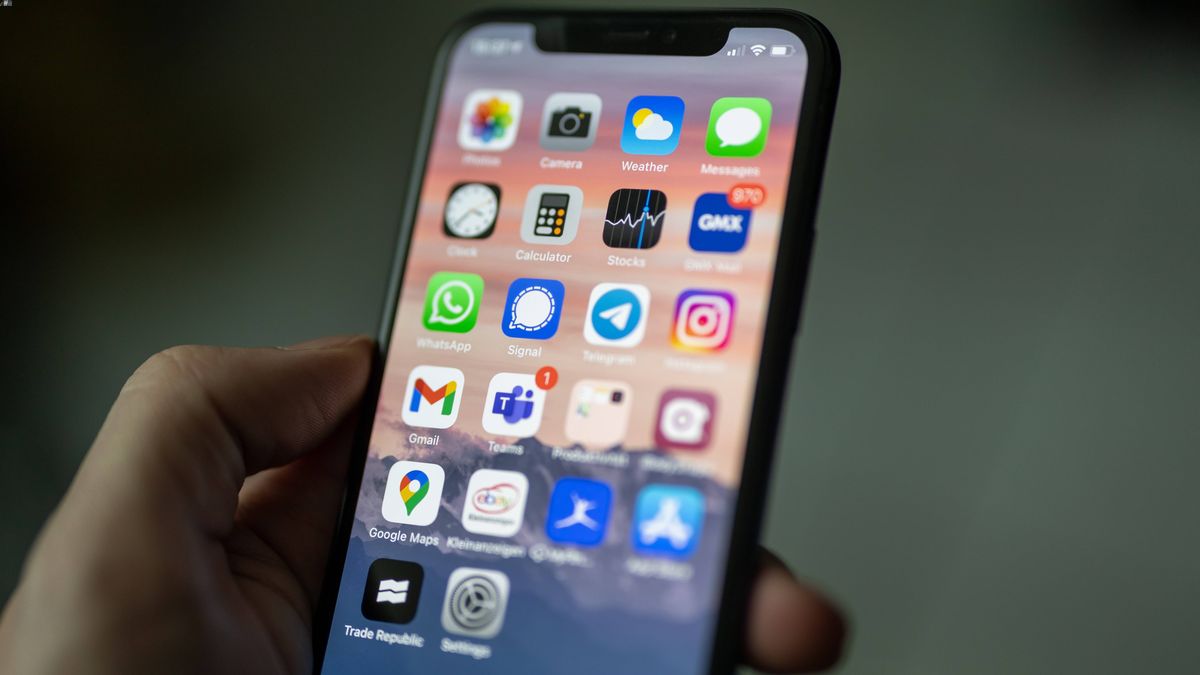
Are you in need of an internet connection for your laptop or tablet but don’t have access to Wi-Fi? Well, there’s a simple solution – the hotspot feature on your iPhone! Turning on the hotspot functionality allows you to share your phone’s internet connection with other devices, so you can stay connected no matter where you are. In this article, we will guide you through the process of turning on the hotspot from your iPhone. Whether you’re traveling, working remotely, or just need a temporary Wi-Fi solution, this feature can be incredibly useful. So, let’s get started and learn how to enable the hotspot on your iPhone in just a few simple steps!
Inside This Article
- Enabling Personal Hotspot on iPhone
- Accessing the Settings menu
- Enabling Personal Hotspot
- Configuring Personal Hotspot settings
- Connecting devices to your iPhone’s hotspot
- Conclusion
- FAQs
Enabling Personal Hotspot on iPhone
One of the most convenient features of an iPhone is the ability to turn it into a personal hotspot, allowing you to share your mobile internet connection with other devices. Whether you need to connect your laptop, tablet, or gaming console to the internet, enabling the personal hotspot feature on your iPhone can provide you with a fast and reliable connection on the go.
To enable the personal hotspot feature on your iPhone, follow these simple steps:
- Access the Settings menu
- Tap on the “Personal Hotspot” option
- Toggle the Personal Hotspot switch to turn it on
- Configure your personal hotspot settings
- Connect your devices to the iPhone’s hotspot
Let’s dive into each step in more detail:
1. Accessing the Settings menu
To begin, unlock your iPhone and navigate to the home screen. Locate and tap on the “Settings” app, which is represented by a gear icon. This will take you to the main settings menu of your iPhone.
2. Tap on the “Personal Hotspot” option
Once you’re in the settings menu, scroll down and look for the “Personal Hotspot” option. This option allows you to configure and enable the personal hotspot feature on your iPhone. Tap on it to proceed to the personal hotspot settings.
3. Toggle the Personal Hotspot switch to turn it on
In the personal hotspot settings, you will find a switch labeled “Personal Hotspot”. Tap on the switch to toggle it on. When the switch turns green, it means that the personal hotspot feature is enabled on your iPhone.
4. Configure your personal hotspot settings
After enabling the personal hotspot, you have the option to configure certain settings. You can change the name of your hotspot, set a password for secure connections, and even restrict certain devices from accessing your hotspot. Customize the settings according to your preferences.
5. Connect your devices to the iPhone’s hotspot
Once you have enabled and configured your personal hotspot, it’s time to connect your devices. On the device you want to connect, navigate to its Wi-Fi settings. Look for your iPhone’s hotspot name in the list of available networks and tap on it. Enter the password if prompted, and you should be connected to the internet through your iPhone’s hotspot.
Enabling the personal hotspot feature on your iPhone allows you to share your mobile internet connection with other devices seamlessly. Whether you’re traveling, in a remote area with no Wi-Fi, or simply want to connect your devices on the go, turning on the personal hotspot is a simple and effective solution.
Accessing the Settings menu
Enabling the Personal Hotspot feature on your iPhone allows you to share your device’s internet connection with other devices. To start, you’ll need to access the Settings menu on your iPhone, where you’ll find the necessary options to enable and configure the hotspot.
To access the Settings menu, simply locate the “Settings” app on the home screen of your iPhone. The app icon resembles a gear, making it easy to spot.
Tap on the “Settings” app to launch it. This will open up a new window with a list of different settings options for your iPhone.
Scroll through the list until you find the “Personal Hotspot” option. It is usually located near the top of the list, but if you can’t find it, you can use the search bar at the top of the screen to quickly locate it.
Once you’ve located the “Personal Hotspot” option, tap on it to access the Personal Hotspot settings. This will open up a new menu where you can enable and configure the hotspot feature on your iPhone.
Now that you have successfully accessed the Settings menu on your iPhone, you are ready to move on to the next step: enabling the Personal Hotspot feature.
Enabling Personal Hotspot
Enabling the Personal Hotspot feature on your iPhone allows you to share your mobile data connection with other devices. This feature can be incredibly useful when you need to get online with your laptop or tablet while on the go, or when you want to provide internet access to a friend or family member.
Follow these simple steps to enable the Personal Hotspot feature on your iPhone:
- Open the Settings app on your iPhone. This can be done by tapping the Settings icon on your home screen.
- Scroll down and tap on “Personal Hotspot”. It should be located below the “Cellular” or “Mobile Data” option.
- In the Personal Hotspot menu, you will see the option to enable the feature. Toggle the switch to the ON position.
- If required, you may be prompted to enable Wi-Fi and Bluetooth. This is necessary to allow other devices to connect to your iPhone’s hotspot. Tap on the relevant options to enable them.
- Once the Personal Hotspot feature is enabled, a password will be automatically generated. You can view and change the password by tapping on “Wi-Fi Password”.
- With the feature enabled and the password set, your iPhone is now ready to be used as a hotspot. Other devices can connect to it by locating your iPhone’s hotspot network in their Wi-Fi settings and entering the password when prompted.
Congratulations! You have successfully enabled the Personal Hotspot feature on your iPhone. Now you can enjoy the convenience of sharing your mobile data connection with other devices, allowing you to stay connected wherever you go.
Configuring Personal Hotspot settings
Once you have successfully enabled Personal Hotspot on your iPhone, you can further customize your hotspot settings to suit your needs. Here’s how:
To configure the Personal Hotspot settings, start by accessing the Settings menu on your iPhone. From the home screen, tap on the “Settings” app icon.
In the Settings menu, scroll down and tap on “Personal Hotspot”. This will take you to the configuration options for your hotspot.
Within the Personal Hotspot settings, you’ll see a section titled “Wi-Fi Password”. Tap on it to change the password for your hotspot. It’s recommended to use a strong and secure password to protect your hotspot from unauthorized access.
Next, you can customize the name of your hotspot by tapping on the “Wi-Fi Name” option. You can choose a name that reflects your personality or simply use the default name provided by your iPhone.
If you want to limit the number of devices that can connect to your hotspot, tap on the “Max Number of Connections” option. Here, you can set a maximum limit for the number of devices that can simultaneously connect to your hotspot.
In addition, you have the option to enable the “Family Sharing” feature for your hotspot. This allows family members in your iCloud Family Sharing group to automatically connect to your hotspot without needing to enter the password.
Furthermore, you can also enable “Data Roaming” if you want to use your cellular data plan for the hotspot when you’re outside your home network. However, keep in mind that data roaming charges may apply.
Lastly, if you’re experiencing any issues with your Personal Hotspot, you can tap on the “Reset Settings” option. This will reset all of your hotspot settings back to their default configurations.
Once you have configured your Personal Hotspot settings according to your preferences, you’re ready to connect devices and enjoy internet access through your iPhone’s hotspot.
Connecting devices to your iPhone’s hotspot
Once you have enabled the Personal Hotspot on your iPhone, you are ready to connect other devices and start sharing your internet connection. Here’s a step-by-step guide on how to connect devices to your iPhone’s hotspot:
- Make sure the device you want to connect has Wi-Fi capability and is within the range of your iPhone’s hotspot signal.
- On the device you want to connect, go to the Wi-Fi settings menu.
- In the list of available Wi-Fi networks, you should see your iPhone’s hotspot name listed. It will be the name you have set for your hotspot during the initial setup.
- Select your iPhone’s hotspot from the list by tapping on it. You may be asked to enter the hotspot password if you have set one during the setup process.
- Wait for the device to establish a connection with your iPhone’s hotspot. Once the connection is established, you will see a checkmark or Wi-Fi signal icon indicating a successful connection.
- Now, the connected device can start using your iPhone’s internet connection. You can browse the web, stream videos, check emails, or perform any other internet-related activities on the connected device.
It’s important to note that by default, your iPhone’s hotspot will only allow a limited number of connections. The maximum number of connections may vary depending on your iPhone model and carrier. If you have reached the maximum number of connections, you may need to disconnect a device or adjust the hotspot settings to allow more connections.
In case you encounter any issues or have trouble connecting a device to your iPhone’s hotspot, try restarting both the iPhone and the device you are trying to connect. Additionally, make sure you have entered the correct hotspot password and that the device’s Wi-Fi functionality is turned on.
Once connected, you can manage the devices connected to your iPhone’s hotspot through the Personal Hotspot settings. From there, you can view the connected devices, disconnect specific devices, or change the hotspot password for added security.
Connecting devices to your iPhone’s hotspot allows you to extend your internet connection and stay connected on the go. Whether you are traveling, working remotely, or simply need to provide internet access for multiple devices, the Personal Hotspot feature on your iPhone is a convenient and easy-to-use solution.
Conclusion
In conclusion, learning how to turn on the hotspot from your iPhone is a valuable skill that can greatly enhance your connectivity and convenience. Whether you need to share your internet connection with other devices or access the internet on the go, the hotspot feature provides an easy and efficient solution. By following the step-by-step guide provided in this article, you can enable the hotspot functionality on your iPhone with just a few taps.
Remember to keep in mind your data plan limits and consider connecting to Wi-Fi whenever possible to avoid excessive data usage. Additionally, ensure that you have a secure password in place to protect your hotspot network from unauthorized access.
With the ability to turn on the hotspot from your iPhone, you have the flexibility to stay connected wherever you go. Whether it’s for work, leisure, or emergencies, having a reliable hotspot feature can make all the difference in today’s connected world.
FAQs
1. How do I turn on the hotspot on my iPhone?
To turn on the hotspot on your iPhone, go to the Settings app, tap on “Personal Hotspot,” and toggle the switch to enable it. You can also access the hotspot feature through the Control Center by swiping down from the top right corner of your screen and tapping on the “Hotspot” icon.
2. Can I share my iPhone’s cellular data with other devices using the hotspot?
Yes, the hotspot feature allows you to share your iPhone’s cellular data connection with other Wi-Fi enabled devices. This allows you to use your iPhone as a mobile Wi-Fi hotspot, providing internet access to computers, tablets, and other devices.
3. How can I change the hotspot password on my iPhone?
To change the hotspot password on your iPhone, go to the Settings app, tap on “Personal Hotspot,” then tap on “Wi-Fi Password.” Delete the existing password and enter a new one of your choice. Remember to save the changes.
4. Can I connect multiple devices to my iPhone hotspot?
Yes, you can connect multiple devices to your iPhone hotspot. The exact number of devices that can connect simultaneously may vary depending on your iPhone model, carrier, and network conditions. However, most iPhones support connecting up to five devices at once.
5. Will using the hotspot on my iPhone drain the battery quickly?
Using the hotspot on your iPhone can consume battery power, especially if multiple devices are connected or if you have a weak cellular signal. It is recommended to keep your iPhone connected to a power source when using the hotspot for extended periods to prevent excessive battery drain.
