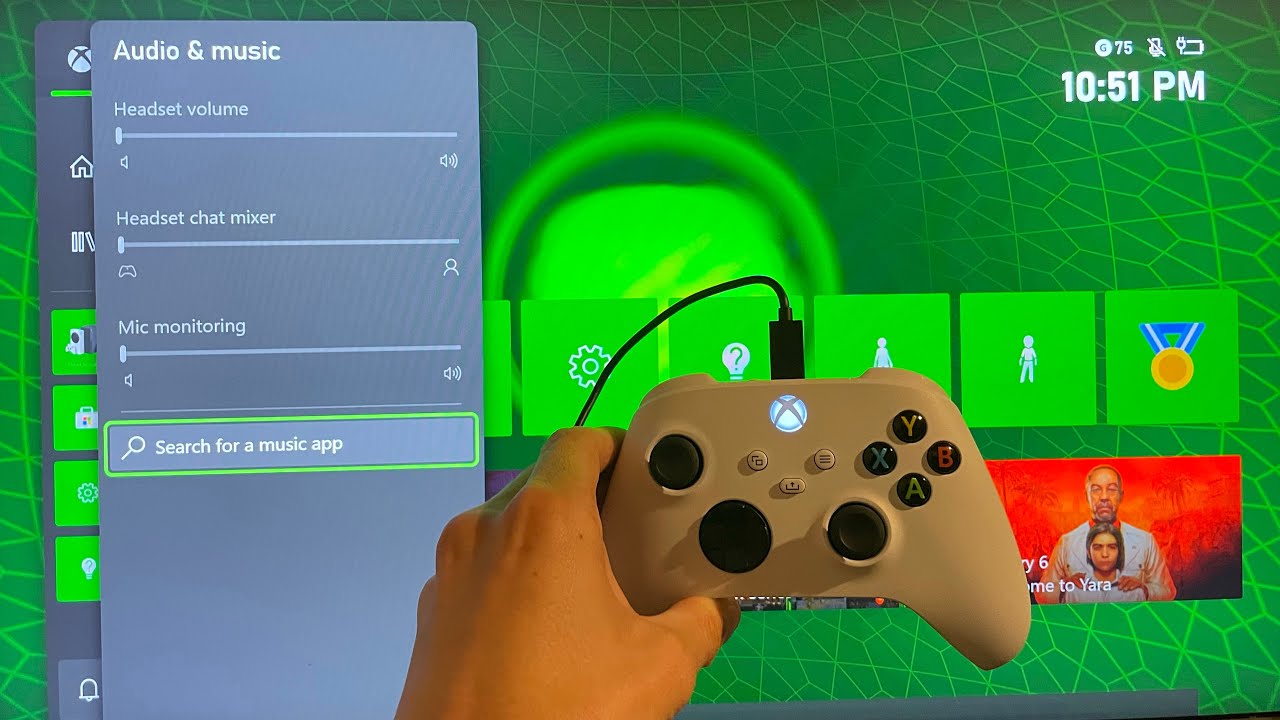
If you’re an avid gamer, you know the importance of clear audio when playing your favorite games on the Xbox Series X. Whether you’re engaging in strategic battles or immersing yourself in the latest blockbuster, having the headset volume at an optimal level can enhance your gaming experience. However, figuring out how to turn up the headset volume on the Xbox Series X may seem like a daunting task for some. But fear not! In this article, we will guide you through the step-by-step process of adjusting the headset volume on your Xbox Series X, ensuring that you can enjoy high-quality audio while diving into the virtual world. So, grab your controller, put on your favorite gaming headphones, and let’s get started!
Inside This Article
- Adjusting Sound Settings on Xbox Series X
- Using the Xbox Accessories App
- Checking Audio Output Settings
- Troubleshooting Common Issues
- Conclusion
- FAQs
Adjusting Sound Settings on Xbox Series X
One of the key factors in enjoying a great gaming experience on your Xbox Series X is having the perfect sound setup. Having clear and immersive audio can completely transform your gaming sessions by enhancing the atmosphere and helping you react quickly to in-game cues.
Fortunately, the Xbox Series X offers a range of sound settings that allow you to customize and fine-tune your headset volume to suit your preferences. By following these simple steps, you can ensure that you’re getting the most out of the audio on your Xbox Series X.
To adjust the sound settings on your Xbox Series X, follow these steps:
- On your Xbox Series X console, press the Xbox button on your controller to open the guide.
- Select “Profile & system” (the person icon) from the guide menu.
- Go to “Settings” and select “Ease of Access.”
- Under “Audio,” you’ll find options to adjust the headset volume.
- Use the sliders to increase or decrease the headset volume to your desired level.
By adjusting the volume settings on your Xbox Series X, you can ensure that your gaming experience is tailored to your preferences. Whether you prefer loud and booming audio or a more subtle and balanced soundscape, the Xbox Series X gives you the flexibility to find the perfect volume level.
It’s important to note that the sound settings on your Xbox Series X can also be adjusted on a per-game basis. This means that you can have different volume levels for different games, allowing you to find the ideal balance for each specific title.
So, whether you’re immersed in a tense multiplayer battle or exploring a captivating single-player adventure, take a moment to fine-tune your sound settings on your Xbox Series X to ensure an audio experience that truly elevates your gaming sessions.
Using the Xbox Accessories App
If you own an Xbox Series X and want to have more control over your headset volume, using the Xbox Accessories app is a great option. The Xbox Accessories app is a dedicated application that allows you to customize and fine-tune various settings for your Xbox accessories, including headsets.
To get started, you’ll need to download and install the Xbox Accessories app on your Xbox Series X. Once installed, follow these steps:
- Launch the Xbox Accessories app from the main menu of your Xbox Series X.
- Connect your headset to the console using the USB cable or wireless connection, depending on the type of headset you have.
- In the app, navigate to the Headset section, where you will find options to adjust audio settings.
- Select the option to adjust the volume or sound quality, depending on your preference.
- Use the sliders or buttons within the app to increase or decrease the headset volume to your desired level.
- Play around with other audio settings, such as equalizer presets, mic monitoring, and chat mixer, to further enhance your overall audio experience.
The Xbox Accessories app provides you with a user-friendly interface that allows you to conveniently adjust your headset volume and other audio settings without the need to navigate through complicated menus on your console. It’s a powerful tool that puts you in control of your audio experience.
Keep in mind that the availability of certain options within the Xbox Accessories app may vary depending on the specific headset model you have. Make sure to check the documentation or support resources provided by the headset manufacturer for any additional instructions specific to your device.
By using the Xbox Accessories app, you can fine-tune your headset volume on your Xbox Series X and enjoy a more immersive and tailored gaming experience.
Checking Audio Output Settings
When dealing with low headset volume on your Xbox Series X, one potential solution is to check and adjust the audio output settings. Here’s how you can do it:
1. Start by powering on your Xbox Series X and navigating to the home screen.
2. Locate the “Settings” option on the home screen. You can find it represented by a gear icon.
3. Once you enter the Settings menu, scroll down and select “General.”
4. Within the General settings, find and click on the “Volume & audio output” option.
5. In the Volume & audio output menu, you will have various audio settings to explore. Check if the volume is set to the desired level and adjust it accordingly.
6. Additionally, you can try toggling the “Headset chat mixer” option to see if it affects the overall volume of the headset.
7. Lastly, make sure to check the “Headset format” setting. Choosing different formats might have an impact on the audio output and volume. Try selecting different options to see if it resolves the volume issue.
Remember to test your headset volume after each adjustment to determine if the issue has been resolved. If not, you can proceed to other troubleshooting methods or consider reaching out to Xbox support for further assistance.
Troubleshooting Common Issues
Even with the best mobile accessories, you may encounter some common issues when using your headset with the Xbox Series X. Here are a few troubleshooting tips to help you resolve these problems:
1. Check the volume settings: Firstly, ensure that the headset’s volume is not turned down or muted. Use the controls on the headset or the console interface to adjust the volume settings.
2. Verify the connection: Double-check that the headset is properly connected to the Xbox Series X controller. Make sure the audio jack is securely plugged into the controller. Try unplugging and reconnecting the headset to ensure a stable connection.
3. Update the controller firmware: If you’re experiencing audio issues, it’s worth checking if a firmware update is available for your Xbox Series X controller. Updating the controller firmware can potentially resolve compatibility issues and improve audio performance.
4. Check for software updates: Ensure that your Xbox Series X is running the latest software updates. Microsoft frequently releases updates that address various performance and compatibility issues. Updating your console’s software may solve any audio-related problems.
5. Test with different games or apps: If you’re experiencing low volume or audio distortion in a specific game or app, try testing your headset with other games or apps. This will help determine if the issue is specific to a particular game or if it persists across multiple applications.
6. Try a different headset: If none of the above solutions work, it’s possible that the issue lies with your headset itself. Try using a different headset with your Xbox Series X to see if the problem persists. If the alternate headset works fine, then you may need to consider getting a replacement for your original headset.
7. Contact Xbox support: If all else fails, reach out to Xbox support for further assistance. They have a dedicated team of experts who can help troubleshoot and resolve any headset-related issues you may be facing with your Xbox Series X.
By following these troubleshooting steps, you should be able to address common issues with your headset volume on the Xbox Series X and enjoy a seamless gaming experience with enhanced audio clarity.
Conclusion
In conclusion, turning up the headset volume on your Xbox Series X is a simple process that can greatly enhance your gaming experience. By following the steps outlined in this article, you can ensure that you have clear and immersive audio while playing your favorite games.
Remember to start by adjusting the volume level on your headset itself, then navigate to the audio settings on your Xbox Series X to make further adjustments if needed. Additionally, consider using a high-quality headset or headphones that are compatible with your console to fully enjoy the sound quality.
Don’t forget to be aware of your surroundings and take breaks when necessary to avoid prolonged exposure to loud volumes. With the right settings and equipment, you’ll be able to become fully immersed in your gaming world and hear every detail with crystal clear precision.
So go ahead, crank up the volume, and get ready to take your Xbox Series X gaming experience to a whole new level!
FAQs
Q: Can I use my Xbox headset with the Xbox Series X?
A: Yes, you can use your Xbox headset with the Xbox Series X. The Xbox Series X is backward compatible with previous Xbox accessories, including headsets. Simply connect your headset to the controller or the Xbox Series X console to enjoy your gaming audio.
Q: How do I turn up the headset volume on the Xbox Series X?
A: To turn up the headset volume on the Xbox Series X, follow these steps:
- Press the Xbox button on your controller to open the guide
- Select the “Profile & System” tab
- Go to “Settings”
- Choose “Volume & audio output”
- Adjust the “Headset volume” slider to increase the volume
Q: Why is my headset volume low on the Xbox Series X?
A: If you are experiencing low headset volume on your Xbox Series X, there are a few possible reasons:
- Check if the volume settings on your Xbox Series X are properly adjusted. Use the steps mentioned earlier to increase the headset volume.
- Ensure that the headset is securely connected to the controller or the Xbox Series X console. Loose connections can affect the audio output.
- Make sure that the headset’s volume is turned up. Some headsets have their own volume controls, so check if they are set to an appropriate level.
Q: Can I use wireless headsets with the Xbox Series X?
A: Yes, you can use wireless headsets with the Xbox Series X. The Xbox Series X supports a variety of wireless headsets, including those using Bluetooth connectivity. Simply follow the manufacturer’s instructions to pair and connect the wireless headset with the Xbox Series X console.
Q: Can I adjust the game and chat audio balance on the Xbox Series X?
A: Yes, you can adjust the game and chat audio balance on the Xbox Series X. This feature allows you to customize the audio levels between in-game sounds and chat volume. To adjust the game and chat audio balance:
- Press the Xbox button on your controller to open the guide.
- Select the “Profile & System” tab.
- Go to “Settings”.
- Choose “Volume & audio output”.
- Look for the “Game/Chat balance” slider and adjust it according to your preference.
