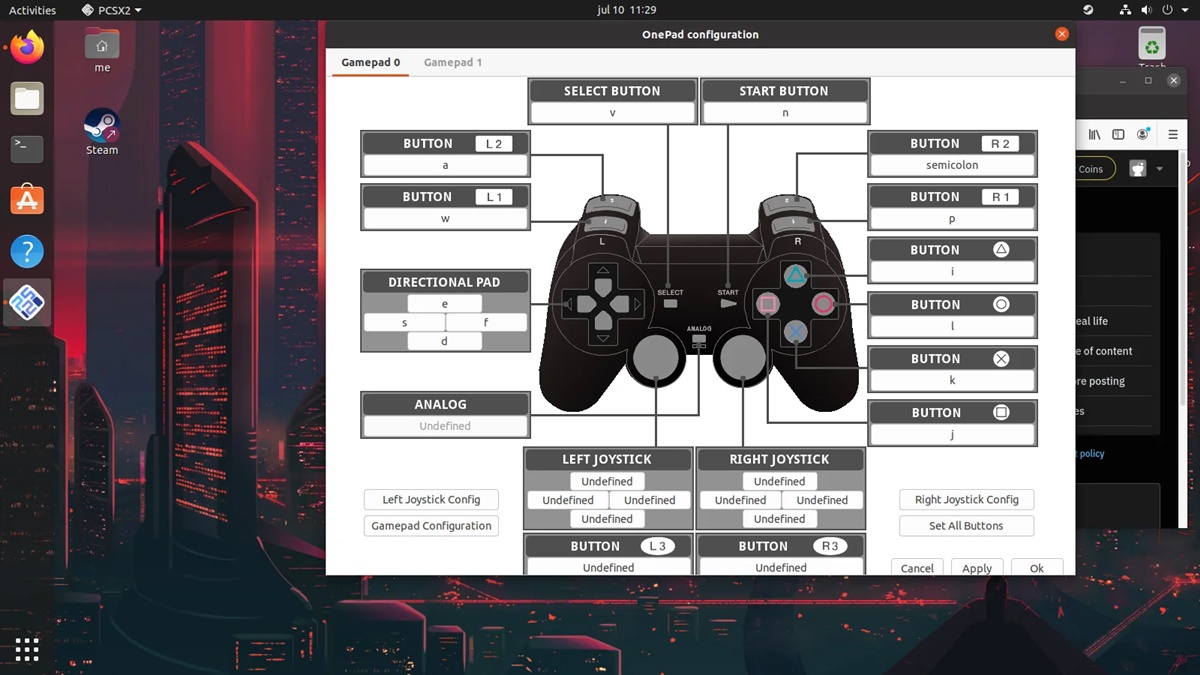
Are you a gaming enthusiast who loves playing games on your PC? If so, you may already be familiar with the popular PlayStation 2 emulator, PCSX2. This emulator allows you to experience the nostalgia of playing your favorite PS2 games on your computer.
However, if you prefer using a gamepad over a keyboard and mouse for a more immersive gaming experience, you might be wondering how to use a Windows gamepad with PCSX2. In this article, we will guide you through the process of connecting and configuring a gamepad to use with PCSX2, so you can enjoy your favorite PS2 games with ease.
Inside This Article
- Setting up the Gamepad: Installing the necessary drivers and Connecting the Gamepad to your computer
- Configuring the Gamepad in PCSX2 – Launching PCSX2 and accessing the Controller Plugin settings – Mapping buttons and analog sticks to your Gamepad
- Testing and Troubleshooting – Verifying if the Gamepad is working properly – Troubleshooting common issues with Gamepad functionality
- Tips and Recommendations – Optimizing Gamepad settings for better gameplay experience – Exploring additional features and customization options
- Conclusion
- FAQs
Setting up the Gamepad: Installing the necessary drivers and Connecting the Gamepad to your computer
Before you can start using your gamepad with PCSX2, it is important to ensure that you have the necessary drivers installed and that the gamepad is correctly connected to your computer. This step is crucial for the gamepad to be recognized and function properly within the emulator.
Installing the necessary drivers:
The first step is to check if your gamepad comes with any specific drivers or software. Visit the manufacturer’s website or refer to the user manual that came with your gamepad for instructions on how to download and install the required drivers. It is important to install the correct drivers to ensure compatibility and optimal performance.
If your gamepad does not require specific drivers, you can skip this step and proceed to the next one.
Connecting the Gamepad to your computer:
Once you have the necessary drivers installed or confirmed that your gamepad doesn’t require any, you can proceed to connect the gamepad to your computer.
Start by identifying the appropriate connection type for your gamepad. The most common connection options are USB and Bluetooth. If your gamepad has a USB cable, simply plug it into an available USB port on your computer. Make sure the connection is secure.
If your gamepad uses a wireless Bluetooth connection, ensure that your computer has Bluetooth capabilities. If not, you may need to purchase a Bluetooth adapter or dongle. Follow the manufacturer’s instructions to pair the gamepad with your computer using Bluetooth.
After establishing the connection, your computer should automatically detect and recognize the gamepad. In some cases, you may need to restart your computer to complete the installation process.
Once the gamepad is successfully connected, you can now proceed to configure it within PCSX2 to start enjoying your favorite games.
Configuring the Gamepad in PCSX2 – Launching PCSX2 and accessing the Controller Plugin settings – Mapping buttons and analog sticks to your Gamepad
Once you have set up and connected your gamepad to your computer, the next step is to configure it within PCSX2, the PlayStation 2 emulator. Configuring the gamepad allows you to customize the button layout and map the analog sticks to emulate the original PlayStation 2 controller’s functionality. Let’s take a look at how you can configure your gamepad in PCSX2 and make sure it works seamlessly with your favorite PS2 games.
Launching PCSX2 and accessing the Controller Plugin settings
To configure your gamepad in PCSX2, start by launching the emulator. Once PCSX2 is open, navigate to the “Config” menu and select “Controllers (PAD)” from the dropdown menu. This will open the Controller Plugin settings, where you can make changes to the button mappings and analog stick inputs.
Mapping buttons and analog sticks to your Gamepad
Within the Controller Plugin settings, you will see a list of available devices. Locate your gamepad in the list and click on it to configure its inputs. You will then be directed to the Button/Pad tab, where you can start mapping the buttons and analog sticks. The button layout should closely resemble that of a PlayStation 2 controller.
To map a button or analog stick, simply click on the corresponding field and press the corresponding button or move the analog stick on your gamepad. Repeat this process for each button and analog stick you wish to map. If you make a mistake, you can reset the input by clicking on the corresponding field and pressing the Delete key or the Clear button.
Once you have successfully mapped all the buttons and analog sticks, click the “OK” button to save your changes. You can also assign keyboard shortcuts or toggle rumble support in the Controller Plugin settings, depending on your preferences and gamepad capabilities.
Keep in mind that different games may have different control schemes, so it’s a good idea to customize the button mapping for each game you play. This way, you can ensure a smooth and familiar gaming experience when using your gamepad with PCSX2.
Now that you have successfully configured your gamepad in PCSX2, you can start enjoying PS2 games with the comfort and familiarity of a gamepad. Take some time to test out the controls and make any necessary adjustments to achieve the best possible gaming experience. Happy gaming!
Testing and Troubleshooting – Verifying if the Gamepad is working properly – Troubleshooting common issues with Gamepad functionality
Once you have set up and configured your gamepad in PCSX2, it is important to verify if it is working properly. In this section, we will guide you through the steps to test your gamepad and address any common issues that may arise.
To begin, open a game in PCSX2 that supports gamepad input. Once the game is running, press the buttons and move the analog sticks on your gamepad. If the gamepad is functioning correctly, you should see the corresponding actions on-screen.
If the game does not respond to your gamepad inputs, there are a few troubleshooting steps you can take. Firstly, ensure that the gamepad is properly connected to your computer. Check the USB connection and make sure it is securely plugged in.
If the connection seems fine, try restarting PCSX2 and relaunching the game. Sometimes, a simple restart can resolve any temporary software glitches. Additionally, make sure that you have the latest version of PCSX2 installed, as newer versions often include bug fixes and compatibility improvements.
If the issue persists, it may be worth checking if your gamepad is recognized correctly by your computer’s operating system. To do this, navigate to the device manager on your computer and locate the gamepad in the list of connected devices. If there are any warning symbols or error messages associated with the gamepad, try reinstalling the device drivers or updating them to the latest version.
Another common issue with gamepad functionality in PCSX2 is button mapping conflicts. If certain buttons or analog sticks are not working as expected, it is possible that they have been assigned incorrectly in the controller plugin settings. Double-check the button mappings in PCSX2 and ensure that each control input is correctly assigned to the corresponding gamepad button or analog stick.
If you are still experiencing issues with your gamepad, it may be worth reaching out to the PCSX2 community for further assistance. Online forums and communities dedicated to PCSX2 can provide valuable insights and solutions to common gamepad-related problems. Remember to provide detailed information about your specific gamepad model and any error messages you encounter.
By following these testing and troubleshooting steps, you can ensure that your gamepad is working properly with PCSX2. Enjoy your gaming experience with the added convenience and control that a gamepad brings.
Tips and Recommendations – Optimizing Gamepad settings for better gameplay experience – Exploring additional features and customization options
Once you have set up and configured your Windows gamepad with PCSX2, there are a few tips and recommendations that can further enhance your gameplay experience. These optimizations and additional features allow you to customize your gamepad settings to suit your preferences and ensure smooth and enjoyable gaming sessions.
Here are some tips and recommendations to optimize your gamepad settings:
- Experiment with Button Layout: PCSX2 allows you to customize the button layout of your gamepad. Take some time to experiment and find a layout that feels comfortable and intuitive for you. You can assign different functions to each button to match your gaming style.
- Adjust Analog Stick Sensitivity: If you find that the analog sticks are too sensitive or not responsive enough, you can adjust their sensitivity in the PCSX2 settings. This allows for finer control over movements in games that rely heavily on analog stick input.
- Enable Vibration Feedback: Many gamepads support vibration feedback, which adds an immersive element to your gaming experience. Make sure to enable vibration feedback in the PCSX2 settings if your gamepad supports it. You can adjust the intensity of the vibration to your liking.
- Explore Turbo and Rapid Fire Functions: Some gamepads offer turbo and rapid fire functions, which can be handy for games that require rapid button presses. These functions allow you to assign specific buttons to perform rapid or automatic button presses, helping you execute certain actions more efficiently.
- Use Macros for Complex Inputs: If you need to perform complex inputs or combinations of buttons frequently, consider using macros. Macros allow you to assign a sequence of inputs to a single button press. This can be particularly useful for fighting games or games that require complex button combinations.
- Customize Controller Profiles: PCSX2 allows you to create and save multiple controller profiles, each with its own unique settings. This is useful if you play different types of games or if you have multiple gamepads. You can switch between profiles easily, ensuring that your gamepad settings are optimized for each specific game.
- Experiment with Plugins: PCSX2 supports various plugins that can further enhance your gaming experience. These plugins offer additional features such as HD graphics scaling, texture filtering, and audio enhancements. Take some time to explore the plugins available and experiment with different configurations to find the settings that best suit your preferences.
- Stay up to Date: PCSX2 is continuously being updated and improved by developers. Make sure to stay up to date with the latest version of PCSX2 and any new plugins or patches that are released. Keeping your emulation software and gamepad drivers updated ensures compatibility and can help resolve any potential issues.
By following these tips and exploring the additional features and customization options available, you can optimize your gamepad settings for a better gameplay experience in PCSX2. Remember to regularly tweak and adjust your settings based on your personal preferences and the games you play to ensure the best possible experience.
Conclusion
Using a Windows gamepad with PCSX2 opens up a whole new world of gaming possibilities. Whether you’re a nostalgic gamer looking to relive those classic PlayStation 2 titles or a fan of console-style gaming on your PC, connecting a gamepad to PCSX2 can enhance your gaming experience.
By following the steps outlined in this guide, you can easily set up and configure your gamepad to work seamlessly with PCSX2. Don’t forget to customize the button mappings to suit your preferences and explore additional features and plugins that can further enhance your gaming experience.
Now, you can enjoy playing your favorite PS2 games with the comfort and familiar feel of a gamepad, just like playing on the original console. So, grab your gamepad, fire up PCSX2, and immerse yourself in the amazing world of PlayStation 2 gaming!
FAQs
Q: How do I connect a Windows gamepad to PCSX2?
A: To connect a Windows gamepad to PCSX2, you will need to first ensure that the gamepad is properly recognized by your computer. This usually involves plugging the gamepad into a USB port. Once connected, open the PCSX2 emulator and go to the “Config” menu. From there, select “Controllers (PAD)” and click on “Plugin Settings”. In the window that appears, choose your gamepad from the drop-down menu and map the buttons accordingly. Save your settings and you should be able to use your gamepad to play games on PCSX2.
Q: Why isn’t my gamepad working with PCSX2?
A: There could be several reasons why your gamepad is not working with PCSX2. One common issue is that the gamepad is not properly recognized by your computer. Make sure that the gamepad is properly connected to a USB port and that any necessary drivers are installed. Additionally, check the PCSX2 settings and ensure that your gamepad is selected as the input device. If the issue persists, try using a different gamepad or updating your PCSX2 emulator to the latest version.
Q: Can I use a wireless gamepad with PCSX2?
A: Yes, you can use a wireless gamepad with PCSX2. Most wireless gamepads connect to your computer using a USB receiver that plugs into a USB port. Follow the same steps mentioned earlier to connect and configure your wireless gamepad in PCSX2. Just remember to sync your gamepad with the USB receiver before attempting to use it with PCSX2.
Q: Can I use a PlayStation controller with PCSX2?
A: Yes, you can use a PlayStation controller with PCSX2. To do this, you will need a USB adapter that allows you to connect your PlayStation controller to your computer. Connect the USB adapter to your computer and plug your PlayStation controller into the adapter. Open PCSX2, go to the “Config” menu, select “Controllers (PAD)”, and click on “Plugin Settings”. Choose your PlayStation controller from the drop-down menu and configure the buttons to your preference.
Q: Are there any specific gamepad settings I should adjust in PCSX2?
A: While the default gamepad settings in PCSX2 should work for most users, you may want to fine-tune certain settings to enhance your gaming experience. In the PCSX2 “Config” menu, under “Controllers (PAD)”, you can adjust the sensitivity of the analog sticks, set dead zones, and customize button mappings. Experiment with these settings to find what works best for you and your gamepad.
