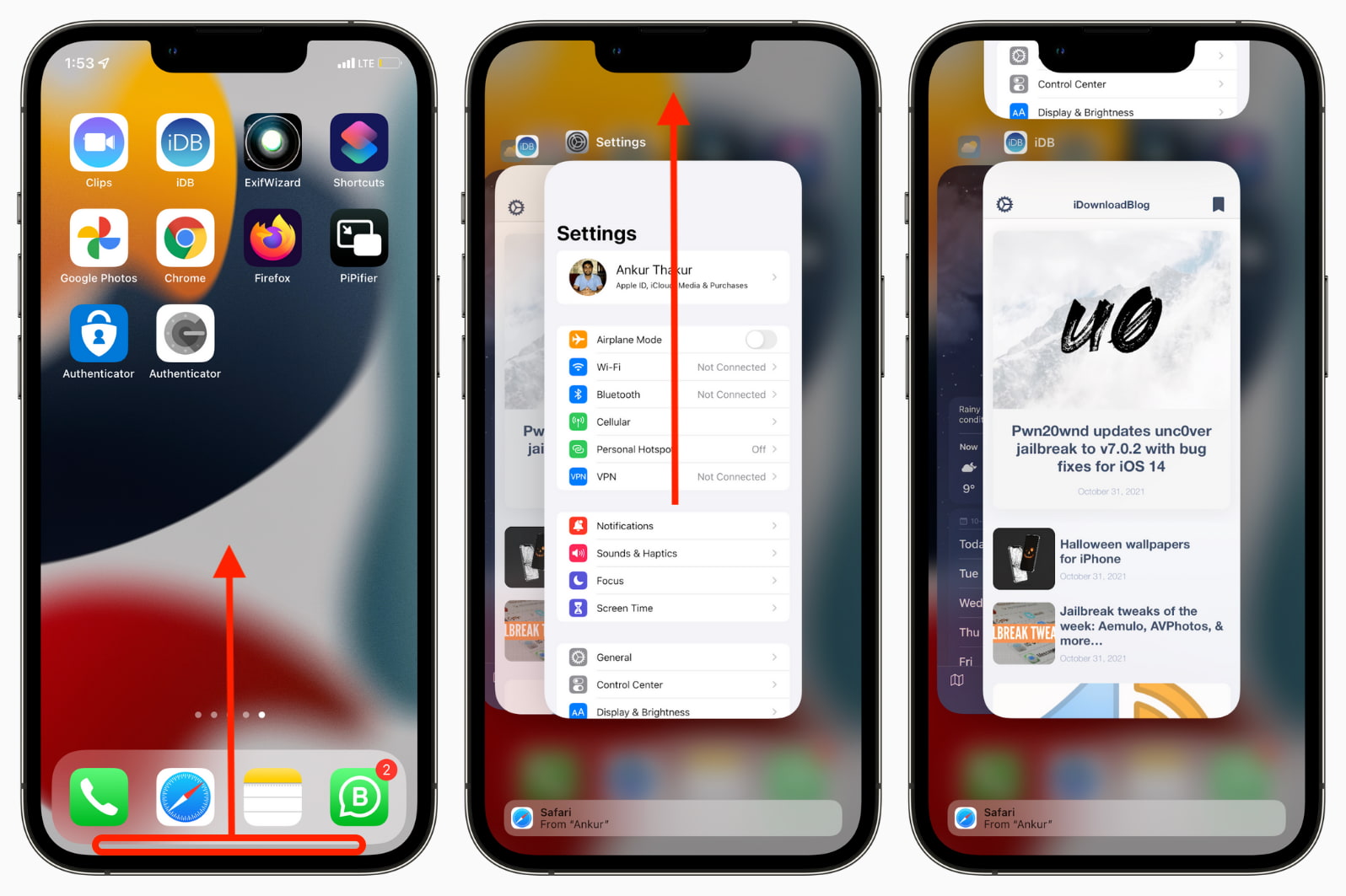
Are you feeling overwhelmed by the number of open apps on your iPhone 14? It's essential to know how to efficiently manage and close these apps to optimize your device's performance. In this comprehensive guide, we'll explore the step-by-step process of closing open apps on your iPhone 14. From understanding the importance of managing open apps to mastering the techniques for seamless app closure, you'll gain valuable insights into maximizing your iPhone 14's capabilities. Whether you're a tech enthusiast or a casual user, mastering this fundamental aspect of iPhone management will undoubtedly enhance your overall experience. So, let's delve into the world of iPhone 14 app management and discover the most effective ways to close open apps with ease.
Inside This Article
Checking Open Apps
Checking the open apps on your iPhone 14 is a simple process that allows you to see which apps are currently running in the background. This can be helpful for managing your device’s performance and ensuring that unnecessary apps are not consuming resources.
To check the open apps on your iPhone 14, you can use the App Switcher. This feature allows you to see a visual representation of all the apps that are currently running on your device. By swiping up from the bottom of the screen and pausing in the middle, you can access the App Switcher and view the open apps.
Once in the App Switcher, you can swipe left or right to navigate through the open apps and see their respective screens. This provides a quick way to assess which apps are active and switch between them as needed. Additionally, you can also use this view to close any unnecessary apps, which can help conserve battery life and optimize performance.
Sure, here's the content for "Using App Switcher":
Using App Switcher
One of the most convenient ways to close open apps on your iPhone 14 is by using the App Switcher. The App Switcher allows you to view all the apps that are currently running on your device and easily switch between them.
To access the App Switcher, simply swipe up from the bottom of the screen and pause in the middle of the screen. This action will bring up the App Switcher, displaying all the open apps in a card-like interface.
Once you’re in the App Switcher, you can swipe left or right to navigate through the open apps. To close an app, swipe it up and off the top of the screen. This simple gesture will remove the app from the list of open apps and effectively close it.
Using the App Switcher is a quick and intuitive way to manage your open apps and keep your iPhone 14 running smoothly. It’s a handy tool for multitasking and ensuring that unnecessary apps aren’t draining your device’s resources.
Force Closing Apps
Force closing apps on your iPhone 14 can be necessary when an app becomes unresponsive or starts behaving erratically. It’s a simple process that can help resolve minor software glitches and improve your device’s performance.
To force close an app on your iPhone 14, start by swiping up from the bottom of the screen and pausing in the middle. This action will bring up the app switcher, displaying all the open apps on your device.
Next, swipe left or right to navigate through the open apps and locate the app you want to force close. Once you’ve found the app, swipe it up and off the top of the screen. This action removes the app from the list of open apps, effectively force closing it.
It’s important to note that force closing an app should be reserved for situations where the app is unresponsive or malfunctioning. In normal circumstances, iOS manages app resources efficiently, and force closing apps unnecessarily may not yield any significant benefits.
Managing Background Apps
Managing background apps on your iPhone 14 is essential for optimizing performance and battery life. When apps remain open in the background, they continue to consume system resources, which can impact the device’s speed and efficiency. Here’s how you can efficiently manage background apps on your iPhone 14.
One way to manage background apps is by using the App Switcher. To access the App Switcher, swipe up from the bottom of the screen and pause in the middle of the screen. You will then see a series of app cards representing the open apps. Swipe left or right to navigate through the open apps, and swipe up on the app cards to close them.
If you encounter unresponsive apps or want to force close an app, you can do so by accessing the App Switcher and then pressing and holding the app card of the unresponsive app. When the red minus icon appears, tap on it to force close the app.
Another method to manage background apps is by utilizing the App Library. Swipe left on the Home Screen to access the App Library, where you can view all installed apps. To close an app from the App Library, touch and hold the app icon until a menu appears, then tap “Remove App” and select “Remove from Home Screen” to close the app.
Additionally, you can close apps directly from the Home Screen. Simply swipe up from the bottom of the screen to access the App Switcher, then swipe up on the app cards to close the apps. This method allows you to efficiently manage background apps without navigating away from the Home Screen.
Conclusion
Knowing how to close open apps on your iPhone 14 is essential for maintaining optimal performance and battery life. By following the simple steps outlined in this guide, you can effectively manage your apps and ensure that they are not consuming unnecessary resources in the background. Keeping your device organized and streamlined can lead to a smoother user experience, faster operation, and prolonged battery longevity. With these techniques at your fingertips, you can make the most of your iPhone 14’s capabilities and enjoy seamless multitasking without the burden of excessive open apps.
FAQs
Q: How do I close open apps on iPhone 14?
A: To close open apps on your iPhone 14, simply swipe up from the bottom of the screen and pause in the middle of the screen. This will reveal the app switcher. Then, swipe left or right to find the app you want to close, and swipe it up and off the top of the screen.
Q: Will closing apps on iPhone 14 improve its performance?
A: Closing apps on iPhone 14 can help improve performance if an app is misbehaving or consuming excessive resources. However, the iOS system is designed to manage apps efficiently, so regularly closing all apps may not be necessary for most users.
Q: Can leaving apps open in the background drain the battery of iPhone 14?
A: Leaving apps open in the background on iPhone 14 may have a minimal impact on battery life, as iOS is optimized to manage background processes effectively. However, if an app is performing background tasks, it may consume additional battery, but this is typically managed by the system.
Q: Is it necessary to close all open apps on iPhone 14 regularly?
A: It is not necessary to close all open apps on iPhone 14 regularly. iOS is designed to manage background processes and memory efficiently, so manually closing apps is often not required. However, closing misbehaving apps or those consuming excessive resources can be beneficial.
Q: Can I set my iPhone 14 to automatically close apps after a certain period of inactivity?
A: iPhone 14 does not have a built-in feature to automatically close apps after a certain period of inactivity. However, the iOS system effectively manages background processes, and apps are typically paused or put into a low-power state when not in use, minimizing their impact on the device's performance and battery life.
