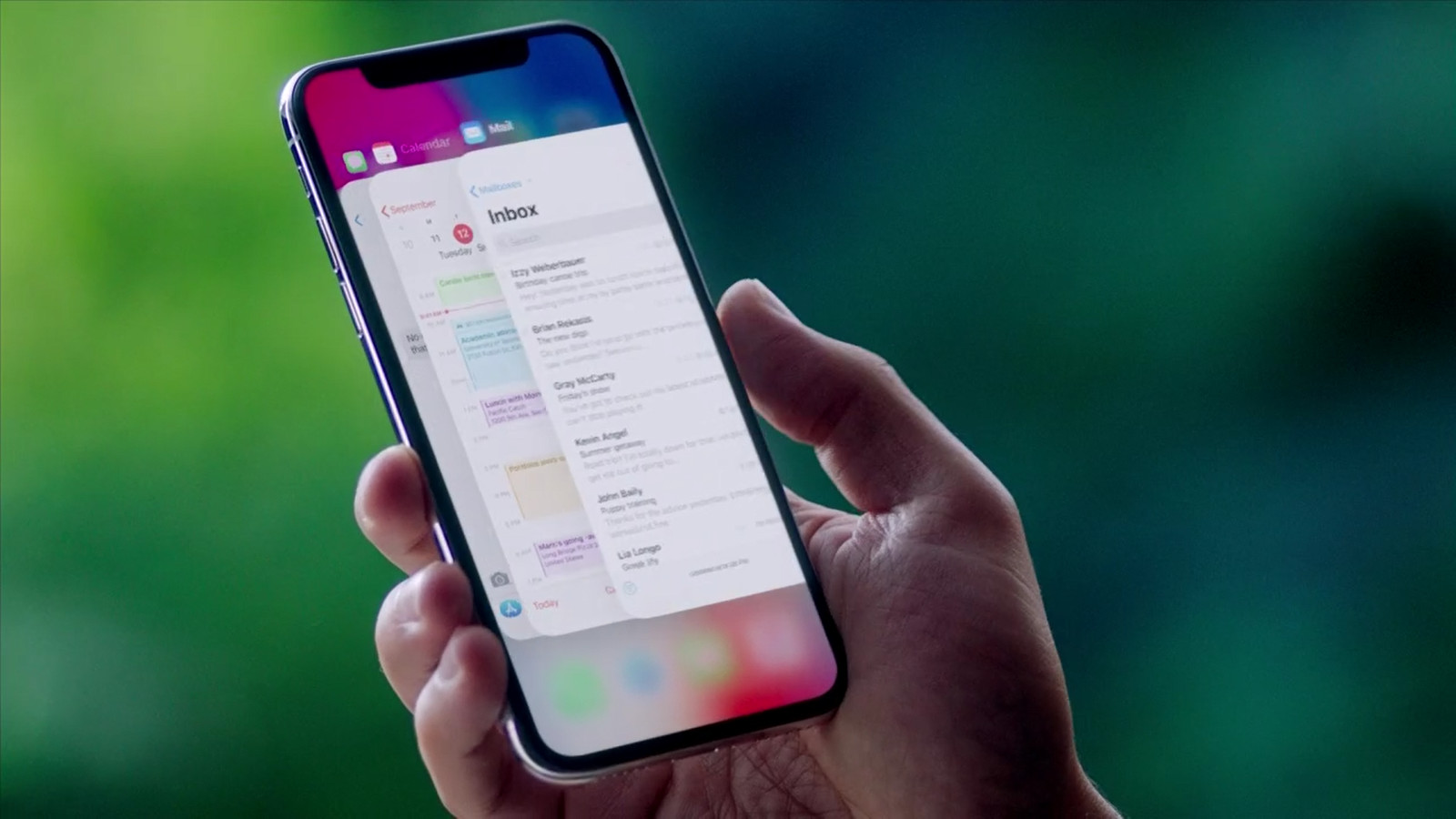
Welcome to the ultimate guide on how to show all open apps on the iPhone 13. If you’ve recently upgraded to the latest iPhone model or are simply looking to optimize your multitasking capabilities, you’ve come to the right place. The iPhone 13 is packed with powerful features and functionality, including a seamless app switching experience that allows you to effortlessly navigate between different applications.
In this comprehensive article, we will dive deep into the various methods and gestures that will enable you to quickly and efficiently view all your open apps on the iPhone 13. Whether you’re a productivity enthusiast, a gaming aficionado, or someone who simply loves to explore the vast world of mobile apps, understanding how to access and manage your open applications is key to maximizing your iPhone 13 experience. So, let’s get started and unlock the full potential of your device!
Inside This Article
- Overview
- Method 1: Using the App Switcher
- Method 2: Using the Control Center
- Method 3: Using AssistiveTouch
- Conclusion
- FAQs
Overview
Knowing how to efficiently manage and switch between open apps is essential for maximizing productivity and convenience on your iPhone 13. With the latest iOS update, Apple has introduced new features and gestures that make it easier than ever to view and navigate through your active applications. In this article, we will guide you through different methods to show all open apps on your iPhone 13, allowing you to seamlessly multitask and switch between apps with just a few taps.
To begin, there are multiple ways to access the App Switcher, which is a centralized hub that displays all your recently used and open apps. One of the quickest methods is to perform a swipe up gesture from the bottom of the screen and pause for a moment before releasing your finger. This action will reveal the App Switcher, displaying a horizontal list of your open apps.
If you prefer a more tactile approach, you can also use the physical home button, located at the bottom of the device. Simply double press the home button to instantly activate the App Switcher. From here, you can navigate through your open apps by swiping left or right, or by using your finger to tap on the desired app.
Another method to show all open apps is by utilizing the Multitasking menu. To access this menu, perform a swipe up gesture from the bottom of the screen and hold your finger in the middle of the screen for a moment. The Multitasking menu will appear, displaying all your open apps in a card-like view. You can swipe left or right to scroll through the open apps, and tap on any app to switch to it.
Suppose you have numerous apps open and want a more organized view. In that case, you can take advantage of the App Library, a feature introduced in iOS 14. The App Library automatically categorizes your installed apps and provides a comprehensive list for easy access. To access the App Library, swipe your home screen to the right until you reach the last page. Here, you’ll find a collection of app categories and a search bar to quickly locate specific apps.
Lastly, iOS 14 introduces the Siri App Suggestions widget, which intelligently predicts and displays the apps you frequently use based on your usage patterns. To access this widget, swipe right from the home screen until you reach the Today View. You can add it to the Today View by tapping on the Edit option at the bottom of the screen and selecting the Siri App Suggestions widget.
Method 1: Using the App Switcher
If you want to quickly view and switch between your open apps on your iPhone 13, using the App Switcher is the way to go. Follow these steps:
- Start by double-clicking the Home button (or swipe up from the bottom if you have an iPhone without a Home button) to bring up the App Switcher.
- In the App Switcher, you’ll see a carousel of app previews. Swipe left or right to navigate through the open apps.
- Tap on an app’s preview to open it and switch to that app.
- If you want to force quit an app and remove it from the list of open apps, swipe up on the app’s preview or swipe it to the side.
- To return to your home screen, swipe up from the bottom edge of the screen or press the Home button (if available).
The App Switcher is a convenient way to manage your open apps and quickly switch between them. It allows you to seamlessly multitask and keep your workflow smooth on your iPhone 13.
Method 2: Using the Control Center
Another way to show all open apps on your iPhone 13 is by using the Control Center. The Control Center is a convenient menu that provides quick access to various settings and features of your device. It can also display a list of your recently used apps.
To access the Control Center, swipe down from the top-right corner of the screen. On iPhones with a Home button, swipe up from the bottom of the screen to access the Control Center.
Once you have opened the Control Center, you will see a variety of icons representing different functions and shortcuts. Look for the app switcher icon, which looks like a series of stacked cards or rectangles.
Tap on the app switcher icon, and the Control Center will display a carousel of your recently used apps. You can swipe left or right to scroll through the list and view all the open apps.
To switch to a specific app, tap on its card in the app switcher. This will take you directly to that app, allowing you to continue where you left off.
If you want to force quit an app, swipe up on its card in the app switcher. This will close the app and remove it from the list of open apps.
Using the Control Center is a convenient method for quickly accessing and managing your open apps on the iPhone 13. It provides a visual and intuitive way to switch between apps and ensure that you have full control over your device’s multitasking capabilities.
Method 3: Using AssistiveTouch
If you’re looking for a convenient way to show all open apps on your iPhone 13, you can utilize the AssistiveTouch feature. AssistiveTouch is a powerful accessibility tool that provides a virtual on-screen button, allowing you to perform various actions with ease. Here’s how you can use AssistiveTouch to view and switch between open apps:
Step 1: Open the Settings app on your iPhone 13.
Step 2: Go to “Accessibility” and then tap on “Touch”.
Step 3: Under the “Physical and Motor” section, choose “AssistiveTouch”.
Step 4: Toggle on the “AssistiveTouch” switch to enable the feature.
Step 5: Once AssistiveTouch is activated, a floating button will appear on your screen. Tap the button to open the AssistiveTouch menu.
Step 6: In the AssistiveTouch menu, tap on “Device” and then select “More”.
Step 7: From the expanded menu, tap on “App Switcher” to display a list of all your open apps.
Step 8: You can now swipe left or right to navigate through the list and select the app you want to switch to.
Using AssistiveTouch provides a convenient and accessible way to view and switch between open apps on your iPhone 13. This feature is particularly useful for individuals who may have difficulty using the traditional app-switching gestures. Additionally, with AssistiveTouch enabled, you can customize the floating button’s appearance and add shortcuts to your frequently used features or settings.
Note that this method may require you to enable AssistiveTouch in your device’s settings, so make sure to follow the steps carefully to ensure the feature is properly activated.
Conclusion
In conclusion, the iPhone 13 offers a seamless multitasking experience with its ability to show all open apps. This feature provides users with a convenient way to navigate between different applications and enhances productivity. Whether you are browsing the web, listening to music, checking emails, or using various productivity apps, the ability to view all open apps on the iPhone 13 ensures a smooth and efficient workflow.
By simply double-clicking the home button or using the swipe-up gesture, you can access the app switcher and effortlessly switch between apps. The intuitive design and smooth performance of the iPhone 13 make it a superior choice for those looking for a powerful and user-friendly smartphone.
With its advanced hardware and software capabilities, the iPhone 13 continues to set the standard for smartphones, offering a seamless and immersive experience for its users. Whether you are a business professional, a student, or a casual user, the ability to show all open apps on the iPhone 13 is a valuable feature that enhances usability and convenience.
FAQs
1. How do I show all open apps on iPhone 13?
To show all open apps on iPhone 13, simply swipe up from the bottom of the screen and pause in the middle of the screen. This will bring up the App Switcher, which displays all the recently used apps in a stack. You can then scroll left or right to navigate through the app cards and tap on an app to switch to it.
2. Can I close multiple apps at once on iPhone 13?
Yes, you can close multiple apps at once on iPhone 13. After opening the App Switcher, you can use multiple fingers (usually three or four fingers) to swipe up on multiple app cards. This action will close the selected apps simultaneously.
3. How do I force close an app on iPhone 13?
If you want to force close or quit an app completely, you can follow these steps on iPhone 13:
– Swipe up from the bottom and pause in the middle of the screen to open the App Switcher.
– Locate the app you want to force close by swiping left or right.
– Once you find the app, swipe it up or off the top of the screen to force close it.
4. Will closing apps improve the performance of my iPhone 13?
Closing apps on iPhone 13 may not necessarily improve the performance or battery life of your device. The iOS system is designed to manage apps intelligently, and keeping apps open in the background allows for faster switching and smoother multitasking. However, force-closing problematic or unresponsive apps can help resolve issues and free up system resources.
5. Can I customize the App Switcher on iPhone 13?
Unfortunately, you cannot customize the App Switcher on iPhone 13. The App Switcher is a native feature of iOS that provides a consistent and efficient way to navigate between recently used apps. However, you can rearrange the app cards manually by dragging them left or right within the App Switcher to change their order.
